PS如何对鼠绘手机进行产品精修发布时间:暂无
1、【打开】手机线稿, 分为线稿1和线稿2。
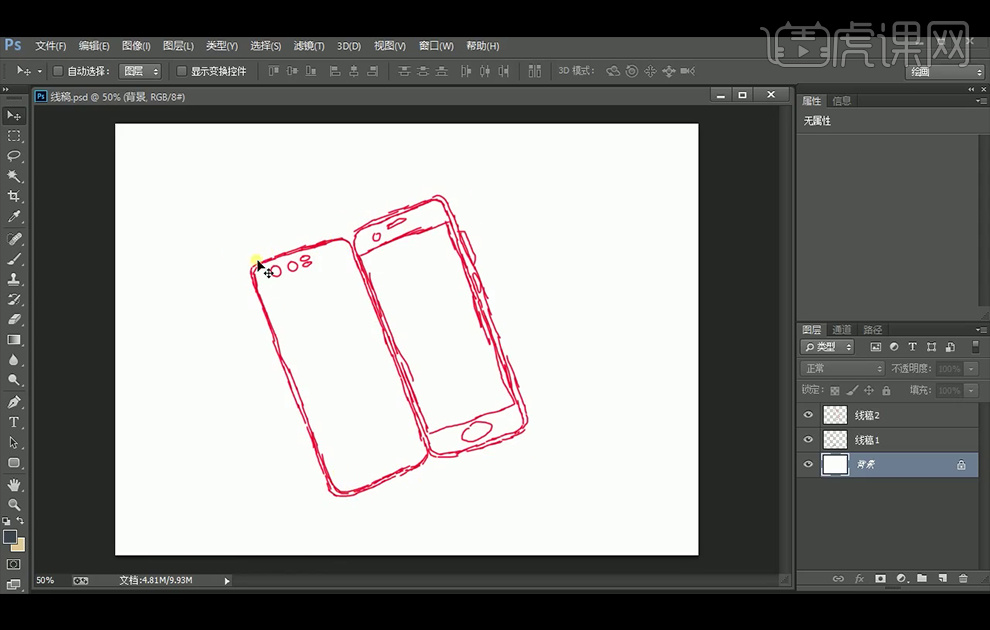
2、新建【图层】,选择【钢笔工具】,选择:【形状】,颜色设置为#3c454e,使用【钢笔工具】绘制出外轮廓。
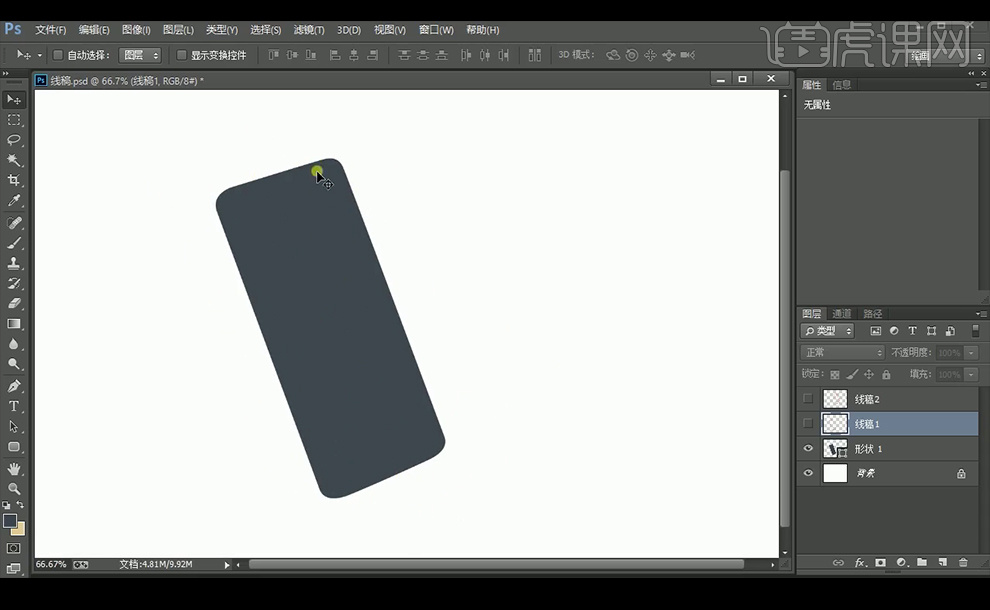
3、新建【图层】并创建【剪切蒙版】,颜色设置深一点的颜色#252e37,使用【画笔工具】将手机下方涂黑;新建【图层】并创建【剪切蒙版】,颜色设置为浅一点的颜色#454b51。
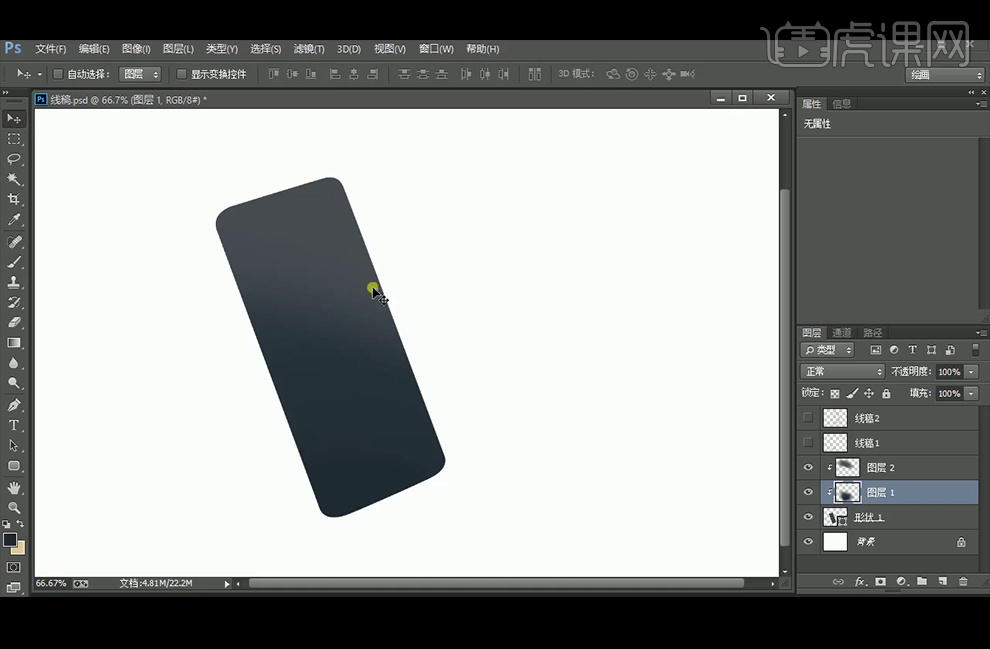
4、新建【图层】并创建【剪切蒙版】,颜色设置为灰色#454e57,使用【矩形工具】绘制一个矩形,【Ctrl+T】调整大小及位置,羽化5像素。
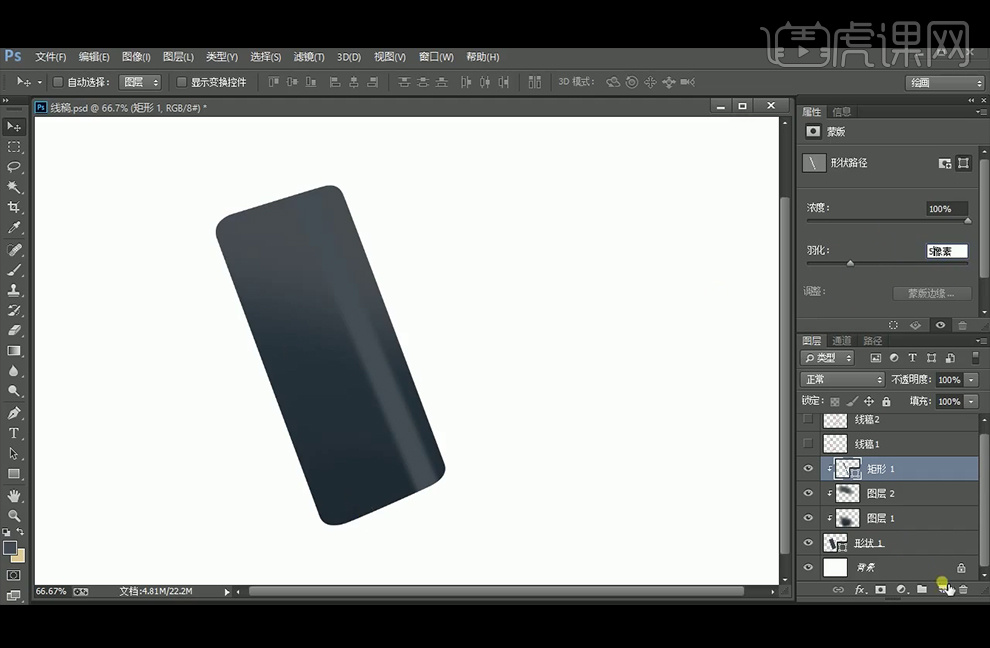
5、新建【图层】并创建【剪切蒙版】,使用【矩形工具】绘制一个矩形,【Ctrl+T】调整大小及位置,羽化6像素。
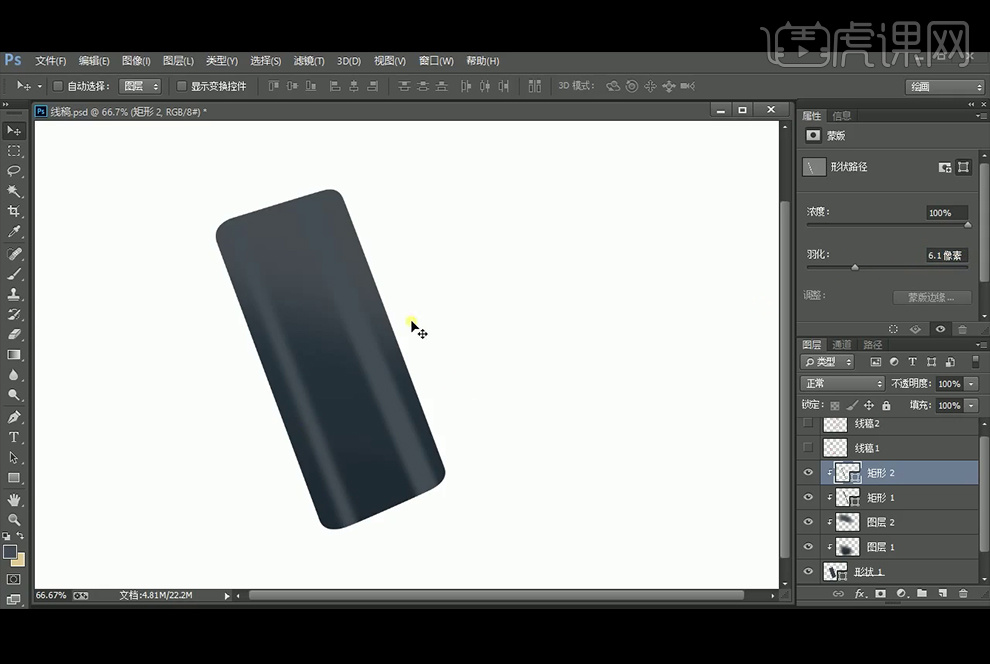
6、新建【图层】并创建【剪切蒙版】,继续使用【矩形工具】绘制一个矩形,【Ctrl+T】调整大小及位置,羽化4.8像素。
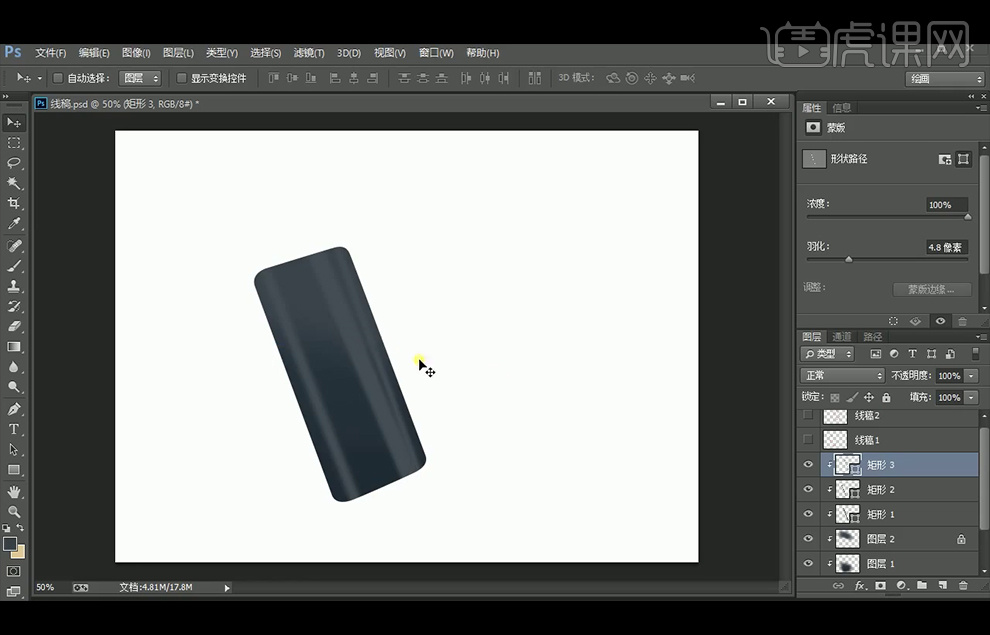
7、新建【图层】并创建【剪切蒙版】,颜色设置为浅一点的灰色#58616a,使用【钢笔工具】绘制反光,羽化2像素。
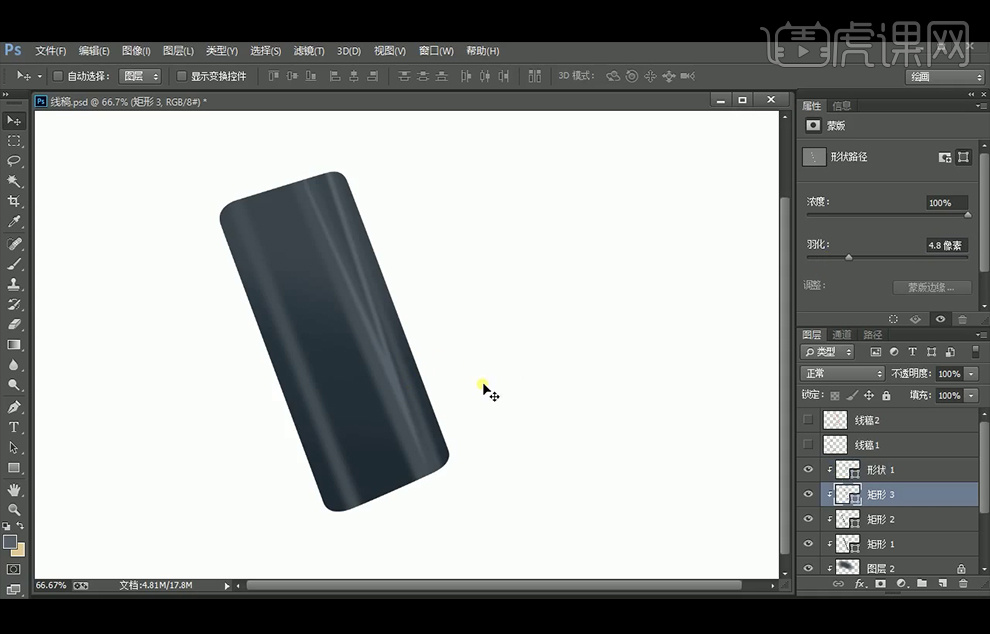
8、新建【图层】并创建【剪切蒙版】,继续使用【钢笔工具】绘制反光,羽化1.8像素,并【复制】一层,放在所需位置。
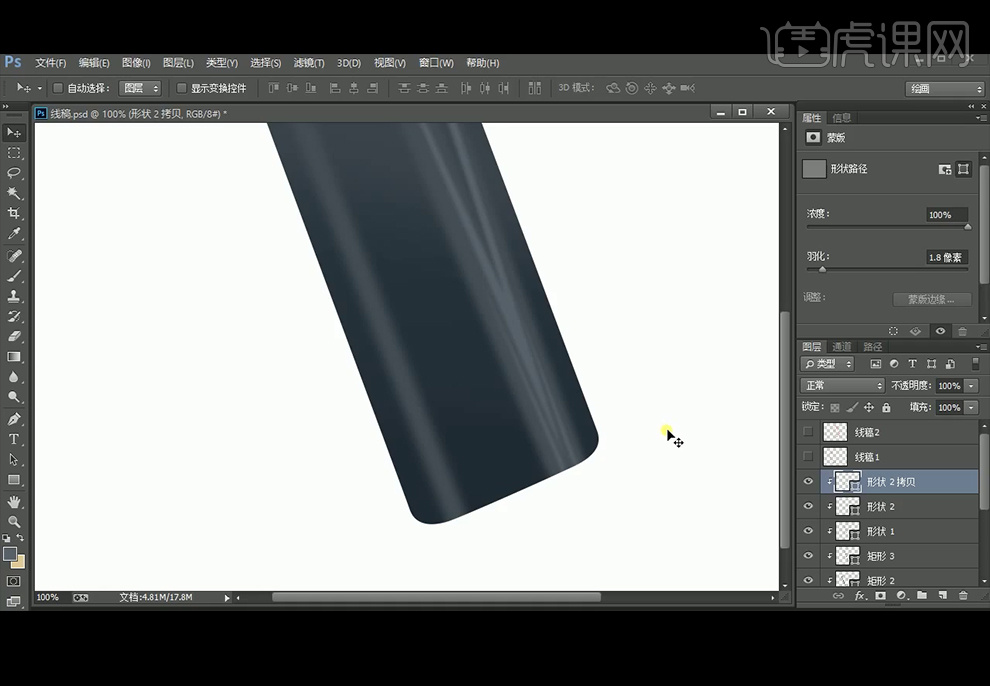
9、新建【图层】并创建【剪切蒙版】,继续使用【钢笔工具】绘制反光,羽化2.3像素,并【复制】一层,取消羽化效果,放在所需位置。
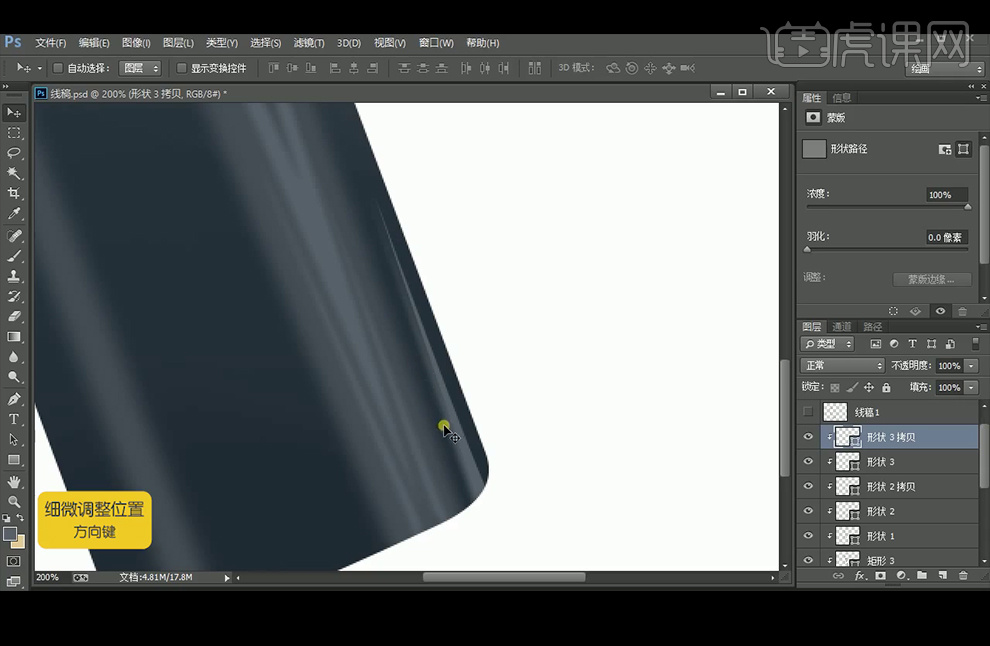
10、新建【图层】并创建【剪切蒙版】,颜色设置为亮一点的灰色#91969b,使用【钢笔工具】绘制反光,羽化0.9像素。
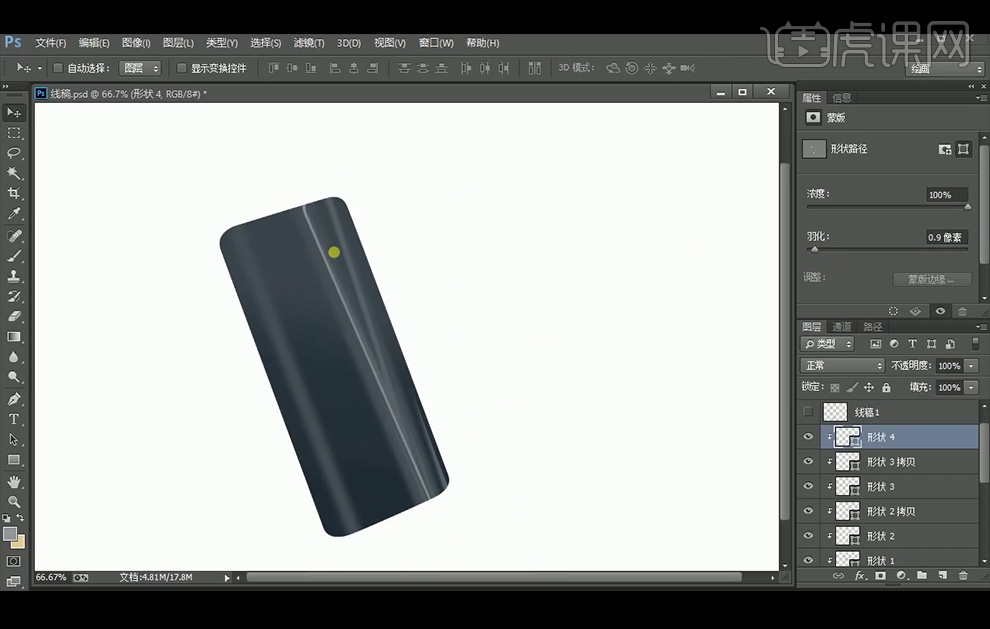
11、添加【蒙版】,使用黑色柔边【画笔工具】涂抹,使过渡自然一点,羽化1.5像素。

12、新建【图层】并创建【剪切蒙版】, 颜色设置为亮一点的灰色#c6c9cd,使用【钢笔工具】绘制高光,【复制】图层,颜色改为暗一点的颜色#1d242a,并向右移动2个像素左右,添加【蒙版】,使用黑色柔边【画笔工具】涂抹,使过渡自然一点。
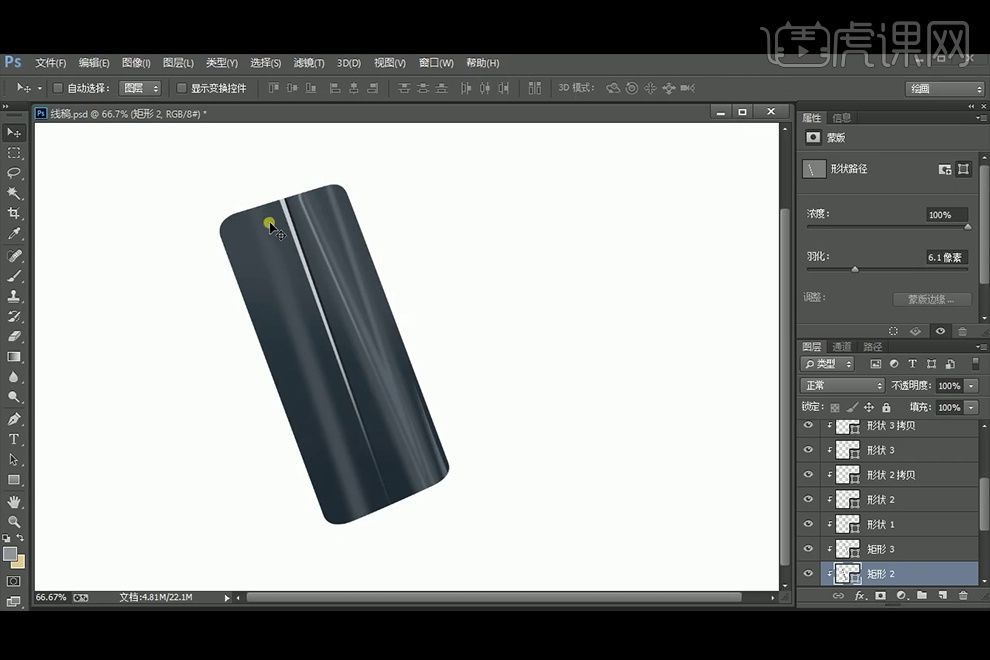
13、新建【图层】并创建【剪切蒙版】,颜色设置为亮一点的灰色#8f98a1,使用【钢笔工具】绘制反光,羽化4.5像素。
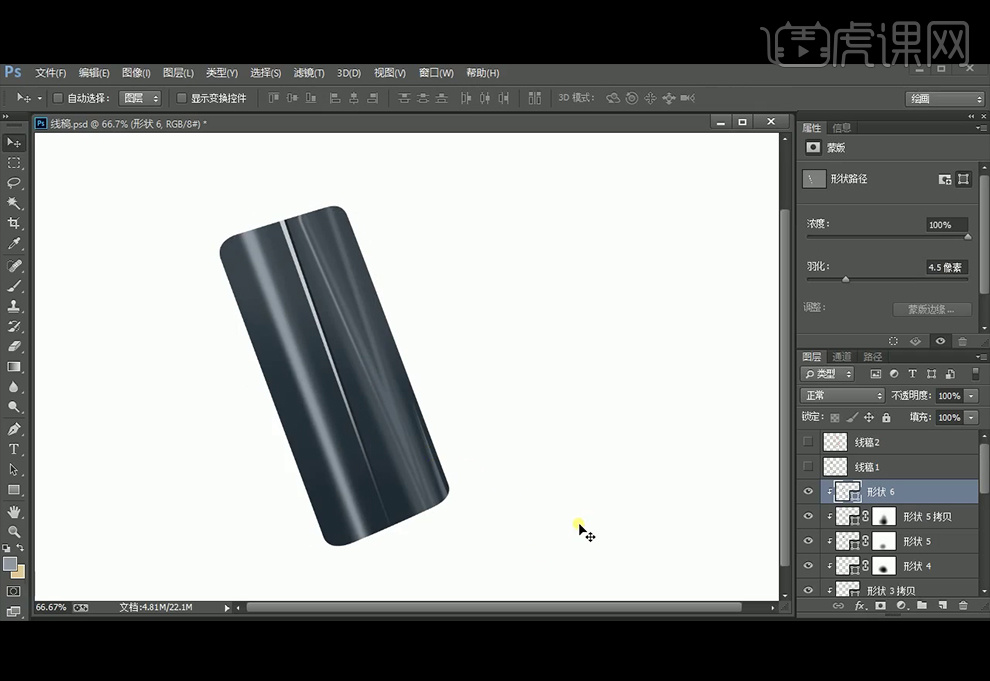
14、新建【图层】并创建【剪切蒙版】,颜色设置为更亮一点的灰色#c0c4c8,使用【钢笔工具】绘制高光,羽化1.8像素。
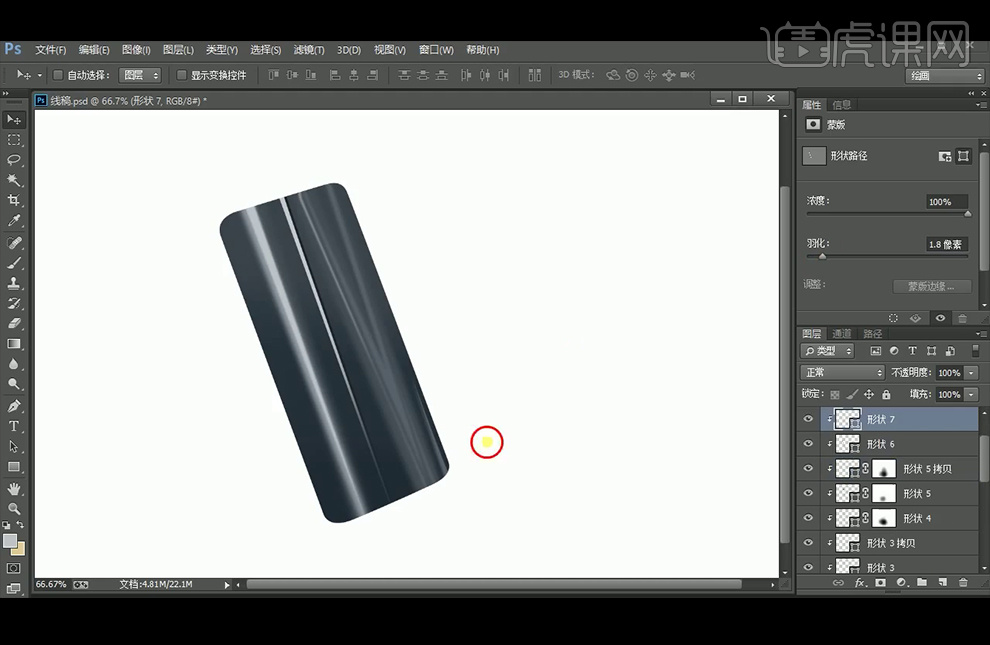
15、新建【图层】并创建【剪切蒙版】,颜色设置为白色,使用【钢笔工具】绘制高光,添加【蒙版】,使用黑色柔边【画笔工具】涂抹,使过渡自然一点,【复制】高光并向左移动放在所需位置,不透明度改为50%,羽化1.1像素。
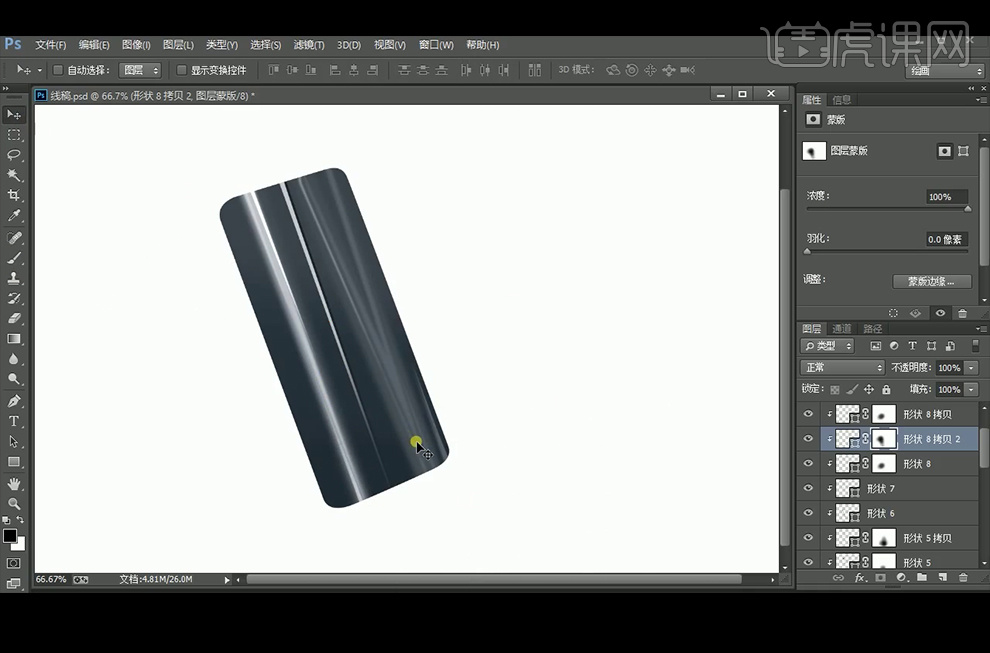
16、新建【图层】并创建【剪切蒙版】,颜色设置为浅一点的灰色#666f78,使用【钢笔工具】绘制反光,羽化3.9像素,添加【蒙版】,选择【渐变工具】,使用黑色到透明的【渐变】,不透明度改为30%,拉出所需效果。
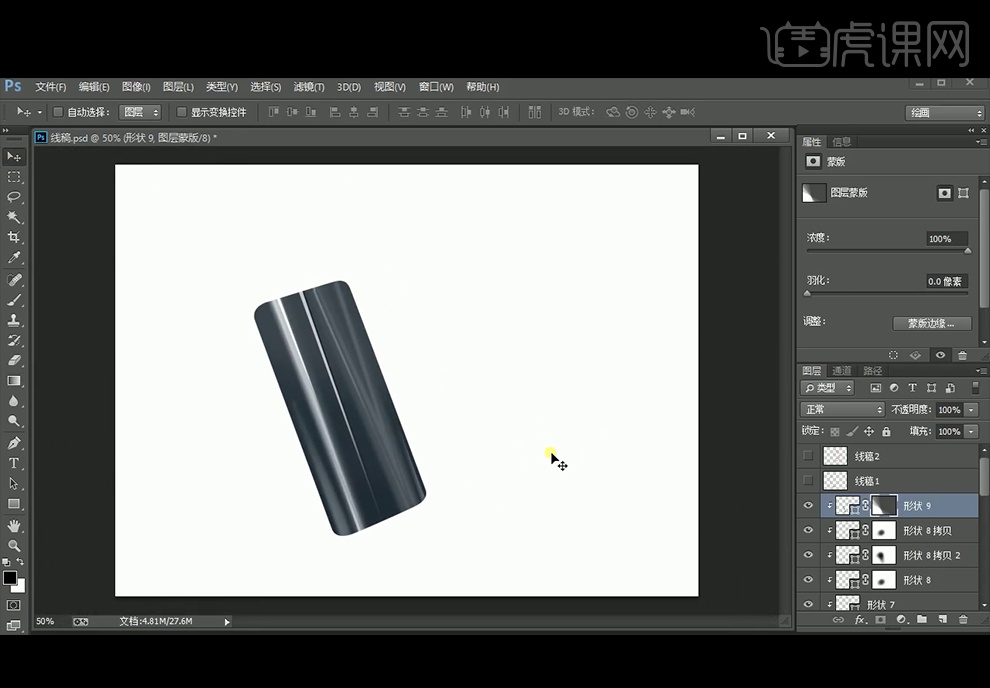
17、新建【图层】并创建【剪切蒙版】,颜色设置为#c1c5c9,使用【钢笔工具】绘制高光,羽化1.8像素,添加【蒙版】,使用黑色柔边【画笔工具】涂抹,使过渡自然一点,并在旁边使用【钢笔工具】绘制暗一点的颜色 ,羽化0.7像素。
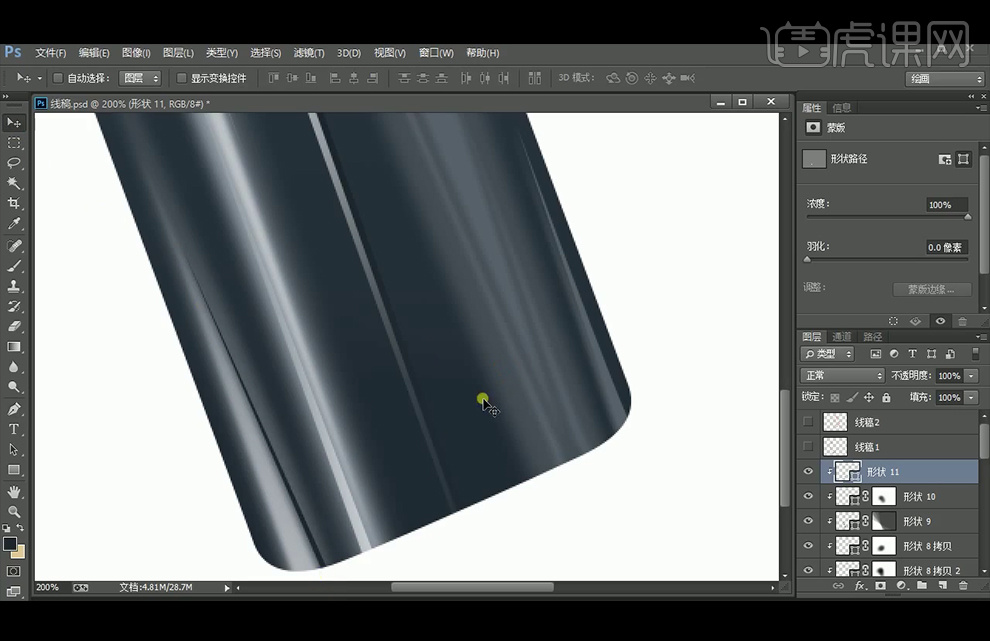
18、【复制】一层,颜色设置为亮一点的灰色#babec3,羽化1.5像素;使用【钢笔工具】绘制高光,颜色设置为白色,羽化1.5像素。
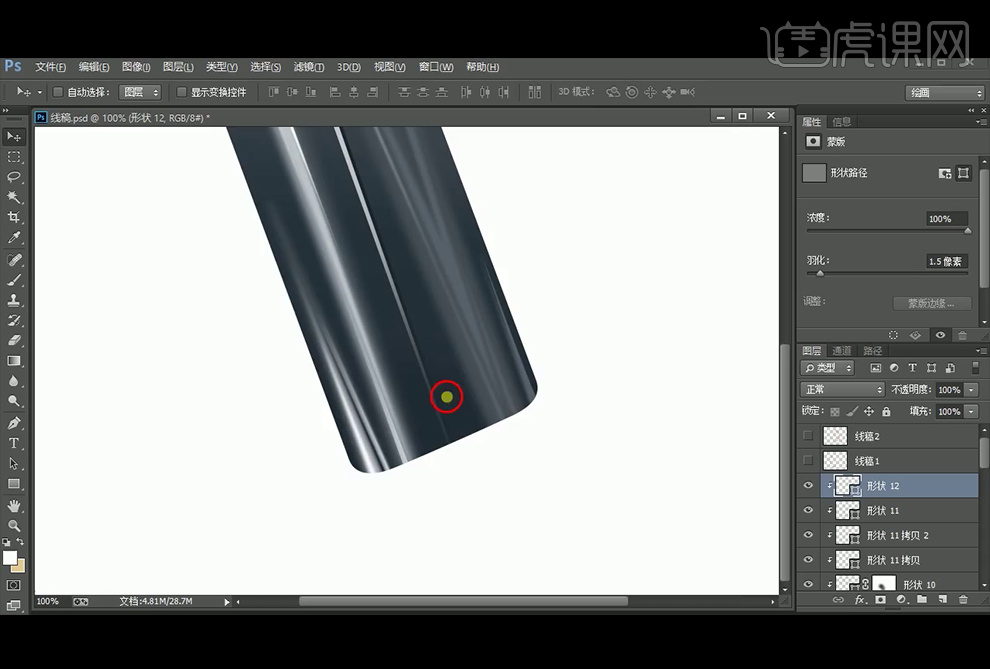
19、新建【图层】并创建【剪切蒙版】,颜色设置为浅灰色#bfc2c7,使用【钢笔工具】绘制边缘弧度反光,羽化1.9像素。
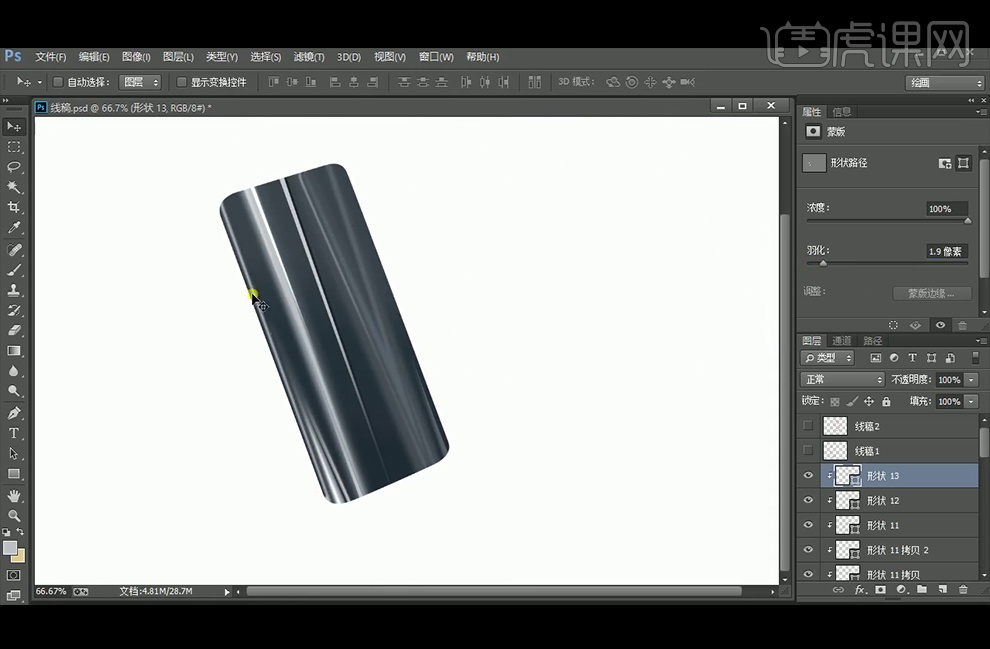
20、新建【图层】并创建【剪切蒙版】,颜色设置为白色,使用【钢笔工具】绘制高光,羽化0.4像素。
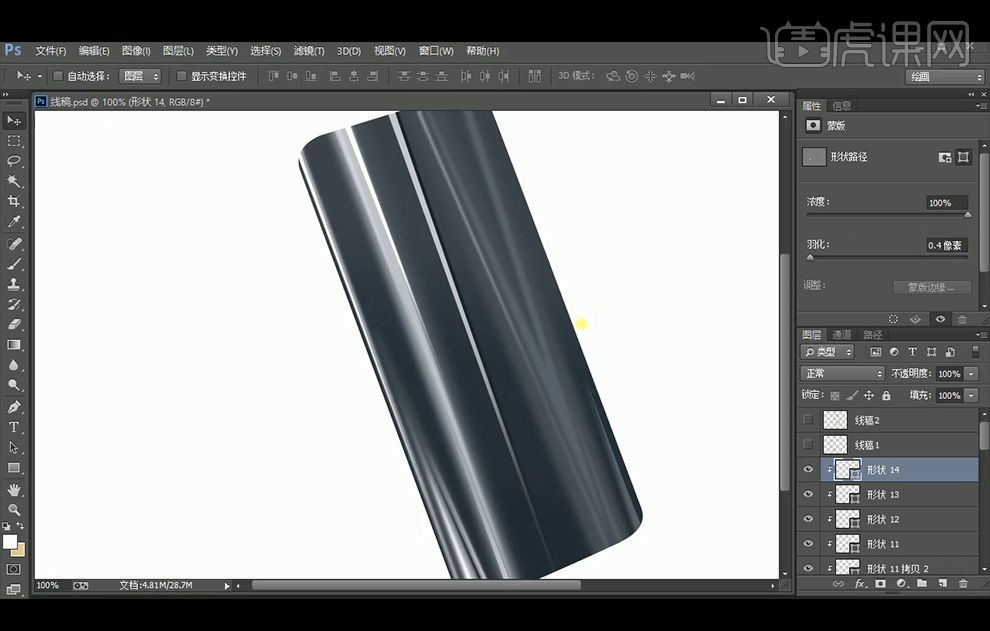
21、新建【图层】,颜色设置为深灰色#5c646c, 使用【钢笔工具】绘制轮廓。
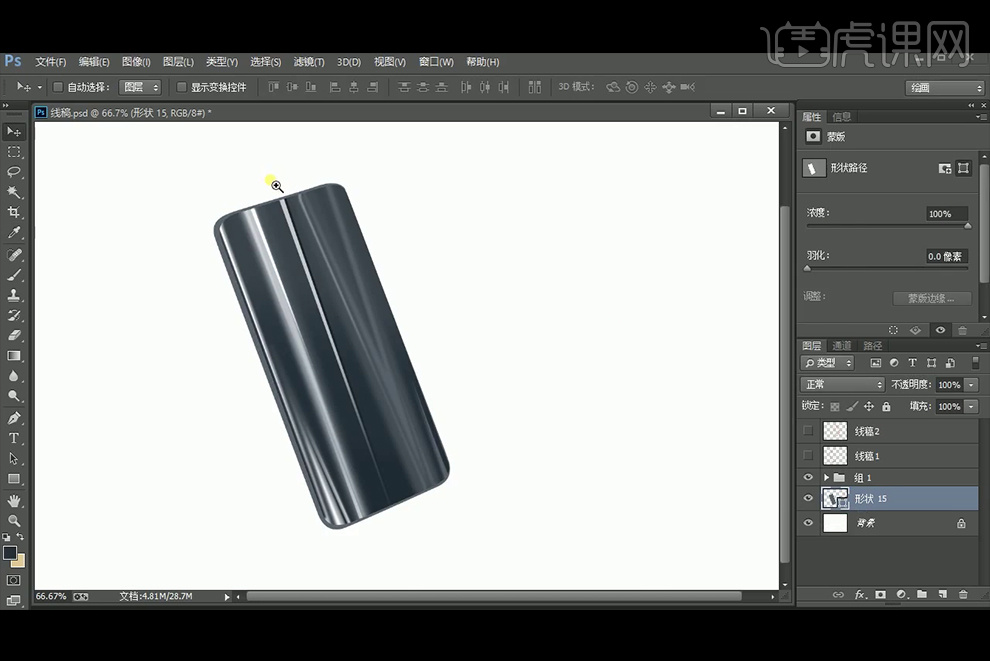
22、新建【图层】,颜色设置为#414a53,使用【椭圆工具】绘制个圆形,【Ctrl+T】斜切。
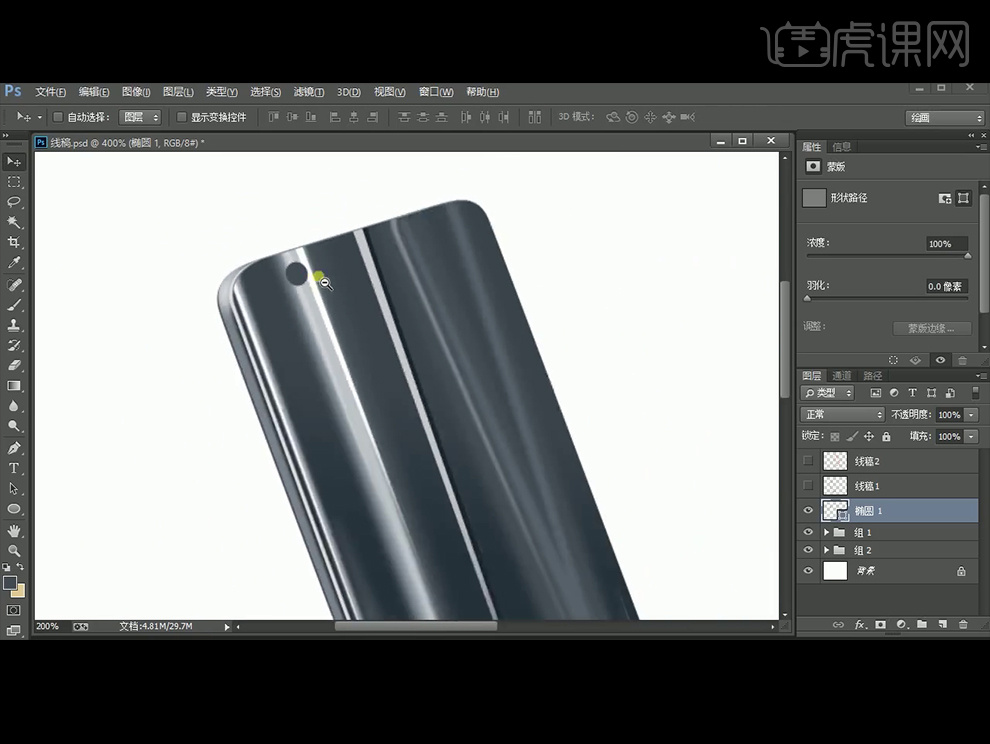
23、【复制】图层,【填充】黑色并缩小;【复制】图层,颜色设置为灰色#9f9f9f,并缩小;【复制】图层,颜色设置为浅灰色#d5d5d5,并缩小;【复制】图层,颜色设置为蓝色#21324b;【复制】图层,颜色设置为黑色,并向右移动2个像素; 【复制】图层,颜色设置为白色,并缩小。
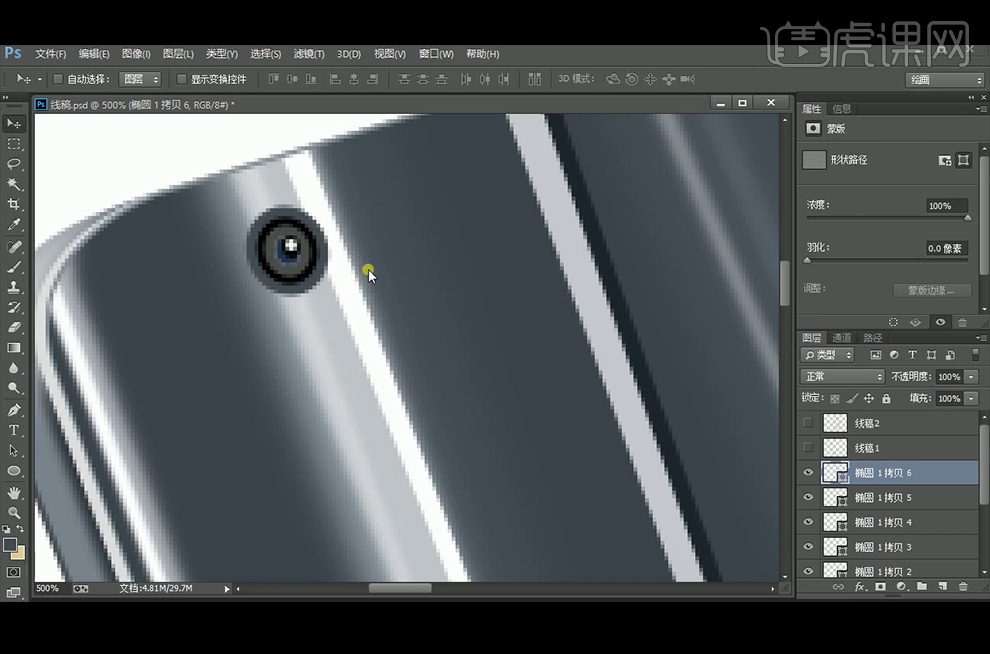
24、【新建】图层并创建剪切蒙版,使用【椭圆工具】绘制白色圆形,羽化2.1像素,按【Alt】【复制】三个,再【复制】椭圆1图层,改变其颜色为黑色,向下移动,降低不透明度。给图层编组命名为摄像头,再【复制】图层组。
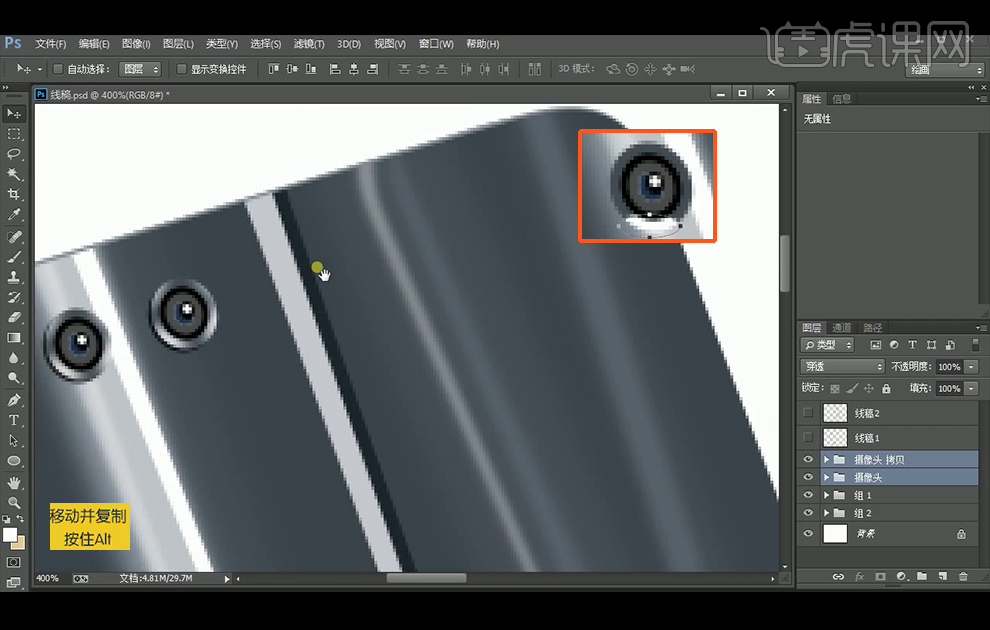
25、【圆角矩形工具】和【椭圆工具】绘制行政,再分别填充图中颜色。
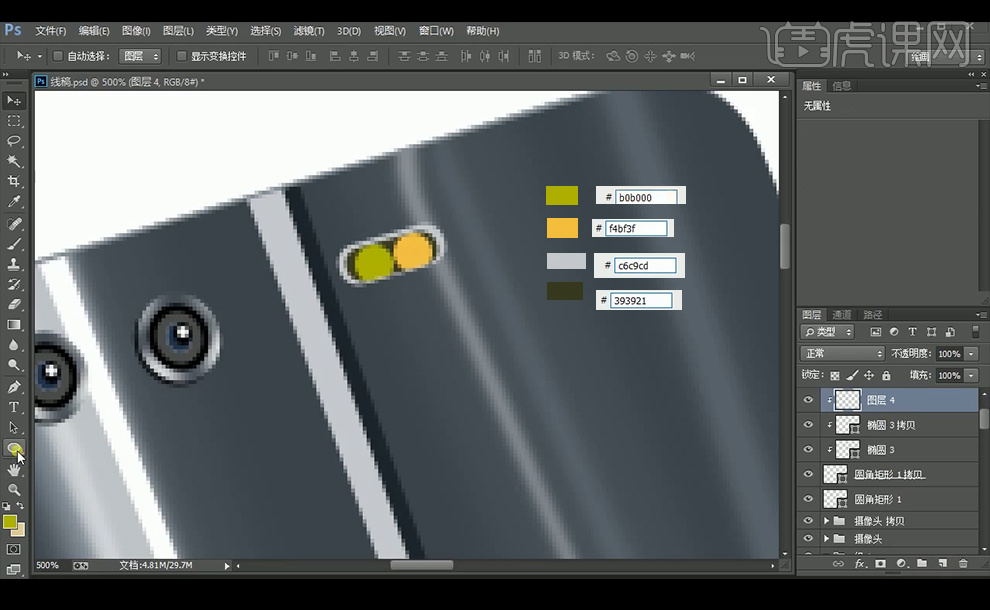
26、【椭圆工具】绘制白色的圆形,改不透明度为50%,再多复制几个。【复制】圆角矩形,改下方圆角矩形颜色为暗色,向下移动1到2像素。
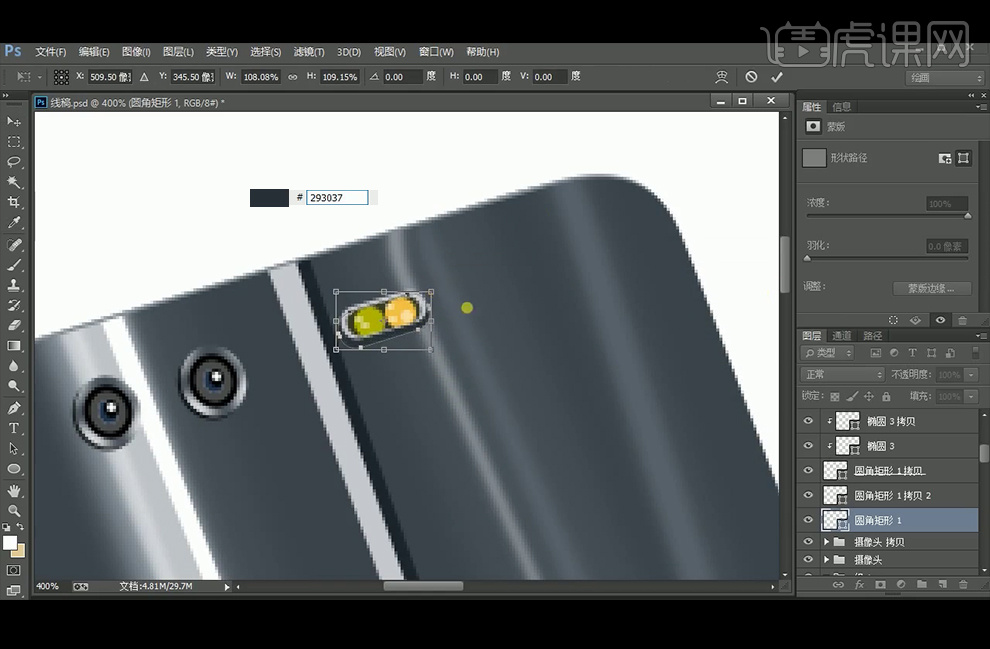
27、【复制】之前的圆角矩形,改填充颜色#141d24,再【复制】一层改填充颜色为黑色,【复制】圆角矩形并创建剪切蒙版,放在上下方做暗部,再【新建】图层并创建剪切蒙版,【画笔工具】涂抹灰色。
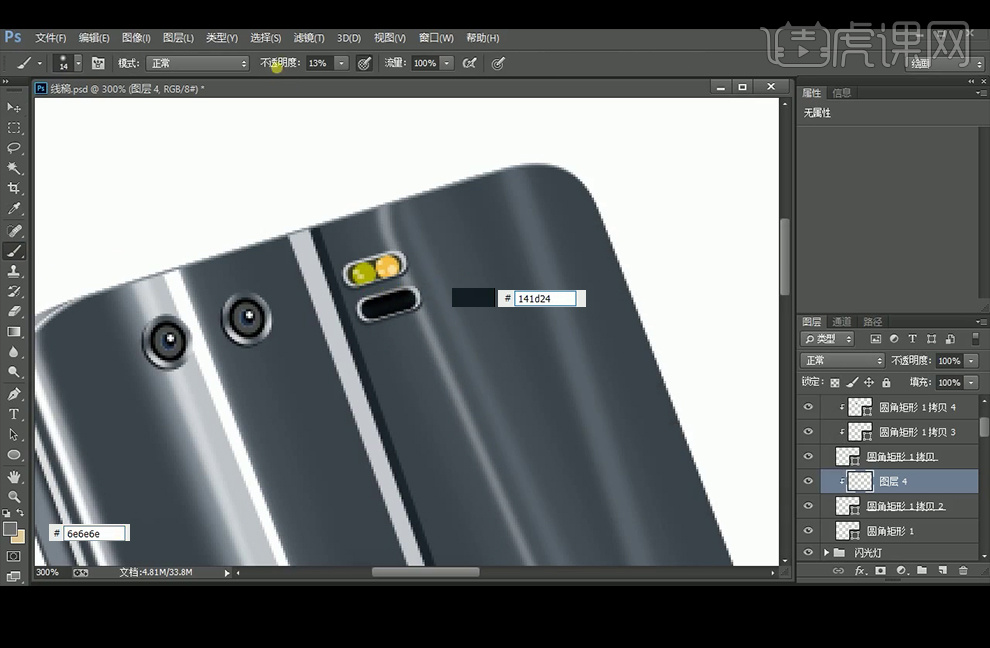
28、给相应图层编组命名,再根据线稿绘制手机正面,【矩形工具】绘制矩形后,自由变换工具进行【斜切】调整。再【拖入】素材,同样进行斜切,再创建剪切蒙版。
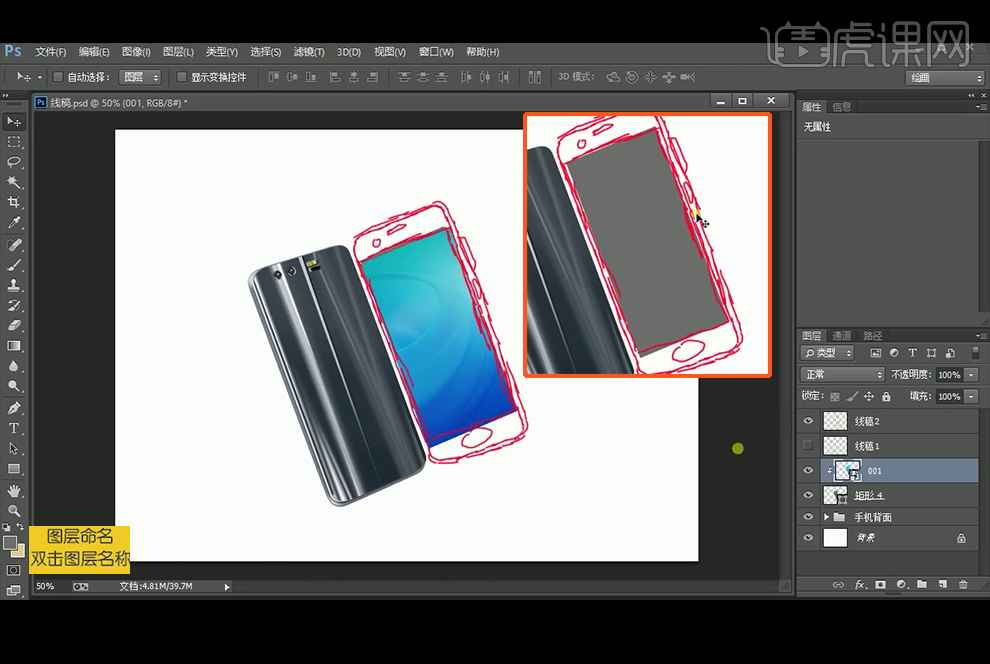
29、继续根据线稿绘制形状,填充色如图,再【复制】代表屏幕的矩形4图层,改原图层颜色为白色,改图层模式为柔光,降低不透明度并偏移制作反光效果。
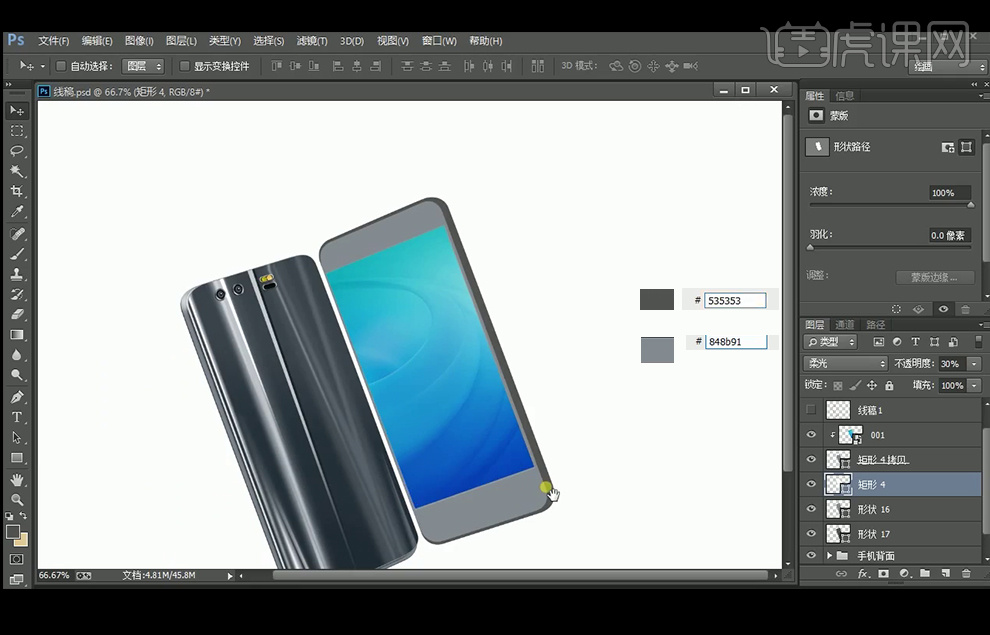
30、【复制】形状16,并关闭原图层填充后,改描边色为白色,降低不透明度为70%,添加【蒙版】后使用画笔工具涂抹四个对角。
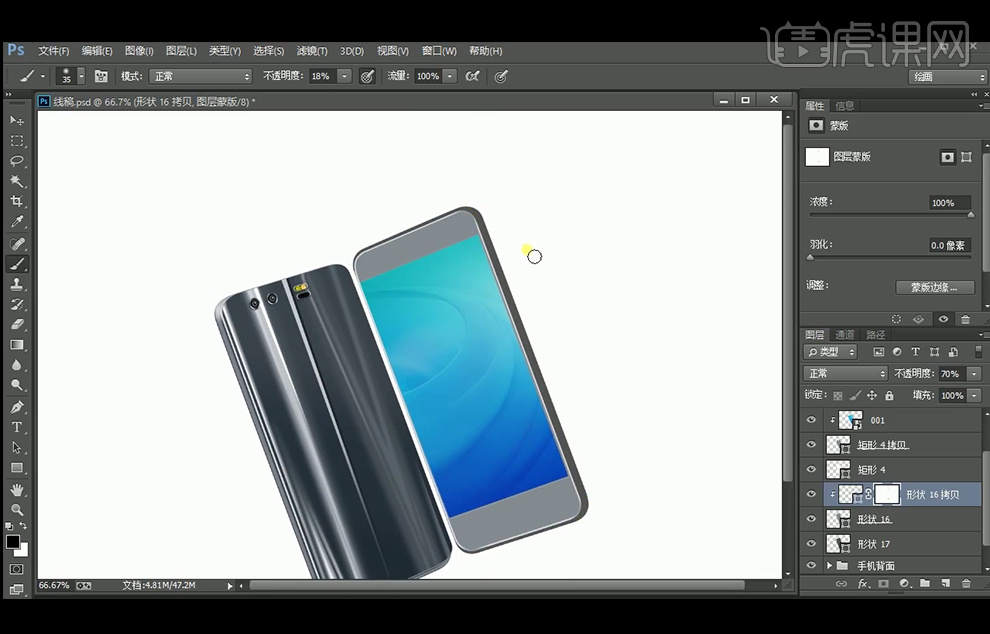
31、【矩形工具】绘制白色矩形,在屏幕图层和形状16上方并创建剪切蒙版,改图层模式为【柔光】。
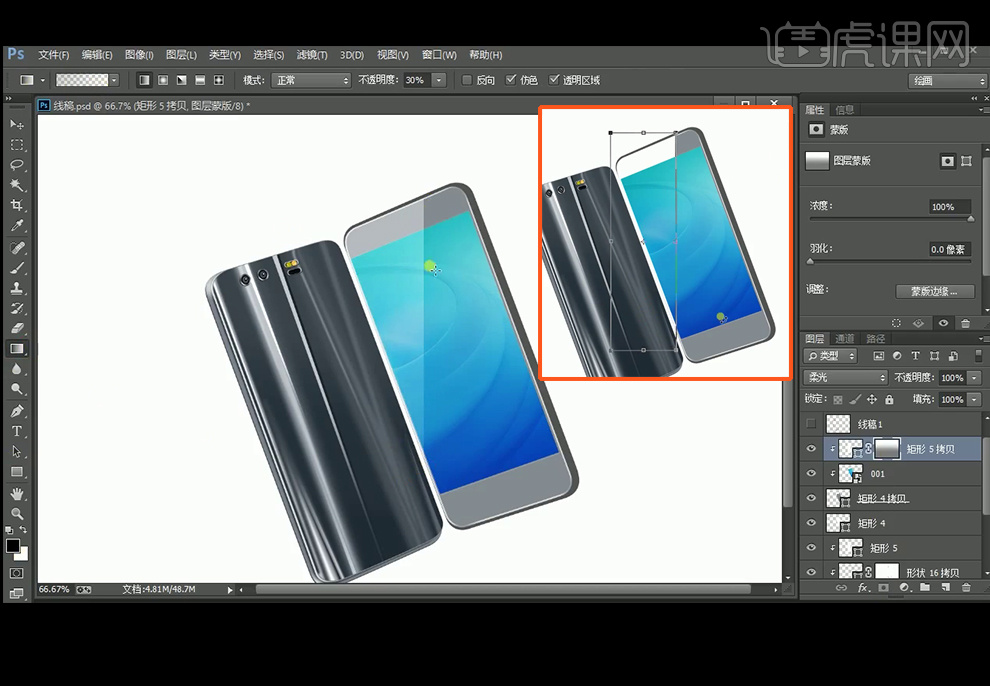
32、【椭圆工具】绘制白色椭圆并斜切变形,,再【复制】后创建剪切蒙版,并改图中颜色。
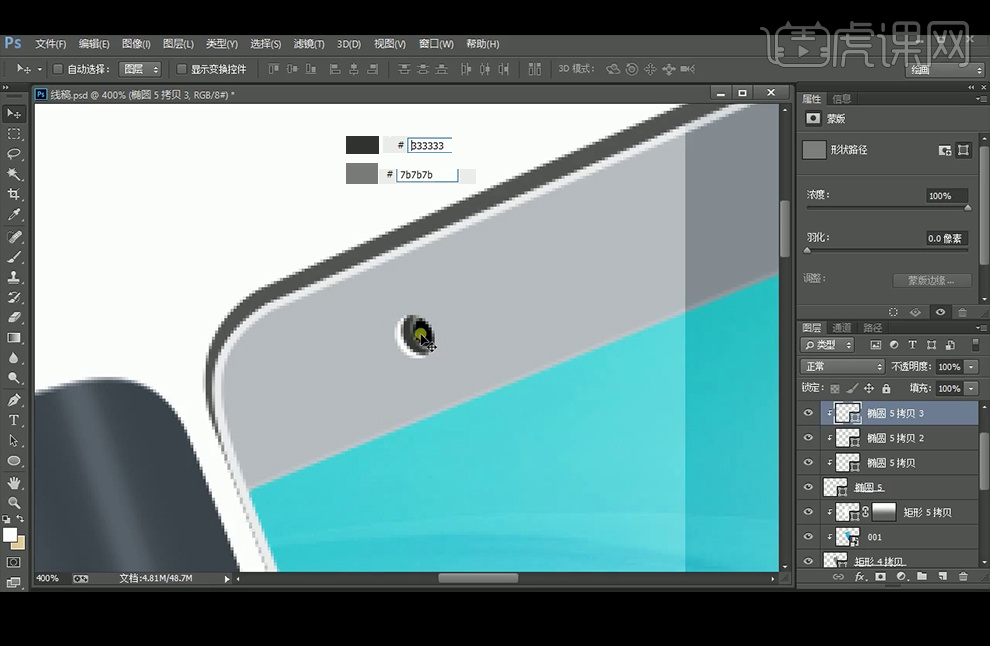
33、【椭圆工具】绘制小圆点,再【复制】白色椭圆,改变原图颜色,向下移动。再【复制】椭圆,改颜色为白色,图层模式改为【柔光】。再【复制】一个在旁边作为听筒。
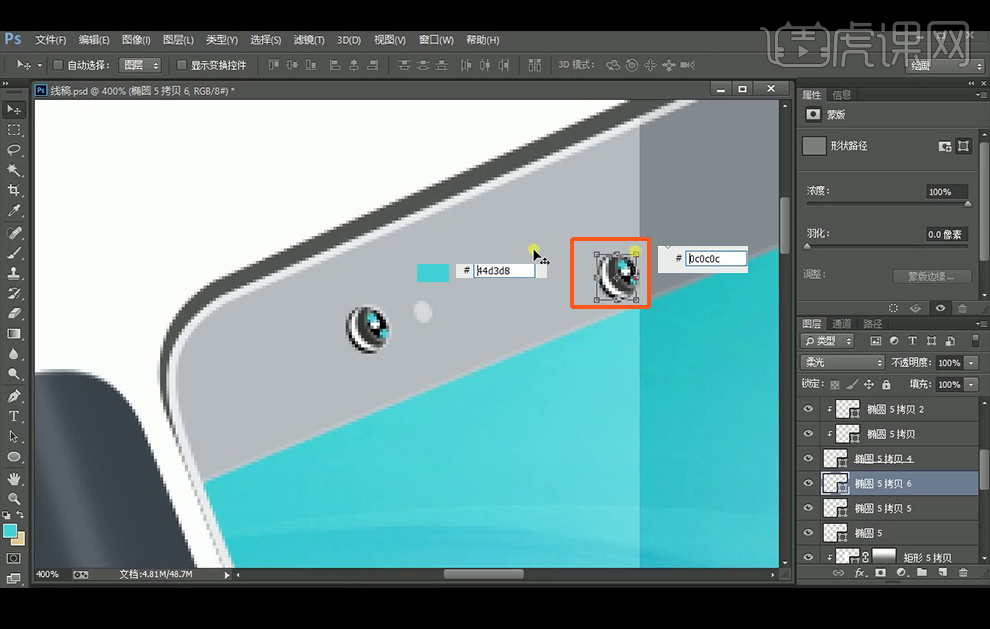
34、继续【圆角矩形工具】绘制听筒并斜切,填充色如图,再【复制】改颜色为黑色后缩小,再【复制】圆角矩形填充为白色,调整大小。
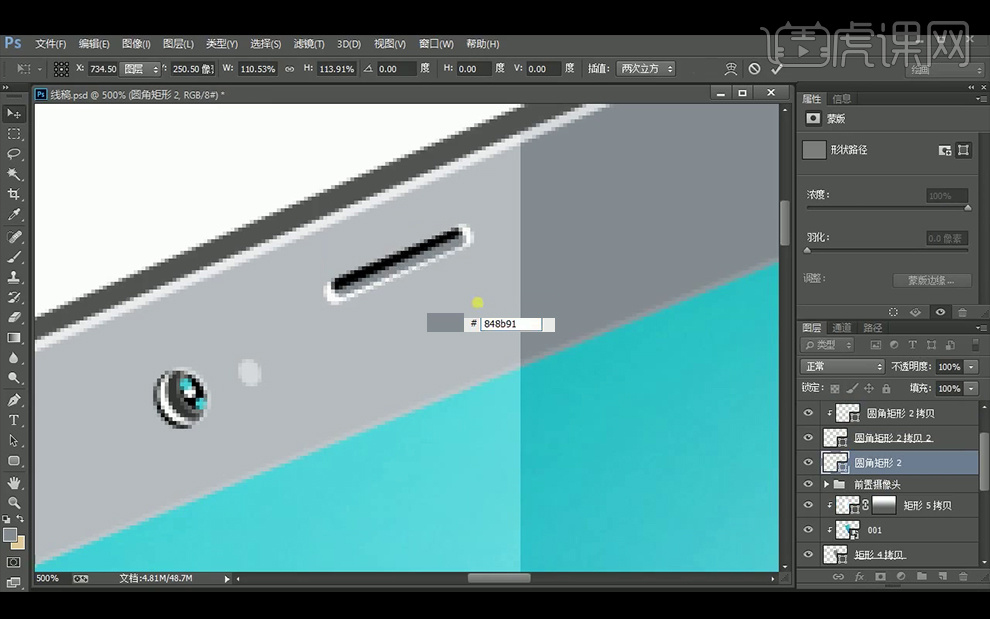
35、绘制半径为20像素的圆角矩形,分别【复制】三个圆角矩形,并向上移动并改填充红颜色,最上方的白色圆角矩形需要创建剪切蒙版,并移动位置。
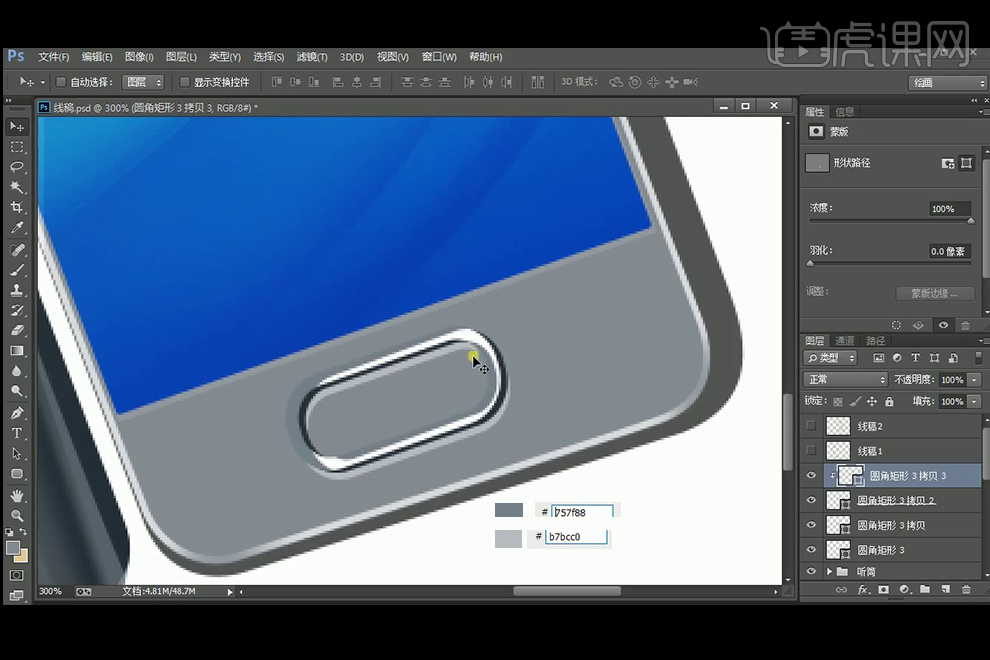
36、【复制】形状16两次,分别填充黑色和白色,稍微移动三个像素,调出白色图层选区,使用【画笔工具】再倒角处涂灰色。
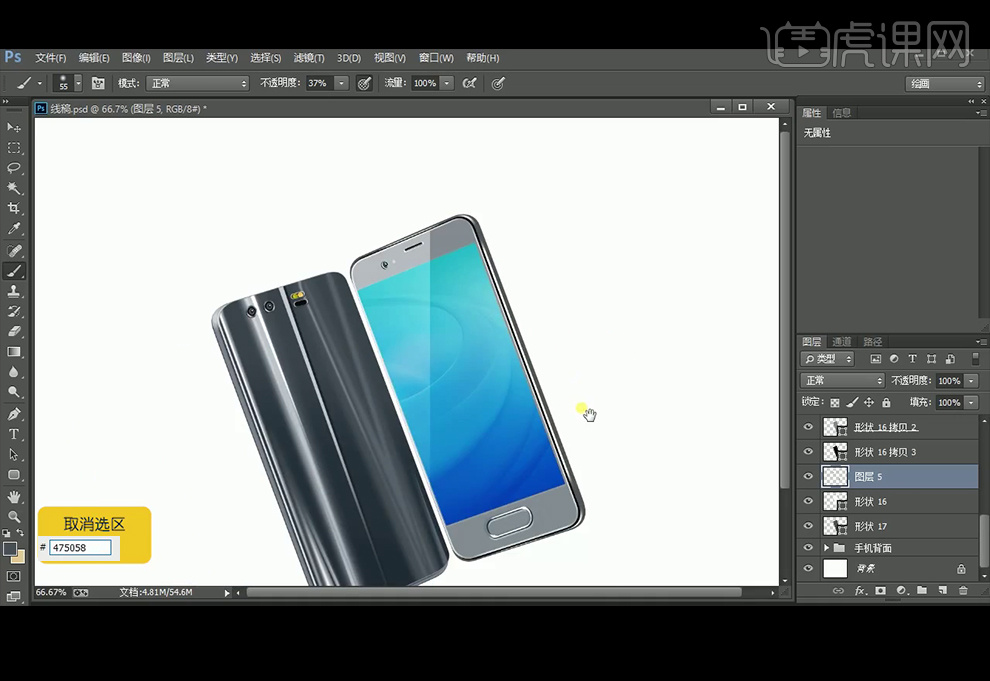
37、再次【复制】形状16,并将原形状16创建剪切蒙版,颜色为白色图层模式改为柔光,并执行1.2像素【羽化】,往右移动1个像素。再次【复制】形状17,并改原图颜色为#1a1f25,向右移动1像素。
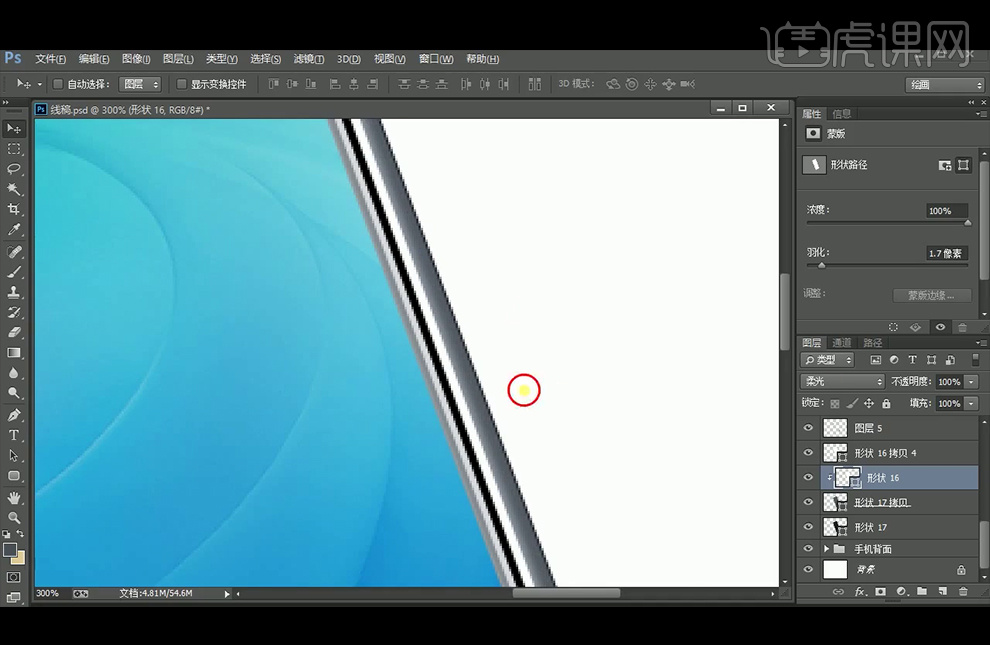
38、最终效果如图。

























