如何用PS制作新年美妆产品海报发布时间:暂无
1、打开【PS】,【Ctrl+N】新建【1265*660】像素,分辨率72画布,将前景色改为浅红色,【Alt+Delete】填充前景色,给背景填充红色。
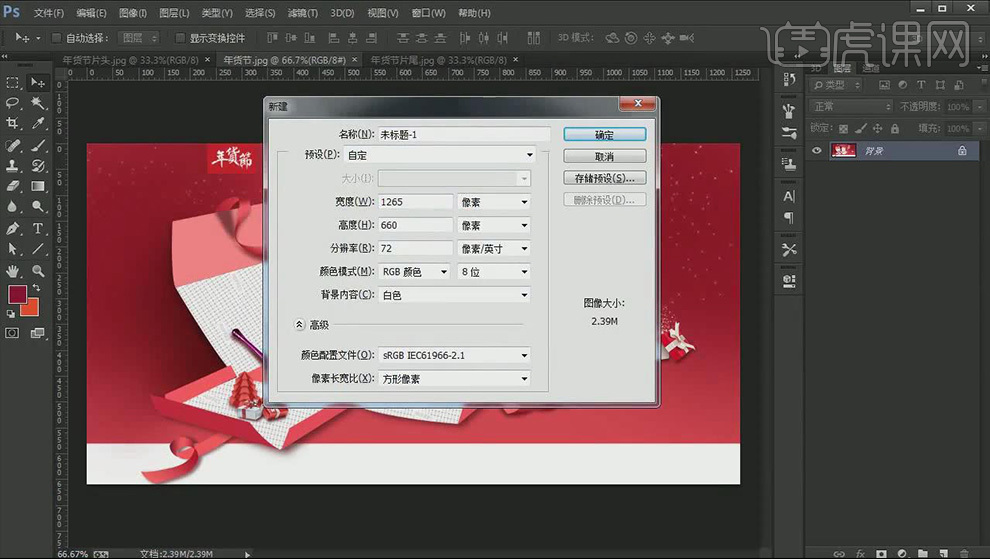
2、选择背景图层,【Ctrl+J】复制背景图层,按住快捷键【D】,将前景色和背景色改为默认的黑白,【Ctrl+Delete】给背景填充白色,切换到红色图层,【Ctrl+T】自由变换工具向上压扁一些。
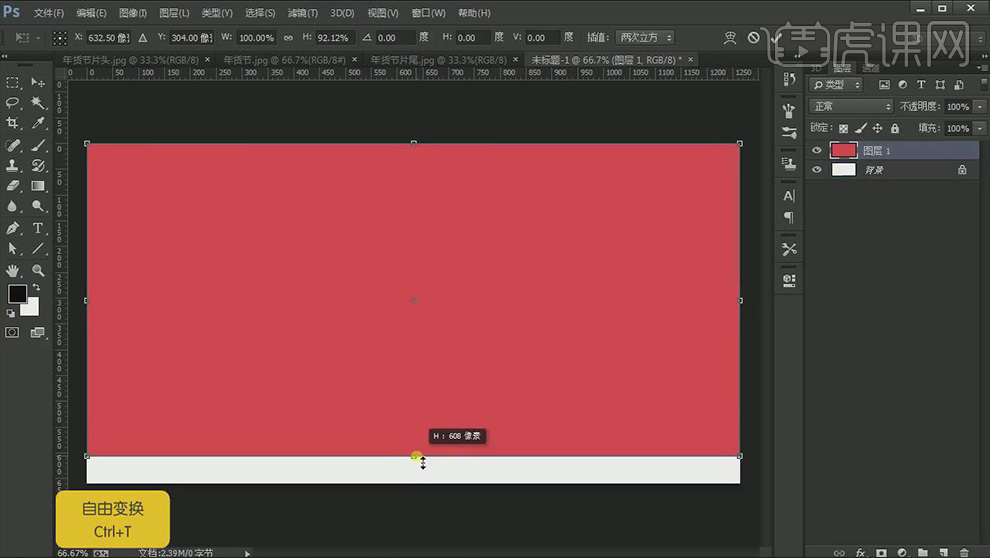
3、新建图层,【画笔工具】选择深红色,在两边轻轻涂抹凸出中心的亮部,适当调整【不透明度】,【滤镜】【模糊】【高斯模糊】调整参数,给图层添加模糊效果,使画笔效果过渡的比较自然。
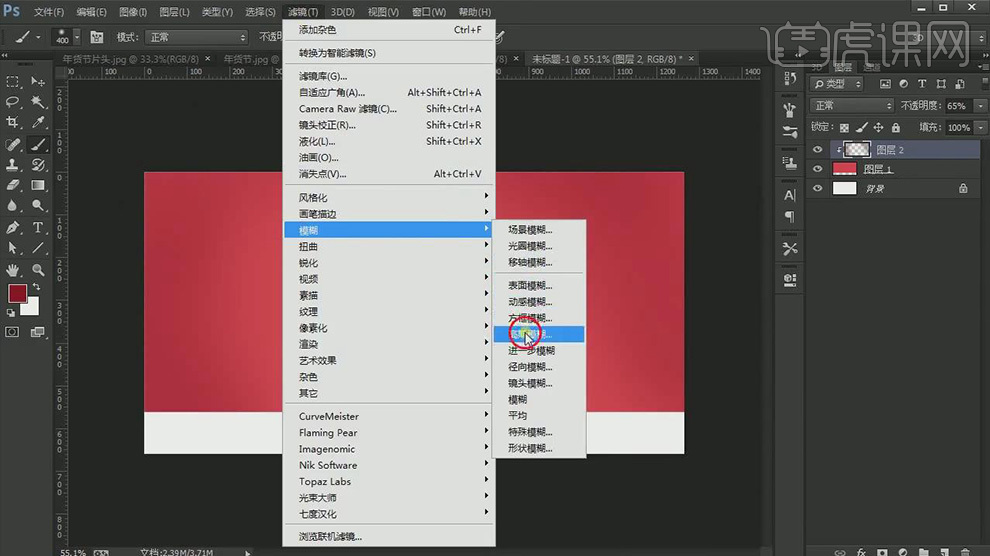
4、使用【钢笔工具】来绘制盒子形状,将【钢笔工具】属性中的【类型】改为形状,颜色选择红色,关闭描边。
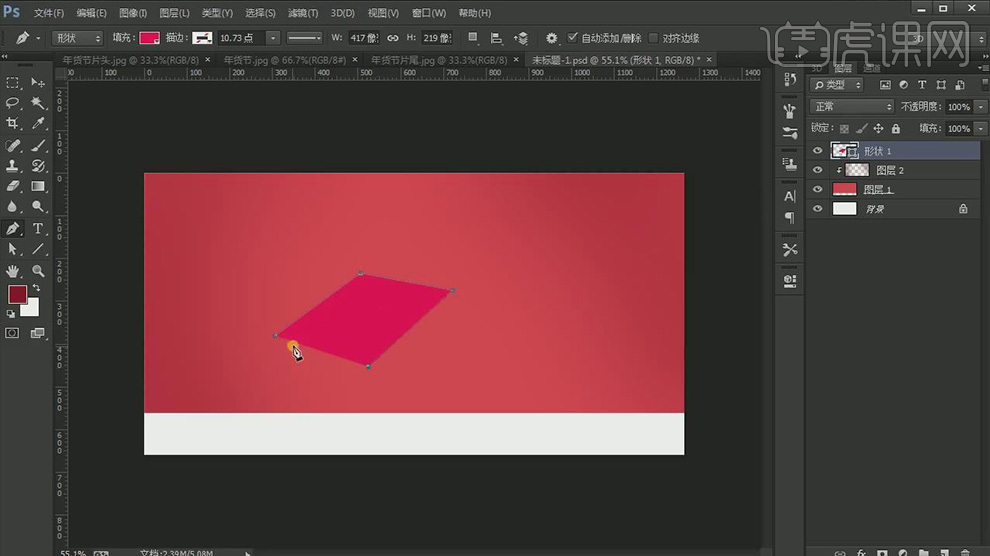
5、使用【直接选择工具】选择勾勒的锚点进行修改,先来绘制盒子的底部,注意角度的透视,填充浅红色,使用同样方法继续绘制勾画出盒子的其它面,由于盒子是敞开的,边缘部分可以给它一些弧度,使它不那么生硬。
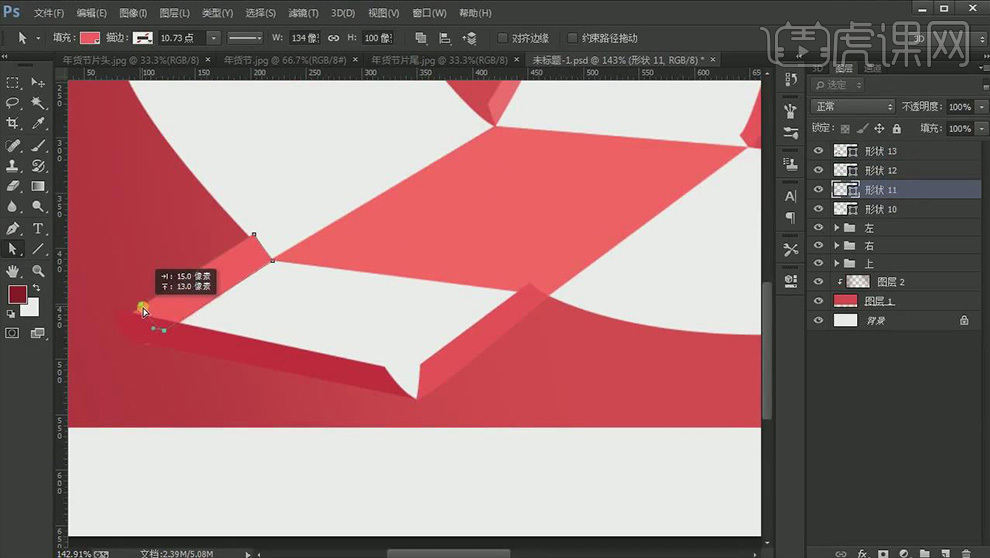
6、制作盒子的标识部分,使用【矩形工具】单击画面调出【属性】绘制一个【12*12】像素正方形,填充灰色。
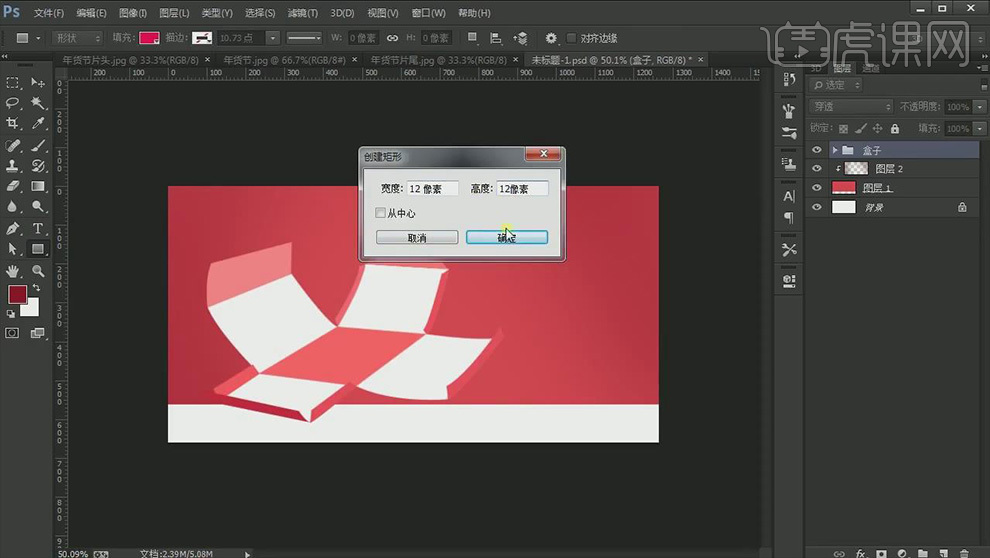
7、选择正方形图层,【Ctrl+J】复制一层,【Ctrl+T】单击小三角按钮,将数值归零,【Ener】确认,【Ctrl+Alt+shift+T】将正方形连续的复制与变换,将所有正方形选中,【右键】转化为智能对象。
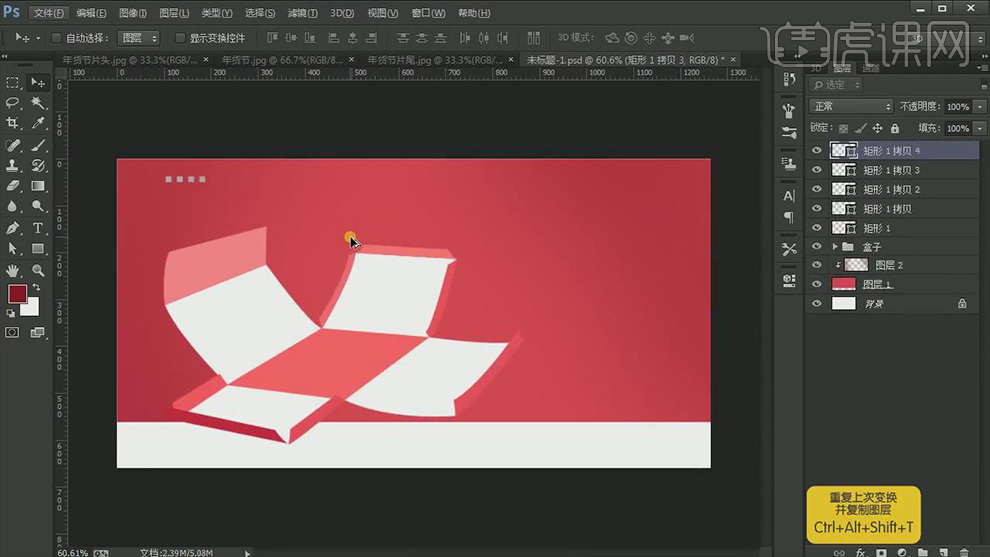
8、使用【矩形工具】绘制【6*6】像素小正方形,【Ctrl+Alt+shift+T】将小正方形进行连续的复制与变换,选中所有小正方形图层,【右键】转化为智能对象,将两排正方形图层【右键】也转化为智能对象,再【右键】栅格化图层,利用同样方法将正方形向下复制,调整好合适距离,将制作好的正方形选中,【右键】转化为智能对象。
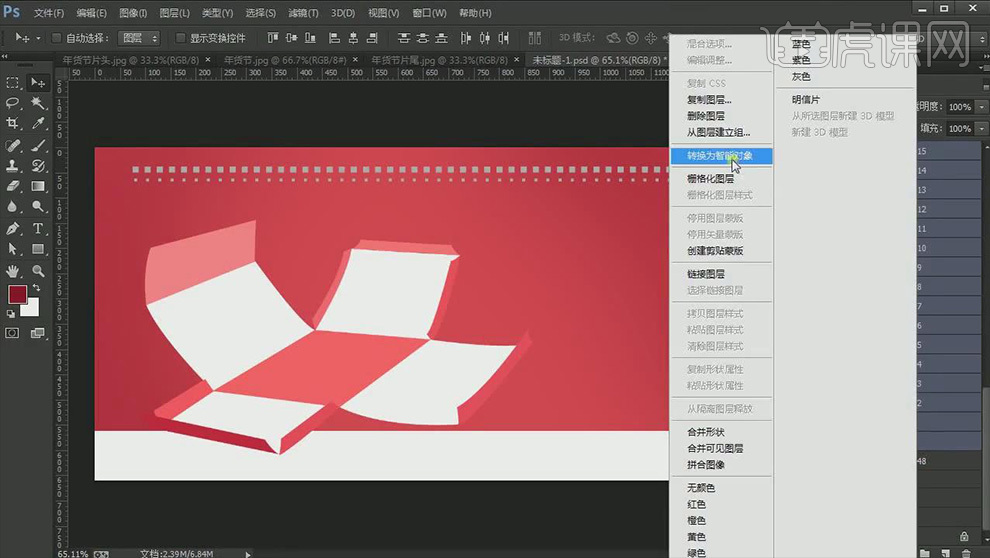
9、使用【矩形工具】绘制一个矩形,填充白色,【置入】Logo素材,【右键】栅格化图层。
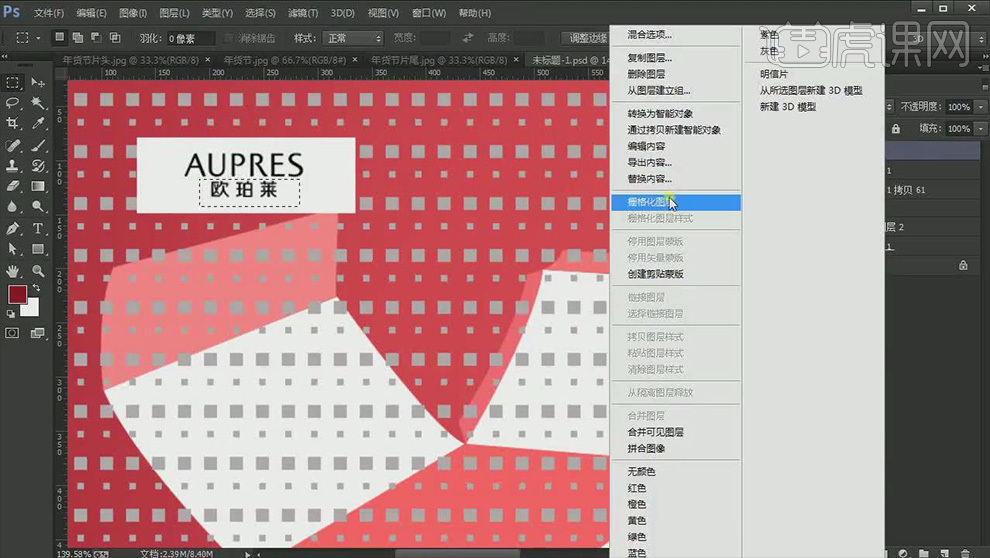
10、使用【选框工具】框选不需要的部分,【Delete】删除掉,【Ctrl+T】调整Logo大小,按住【Ctrl】点击图层缩略图,调出选区,填充灰色。
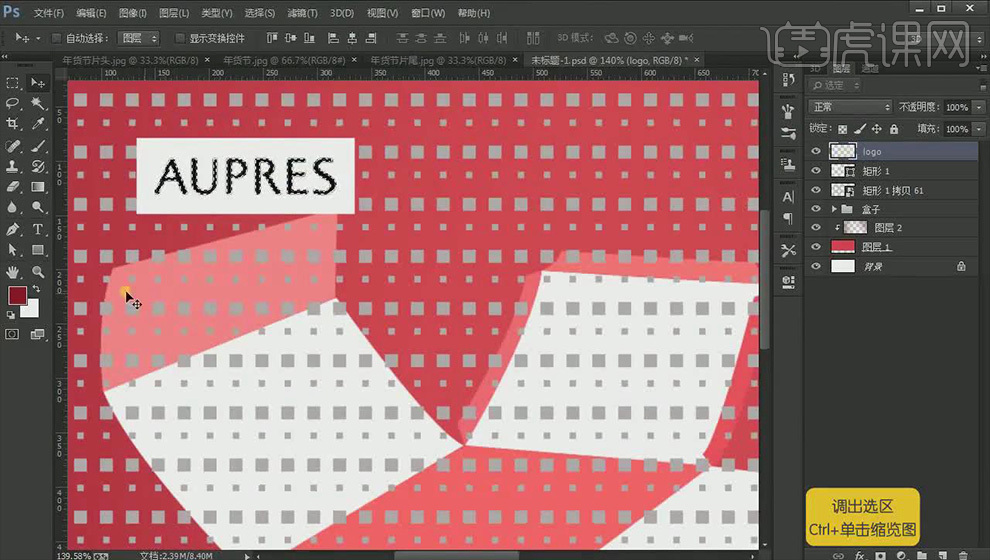
11、选中Logo图层,按住【Alt】复制多个,摆放在不同位置。
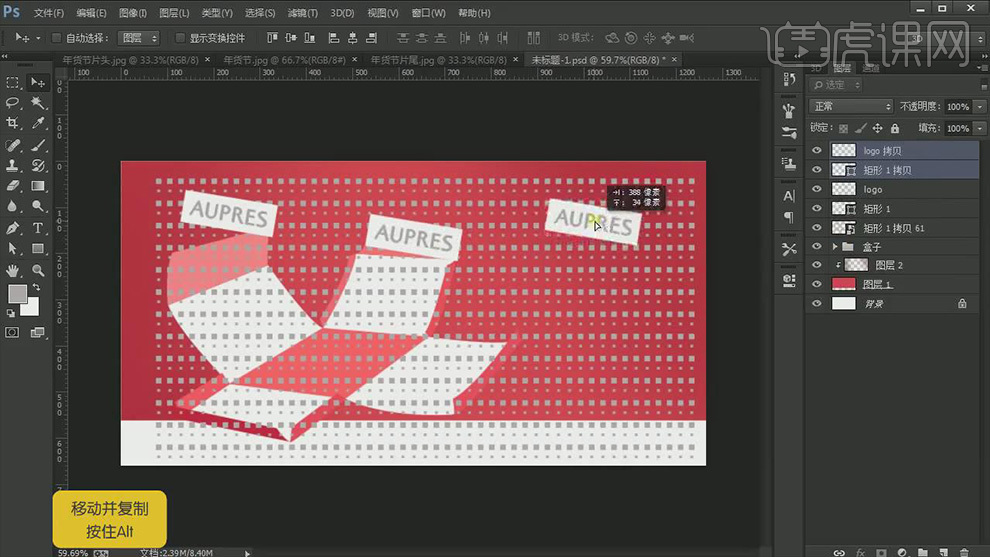
12、将相关图层选中,【右键】转化为智能对象,【Ctrl+T】调整到合适位置,旋转一定的角度,调整图层位置,按住【Alt键】在两个图层中间位置单击【创建剪切蒙版】,空白部分可以按住【Alt键】拖动复制,进行拼接。
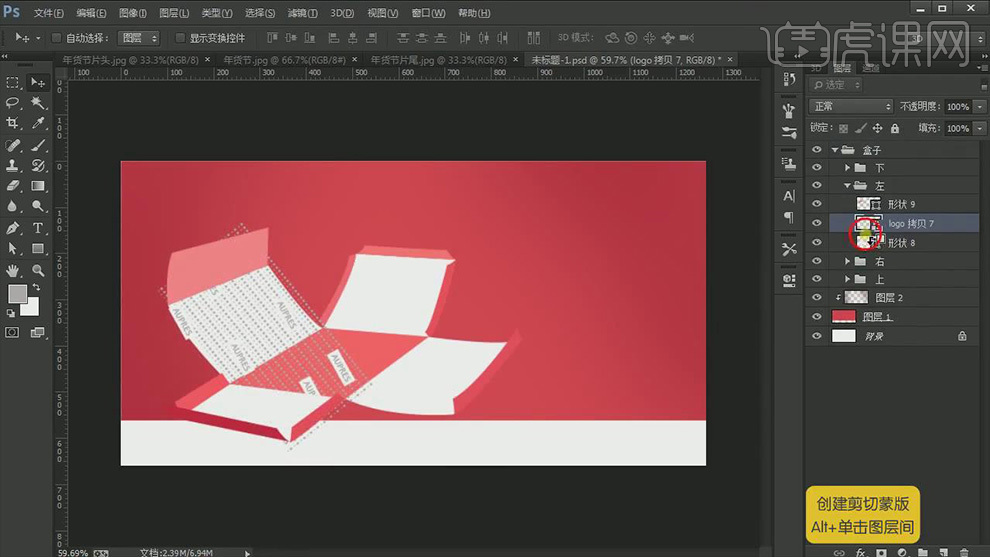
13、【置入】产品素材,调整大小,摆放在合适位置,由于产品比较亮,需要加强一下暗部,新建图层【画笔工具】吸取产品颜色,【颜色模式】正片叠底,使用虚边画笔在产品上轻轻涂抹,加深暗部,适当调整不透明度,使用同样方法为其它产品增强暗部,处理完成后,选择相关图层【Ctrl+G】编组。
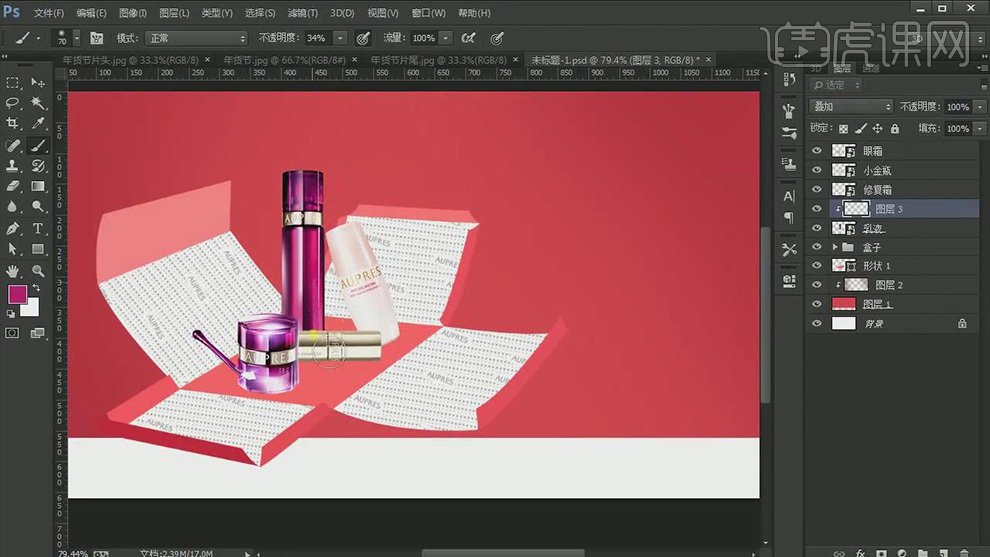
14、【置入】礼盒素材摆放在盒子的内部作为装饰,使用【直接选择工具】调整一下盒子形状,由于产品的摆放比较松散,再微调一下产品的位置和盒子的大小。

15、【置入】树的素材,调整大小,摆放在合适位置,使用【钢笔工具】勾勒飘带素材,先勾勒一块,【图层样式】【渐变叠加】添加渐变颜色,再继续勾勒出另一块,将两块图层相拼接,勾勒完成后,使用【直接选择工具】进行细节调整,给图形填充红色。

16、由于飘带是有光影效果的,新建图层,【画笔工具】选择深一些的红色,绘制飘带的暗部,使飘带更有质感,时间需要【置入】制作好的飘带,摆放在合适位置,选择相关图层【Ctrl+G】编组。
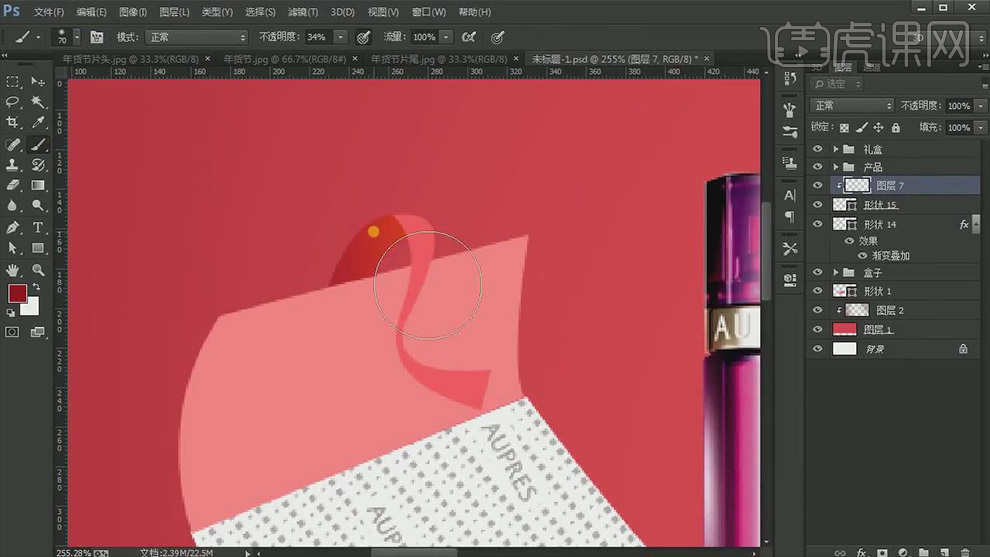
17、使用【文字工具】输入文本,【字体】选择宋体,调整文字大小,【图层样式】【渐变叠加】给文字添加渐变叠加样式,按住【Alt键】拖拽复制一层,替换文本,调整文字大小,【文字工具】继续输入文本,【字体】选择微软雅黑,颜色选择浅黄色。

18、【置入】Logo素材,【图层样式】【颜色叠加】叠加白色,【圆角矩形工具】绘制圆角矩形,在【属性】选项中调整圆角大小,填充红色,【文字工具】输入文本,调整合适的版式,将文字和圆角矩形对齐,选择相关图层【Ctrl+G】编组。
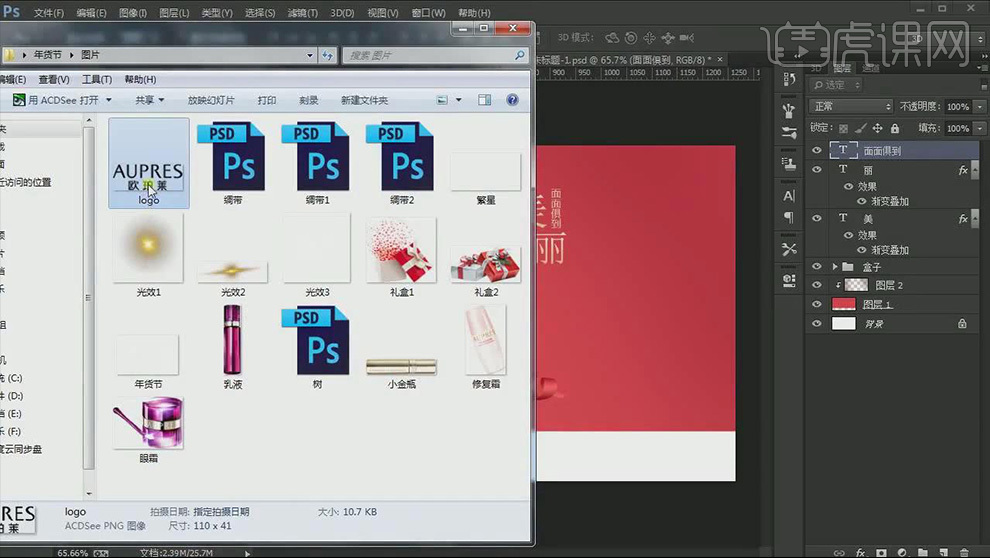
19、选择制作好的圆角矩形组,按住【Alt键】拖拽复制一个组,调整圆角矩形的大小以及文字,【文字工具】继续输入时间文本,按住【Alt+方向键】调整字间距和行间距。
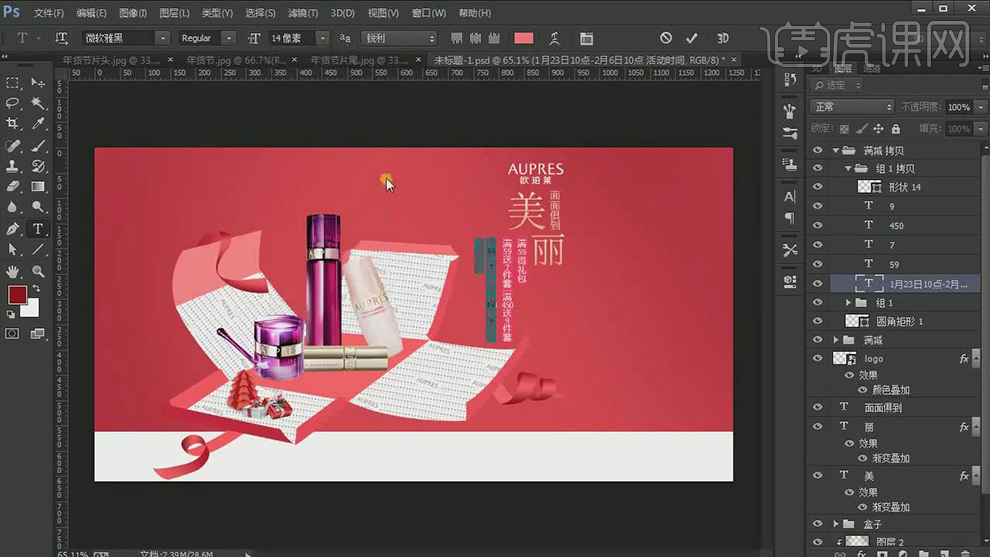
20、使用【文字工具】在主标题的下方打上文本,文字选择深红色,【多边形工具】按住【Shift键】绘制菱形,调整图层位置,填充浅色,【图层样式】【描边】添加2像素的描边,按住【Alt键】拖拽复制,摆放在合适位置,按住【Alt+方向键】调整字间距,将文字和菱形对齐,选择相关图层【Ctrl+G】编组。

21、新建图层,【钢笔工具】勾画出类似飘带的素材为主题文字添加装饰效果,使文字排版更加的和谐,填充浅黄色和文字相融合。

22、绘制的飘带不满意的地方使用【直接选择工具】进行细节调整,选择相关图层【Ctrl+G】编组,【右键】转化为智能对象,【滤镜】【杂色】【添加杂色】,提高文字质感,按住【Alt键】拖动,将杂色赋予其它的图层。
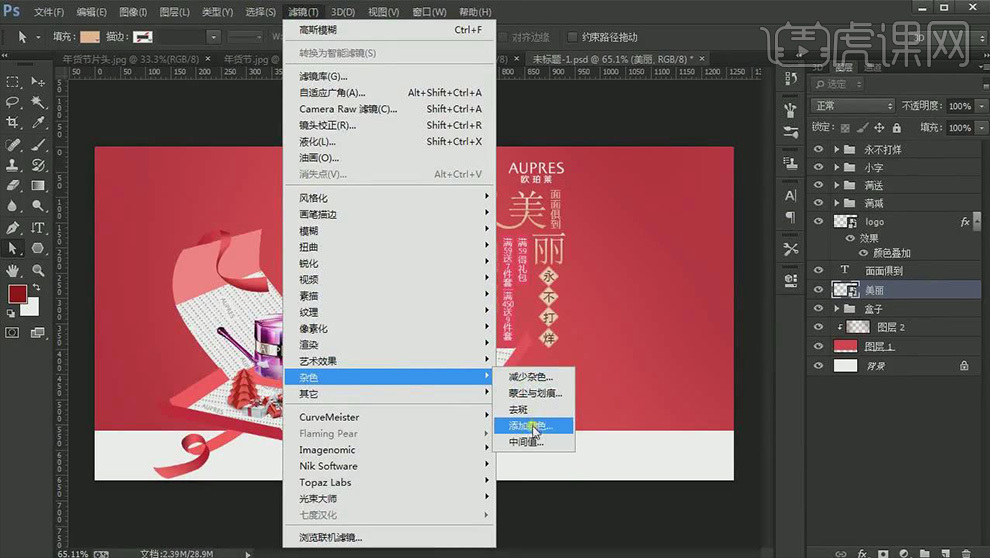
23、【置入】树的素材和礼盒素材摆放在画面右侧进行装饰,【置入】繁星素材,【颜色模式】滤色,按住【Alt键】拖拽复制一层,摆放合适位置,选择相关图层【Ctrl+G】编组,添加【图层蒙版】,【画笔工具】选择黑色,制作渐影效果。
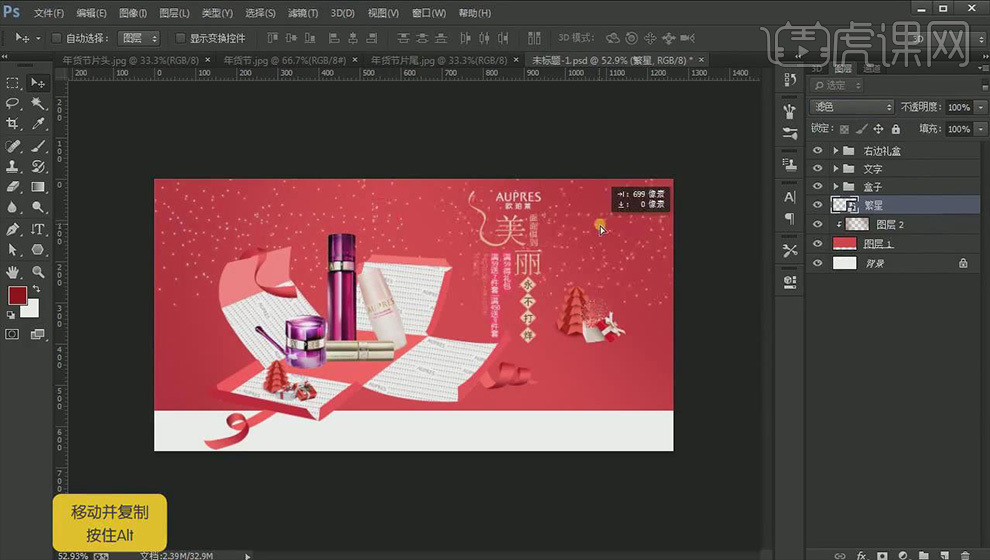
24、【置入】光效素材,【颜色模式】滤色,分别添加给文字和产品,使文字更加的亮眼。
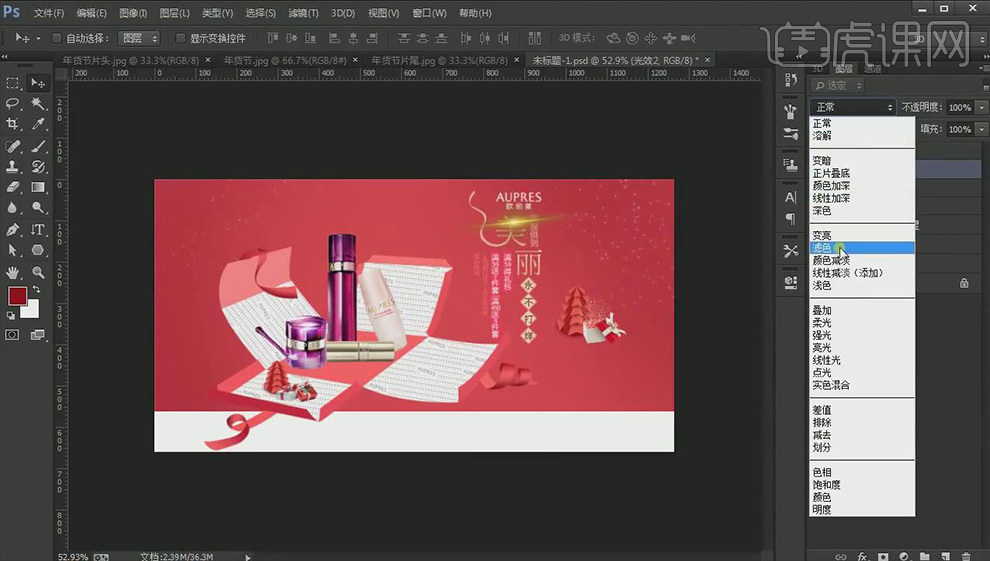
25、使用【矩形工具】绘制矩形,填充红色,【置入】主标素材,放置在画面的左上方。
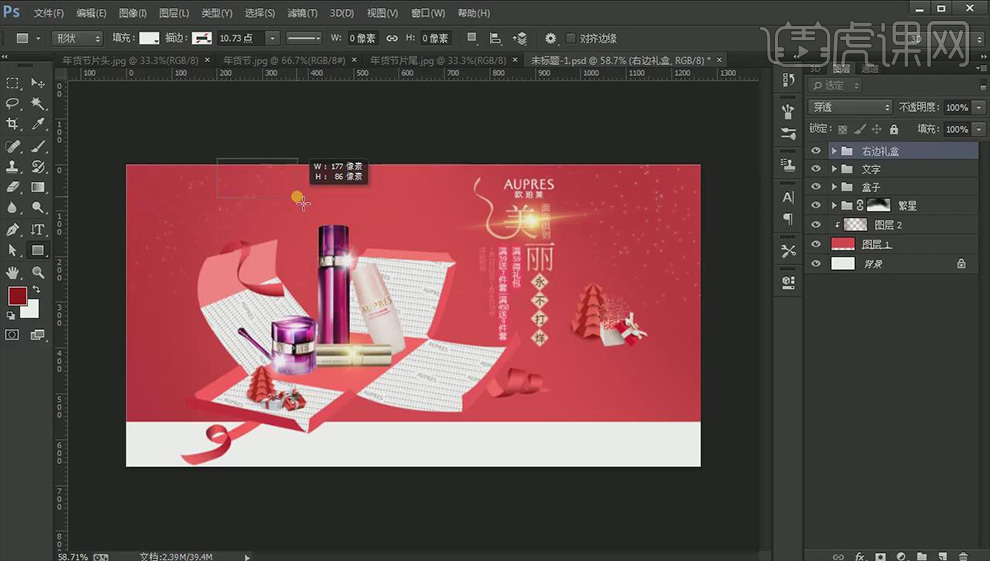
26、为整体画面添加投影效果,新建图层,【吸管工具】吸取背景的颜色,【颜色模式】正片叠底,【画笔工具】在树和礼盒的下方进行涂抹,【橡皮擦工具】擦除多余部分,新建图层,选择更深的红色,在物体和地面接触的边缘轻轻涂抹,【滤镜】【模糊】【高斯模糊】添加模糊效果,使过渡看起来更加的自然。

27、重复操作,使用相同方法来为产品添加投影,从浅到深一层层的过渡。

28、为绸带绘制阴影,选择绸带图层,【Ctrl+J】复制一层,【右键】栅格化图层,按住【Ctrl】点击图层缩略图,调出选区,填充深红色,【Ctrl+T】将投影变形一下,【滤镜】【模糊】【高斯模糊】添加模糊效果,使用同样方法为大盒子添加投影。
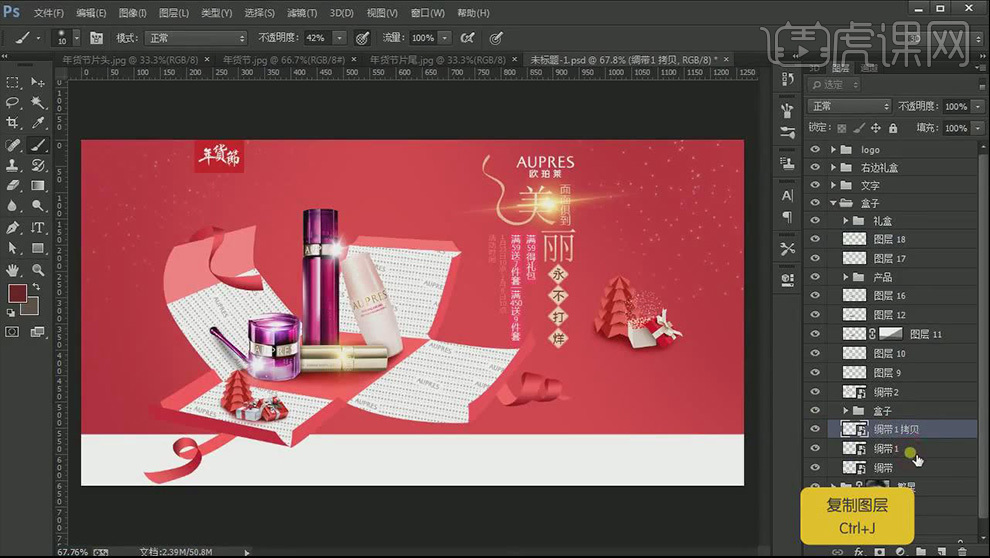
29、使用【画笔工具】选择深红色在画面两边涂抹一下,增加画面的对比,将所有图层选中,【Ctrl+G】编组。
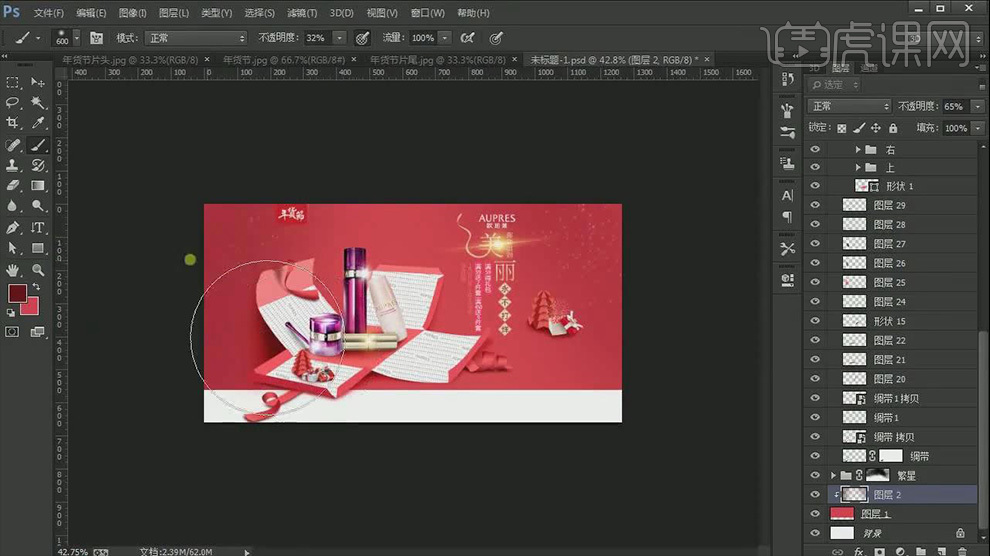
30、最终效果图。

























