如何使用PS设计营养品促销海报发布时间:暂无
1、本课主要内容如图示。
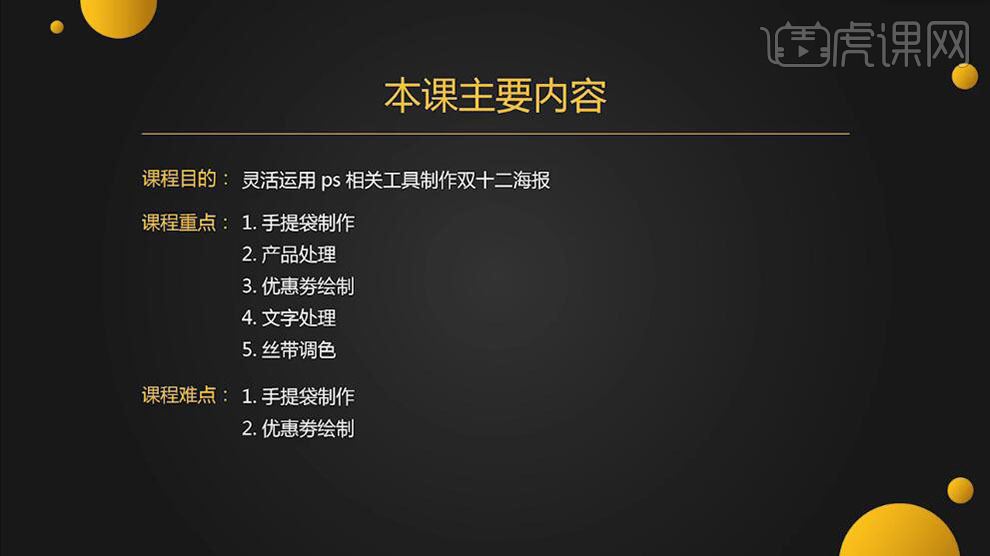
2、【打开】PS软件,【新建】任意大小画布。具体效果如图示。
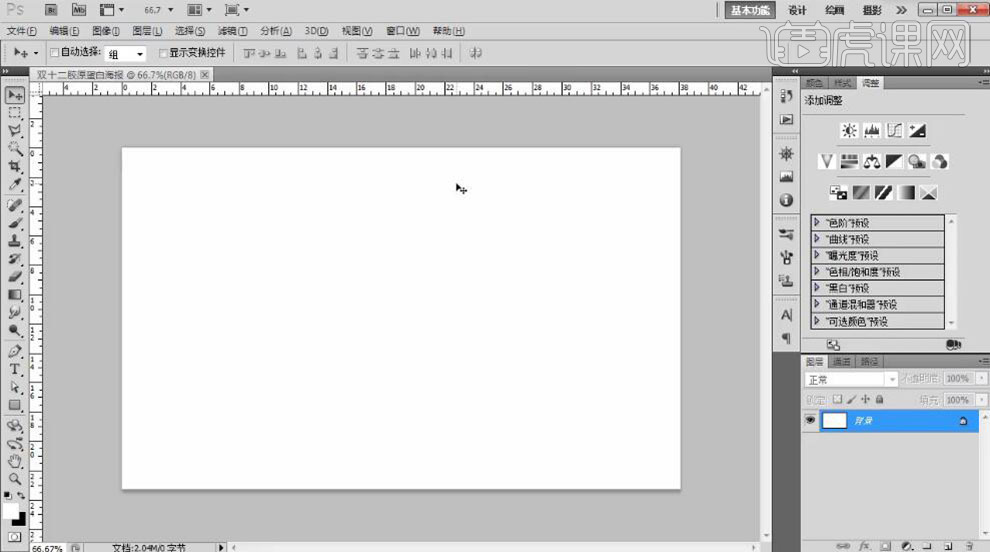
3、【选择】背景图层,【填充】红色,【新建】图层,使用【画笔工具】,【颜色】紫色,调整画笔属性和大小,在画面合适的位置涂抹。具体效果如图示。
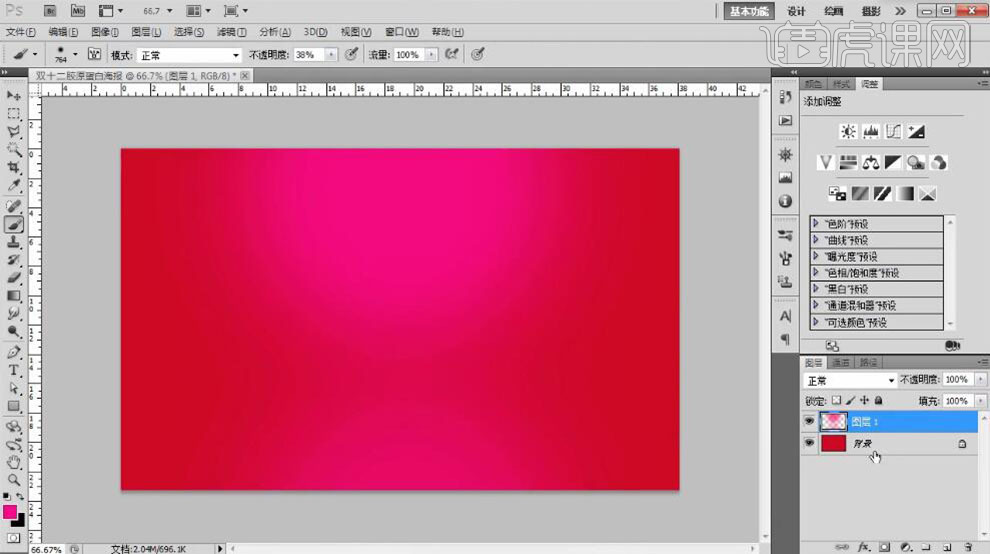
4、按【Ctrl+E】向下合并图层,单击【滤镜】-【杂色】-【添加杂色】,具体参数如图示。具体效果如图示。
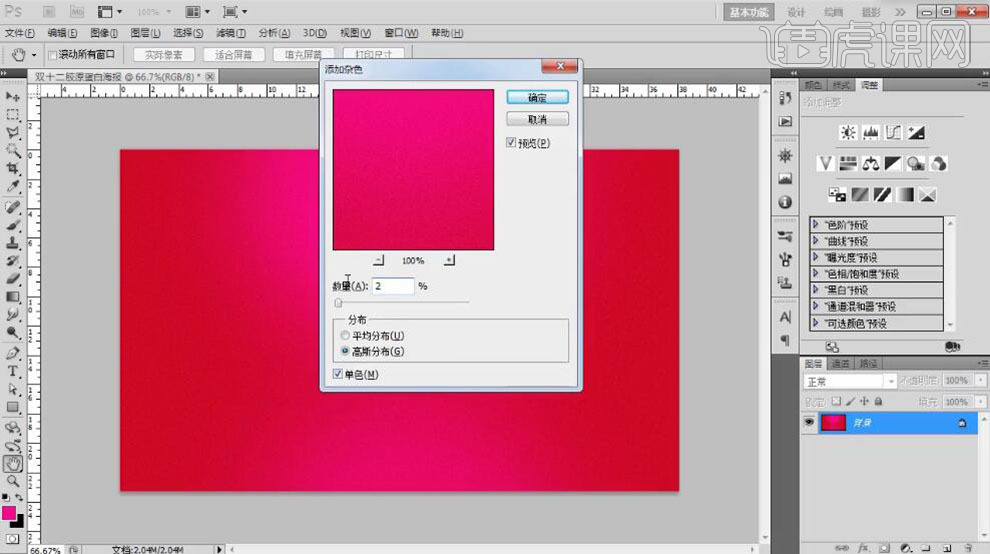
5、【新建】图层,使用【矩形选框工具】绘制袋子元素,【填充】合适的颜色。根据光影规律,添加合适的光影效果。具体效果如图示。
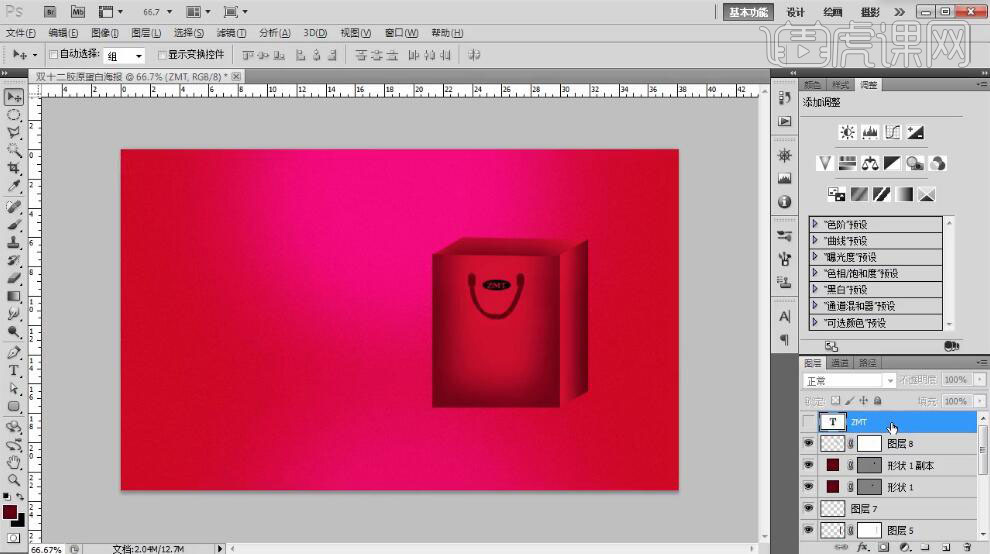
6、【拖入】火箭素材,调整大小,放置合适的位置。【拖入】产品素材,调整大小,放置合适的位置。单击【滤镜】-【模糊】-【动感模糊】,具体参数如图示。具体效果如图示。
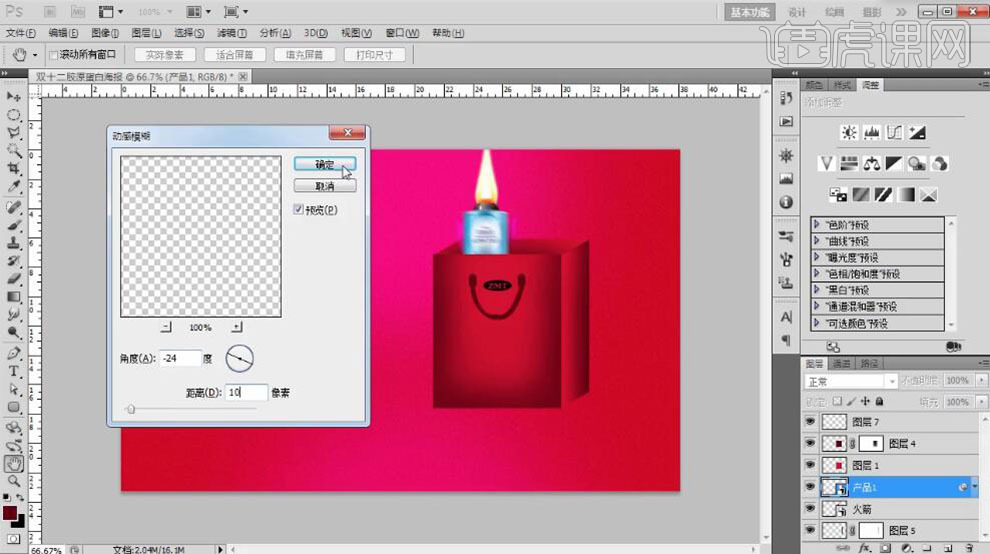
7、【拖入】金币素材,调整大小,放置合适的位置。按【Ctrl+F】重复上一次动感模糊滤镜。【不透明度】48%,打开【图层样式】-【投影】,具体参数如图示。具体效果如图示。

8、【选择】袋子关联图层,按【Ctrl+G】编组,【重命名】袋子。【隐藏】图组,【拖入】火箭和产品素材,调整大小,调整图层顺序,放置画面合适的位置。具体效果如图示。
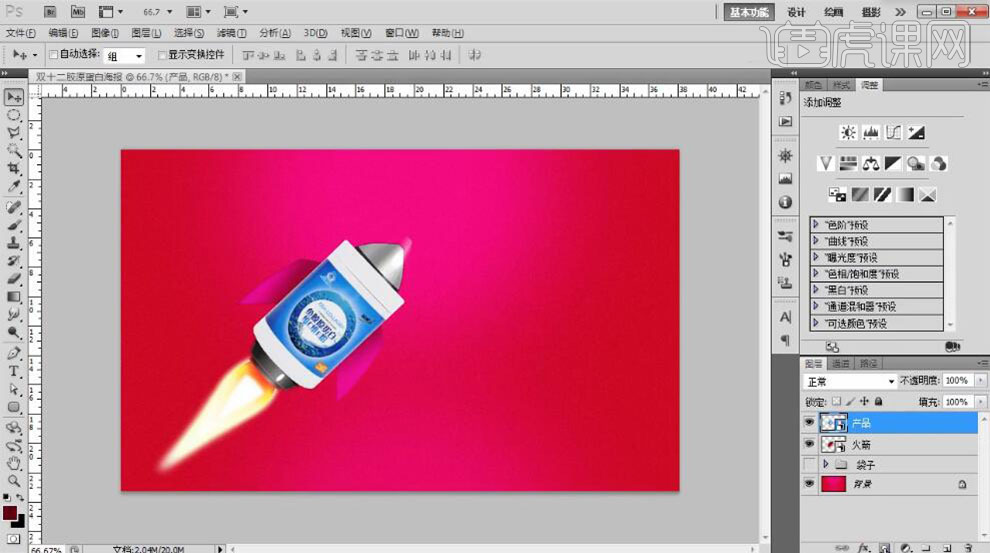
9、【选择】产品图层,添加【图层蒙版】,使用【钢笔工具】勾选多余的部分,【填充】黑色。具体效果如图示。
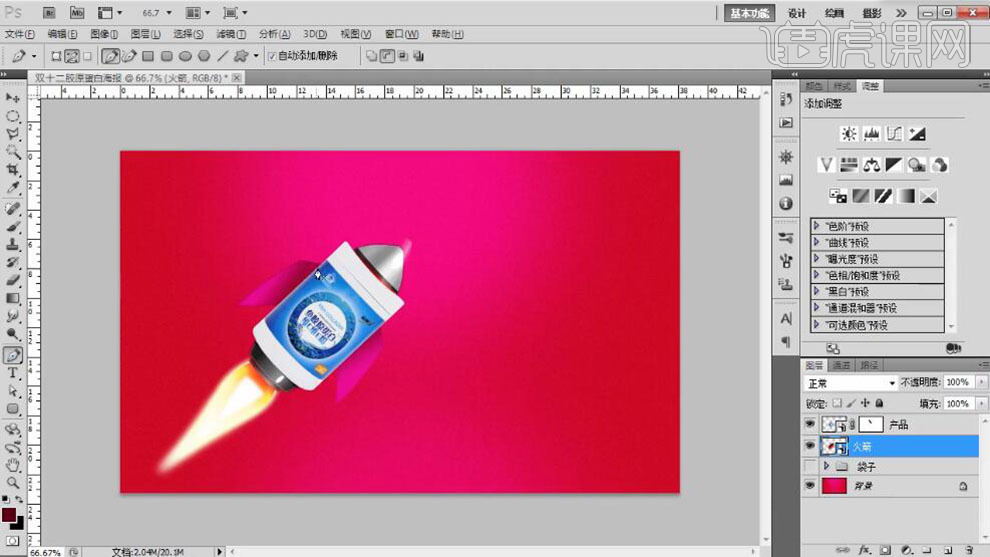
10、【选择】火箭图层,使用【钢笔工具】勾选合适区域形状路径【建立选区】,按【Ctrl+J】复制图层,按【Ctrl+T】自由变换大小,排列至画面合适的位置。具体效果如图示。
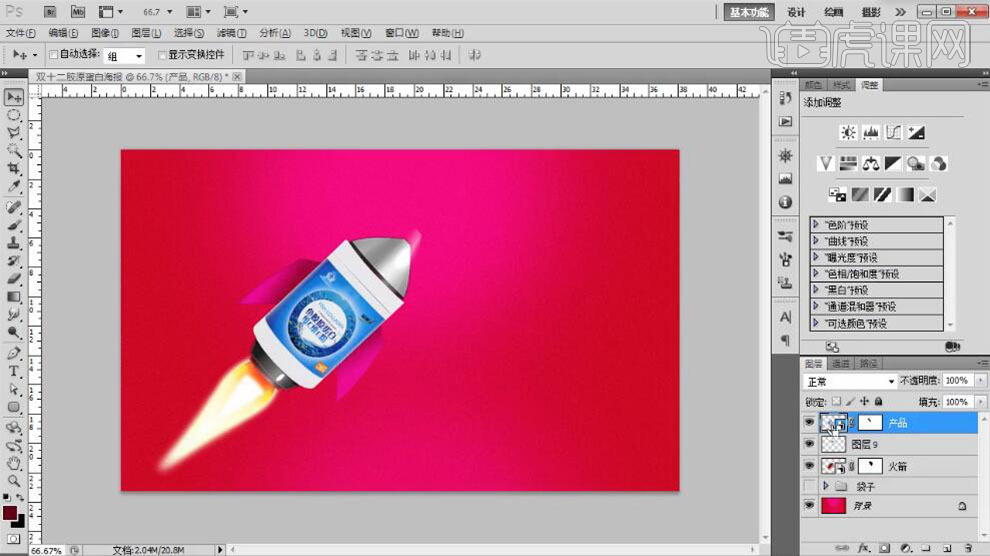
11、【新建】剪切蒙版图层,根据光影规律,使用【钢笔工具】和【画笔工具】绘制合适的光影效果。具体效果如图示。
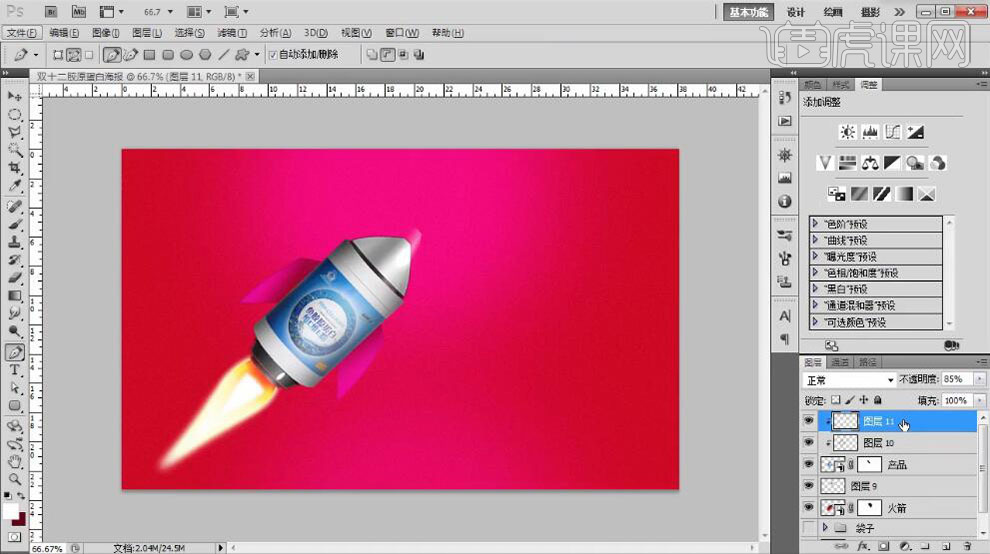
12、【选择】产品关联图层,按【Ctrl+G】编组,【重命名】产品。【新建】图层,使用【矩形选区】绘制产品装饰元素,调整大小和形状,放置画面合适的位置。具体效果如图示。
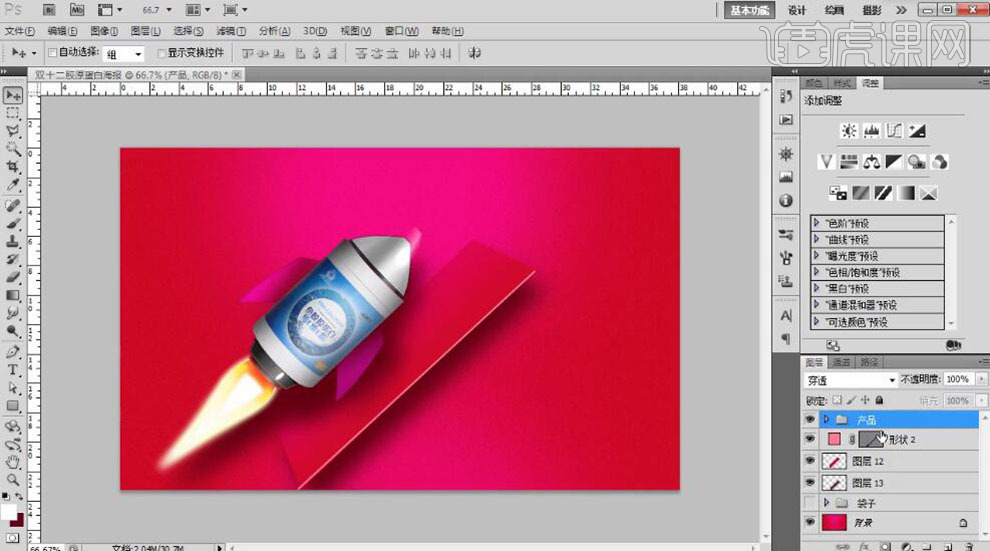
13、【新建】图层,使用【矩形选区工具】和【形状工具】绘制优惠券形状,【填充】合适的颜色。具体效果如图示。
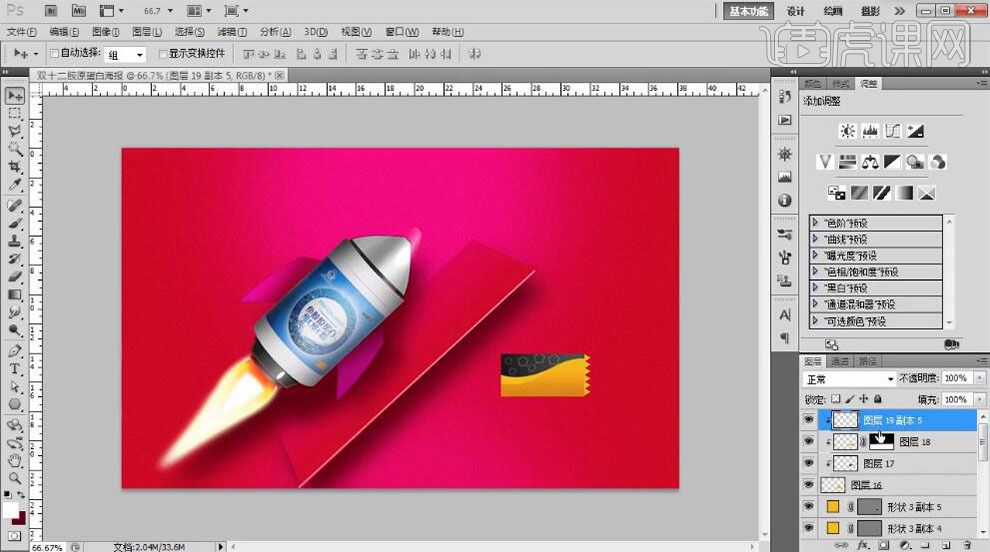
14、【新建】图层,使用【文字工具】,选择合适的字体和颜色,输入文字。调整大小,排列至画面合适的位置。具体效果如图示。
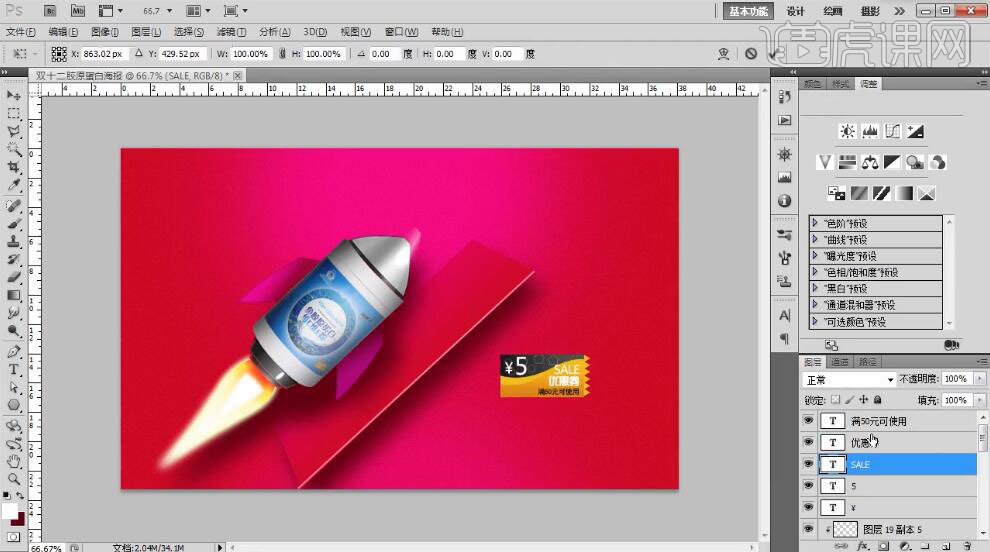
15、【选择】文字对象,添加合适的【投影】,【选择】关联图层,按【Ctrl+G】编组,【重命名】优惠券。按【Ctrl+T】自由变换角度和大小,排列至画面合适的位置。具体效果如图示。
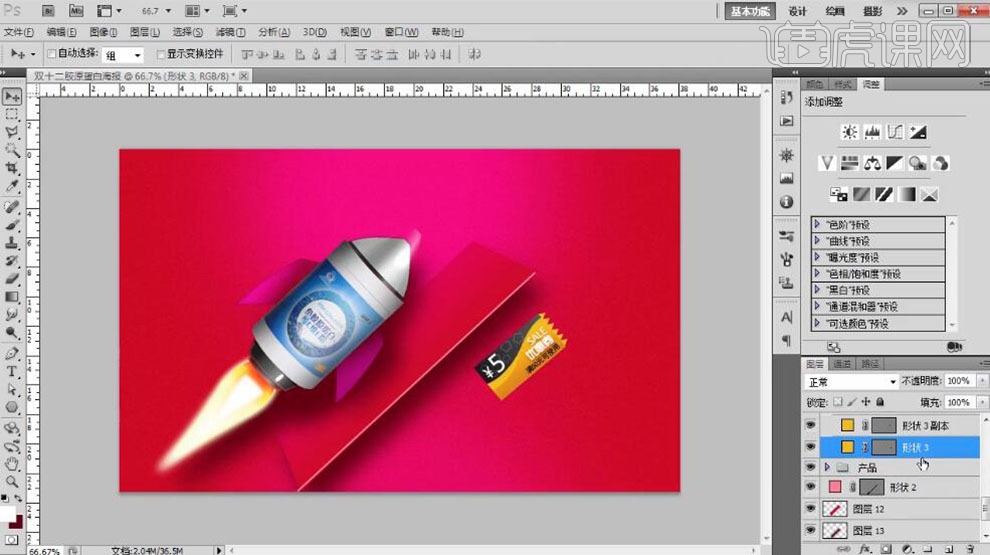
16、【打开】图组,【新建】图层,调整图层顺序,使用【钢笔工具】绘制合适形状路径【建立选区】,【填充】合适的颜色。添加【图层蒙版】,使用【渐变工具】遮挡多余的部分。具体效果如图示。
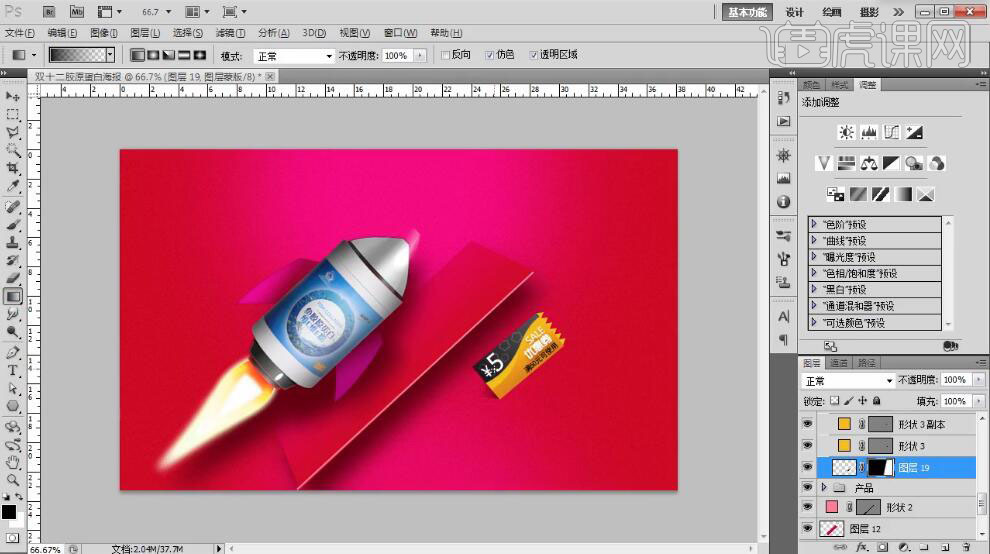
17、【复制】图组,移动至合适的位置,【修改】文字内容,【重命名】图组。具体效果如图示。
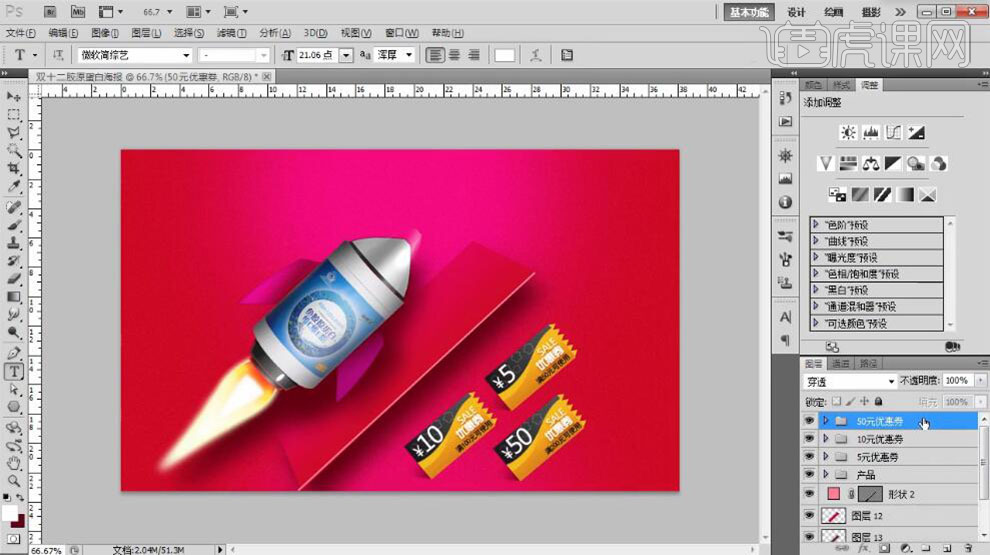
18、【新建】图层,使用【文字工具】,选择合适的字体和颜色,输入文字,调整大小,排列至画面合适的位置。具体效果如图示。
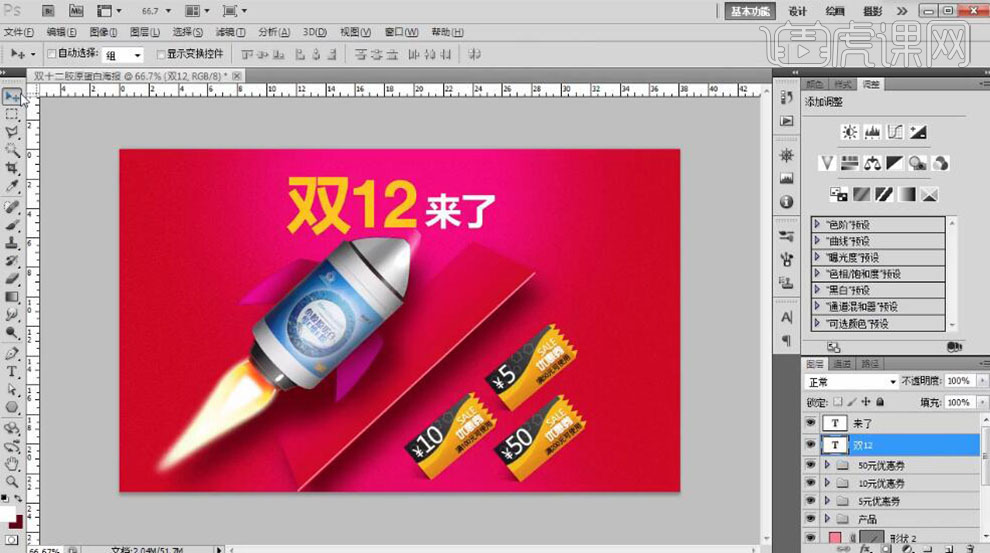
19、【选择】文字关联图层,按【Ctrl+E】合并图层。单击【滤镜】-【杂色】-【添加杂色】,具体参数如图示。具体效果如图示。
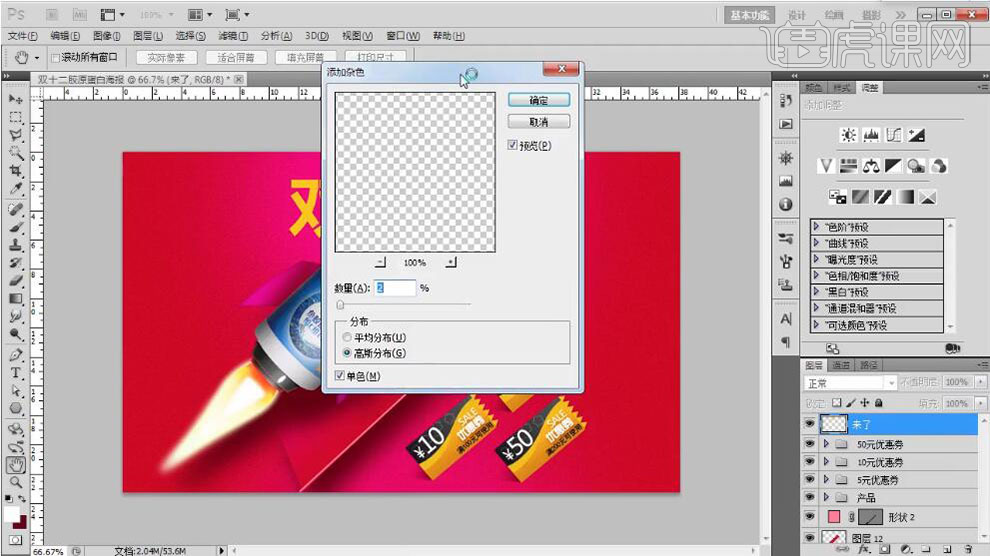
20、打开【图层样式】-【投影】,具体参数如图示。具体效果如图示。

21、【新建】图层,使用【形状工具】绘制装饰元素形状,【填充】合适的颜色。调整大小,放置画面合适的位置。具体效果如图示。

22、【新建】图层,使用【文字工具】,选择合适的字体和颜色,输入文字。调整大小,放置画面合适的位置。具体效果如图示。

23、【新建】图层,使用【圆角矩形工具】绘制圆角矩形,【填充】合适的颜色。使用【直接选择工具】调整锚点位置。使用【文字工具】,选择合适的字体和颜色,输入文字。调整大小,放置画面合适的位置。具体效果如图示。

24、【选择】形状图层,打开【图层样式】-【投影】,具体参数如图示。具体效果如图示。
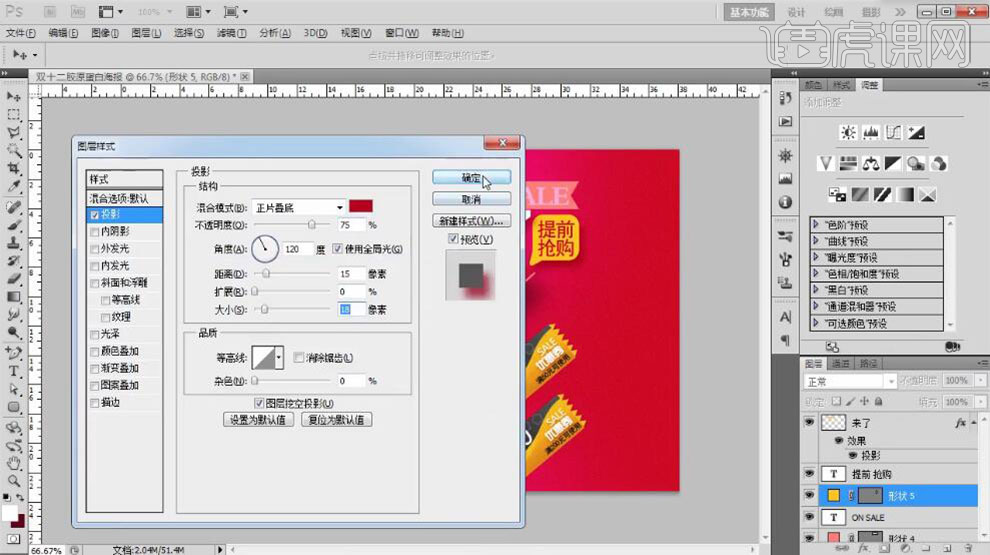
25、【选择】关联图层,按【Ctrl+G】编组,【重命名】文本。使用【文字工具】,使用相同的方法,添加辅助文案,调整大小,排列至画面合适的位置。具体效果如图示。

26、调整画面整体细节,【打开】袋子图组,按【Ctrl+T】自由变换角度,放置画面合适的位置。【打开】袋子组,【选择】关联图层,按【Ctrl+J】复制图层,按【Ctrl+E】合并图层,调整图层顺序,【隐藏】袋子图组。具体效果如图示。

27、按Ctrl单击图层【载入选区】,【新建】图层,【填充】暗红色。单击【滤镜】-【模糊】-【高斯模糊】,具体参数如图示。具体效果如图示。
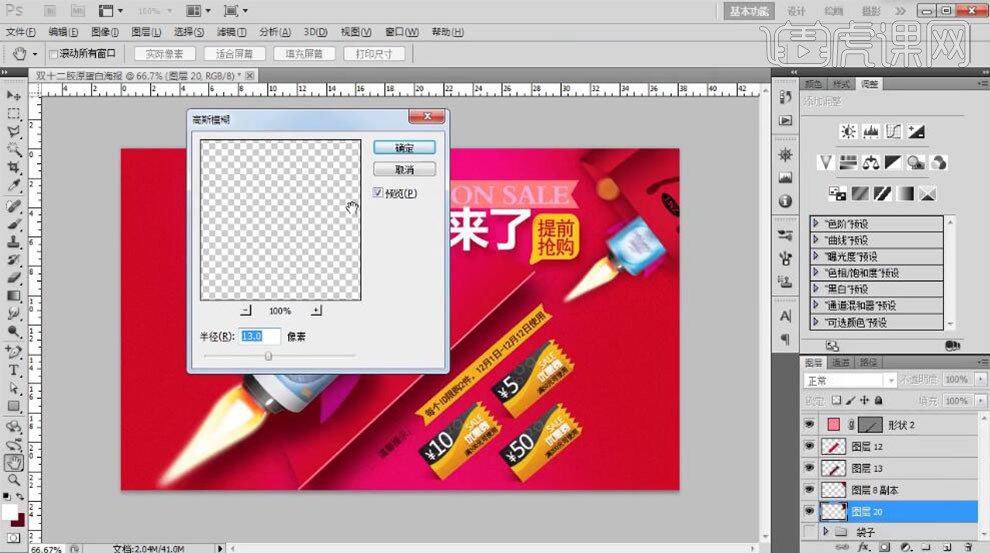
28、【复制】产品关联素材,调整大小,排列至画面合适的位置。根据光影规律,使用相同的方法添加合适的投影效果。具体效果如图示。

29、【拖入】丝带素材,【新建】色相饱和度图层,单击【剪切蒙版】,具体参数如图示。具体效果如图示。

30、【新建】色彩平衡图层,单击【剪切蒙版】,具体参数如图示。具体效果如图示。

31、【新建】曲线图层,单击【剪切蒙版】,具体参数如图示。具体效果如图示。

32、【选择】丝带图层,添加【图层蒙版】。使用【钢笔工具】勾选多余的形状路径【建立选区】,【填充】黑色。按Ctrl单击图层【载入选区】,【新建】图层,【填充】深红色,移动至画面合适的位置,单击【滤镜】-【模糊】-【高斯模糊】,具体参数如图示。具体效果如图示。
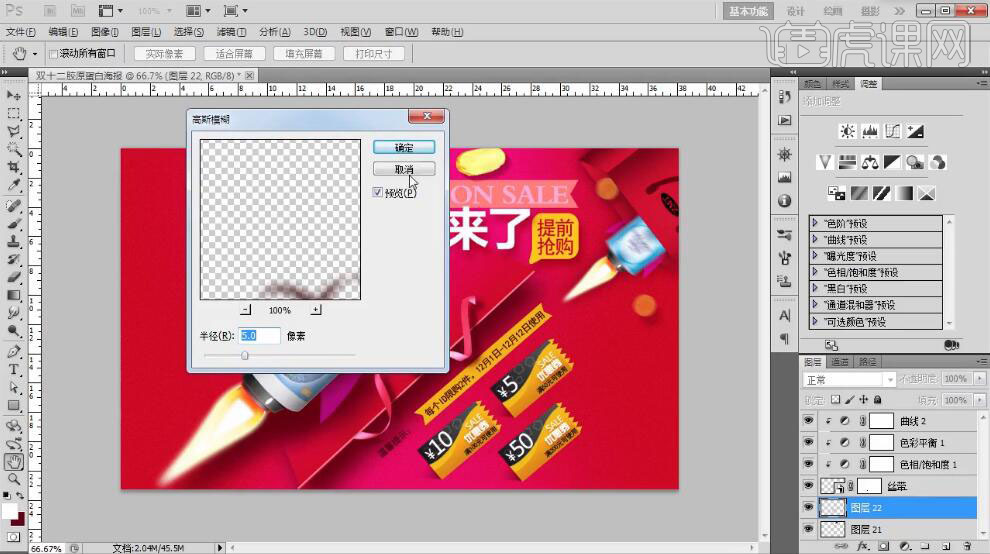
33、【不透明度】75%,【选择】关联图层,按【Ctrl+G】编组,【重命名】装饰。具体效果如图示。

34、本课内容小结如图示。
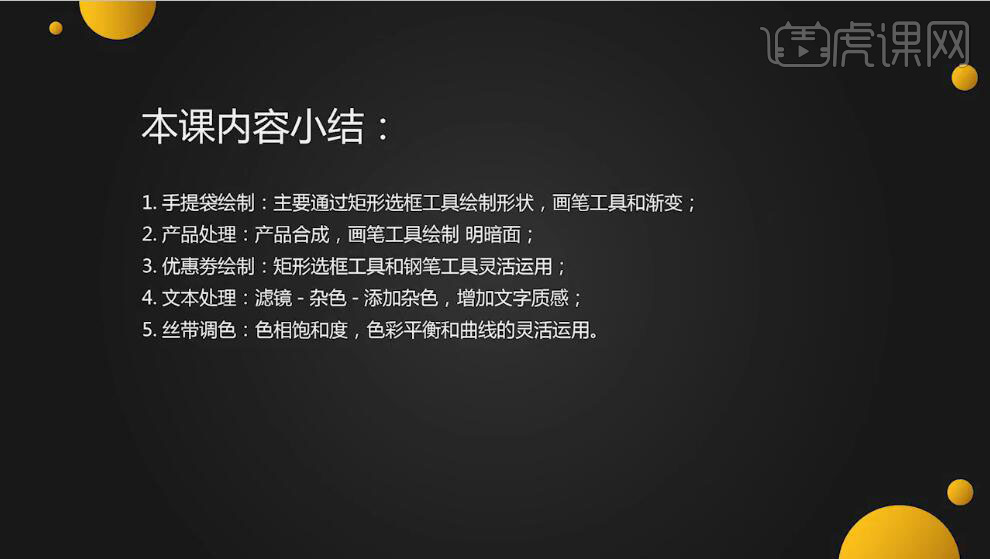
35、最终效果如图示。

























