怎么用PS精修红色电饭煲产品图发布时间:暂无
1.使用【PS】打开原图,将产品单独抠出,新建一个白色背景图层。
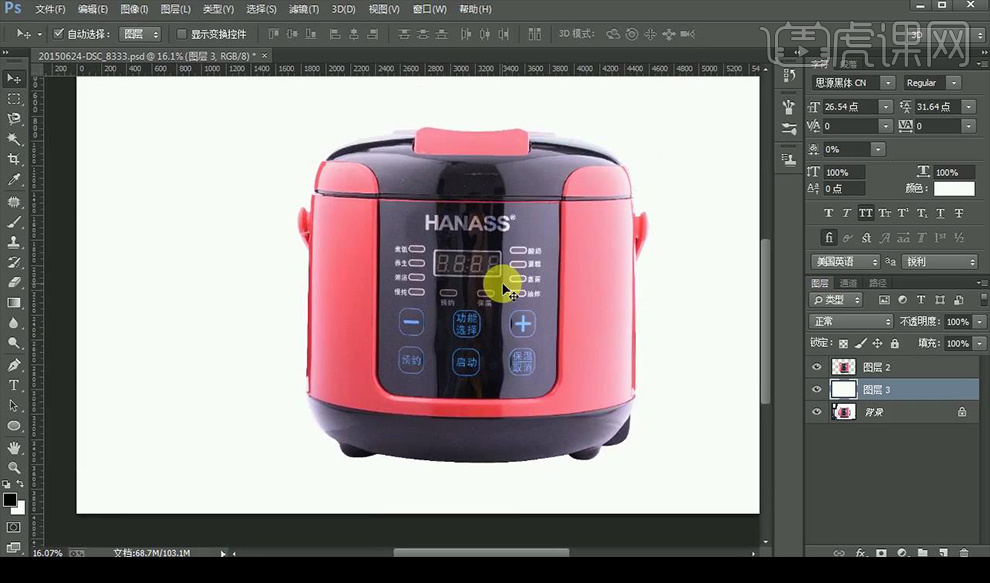
2.编组,添加图层蒙版,选中产品选区,【ctrl+I】反向,进行填充黑色。
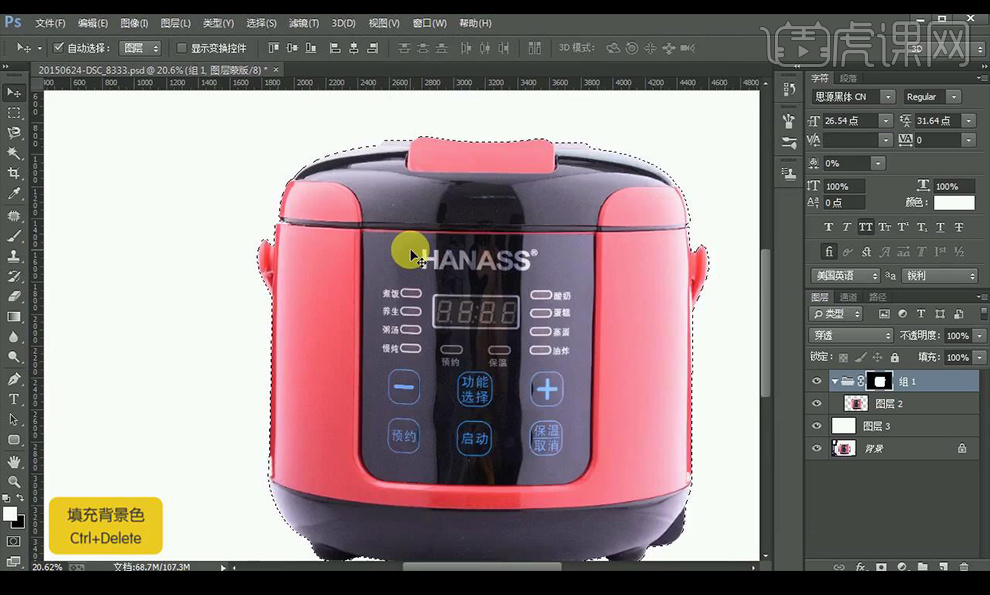
3.新建图层,使用【钢笔工具】选中前面红色部分的选区,使用【渐变工具】拉出产品固有色。
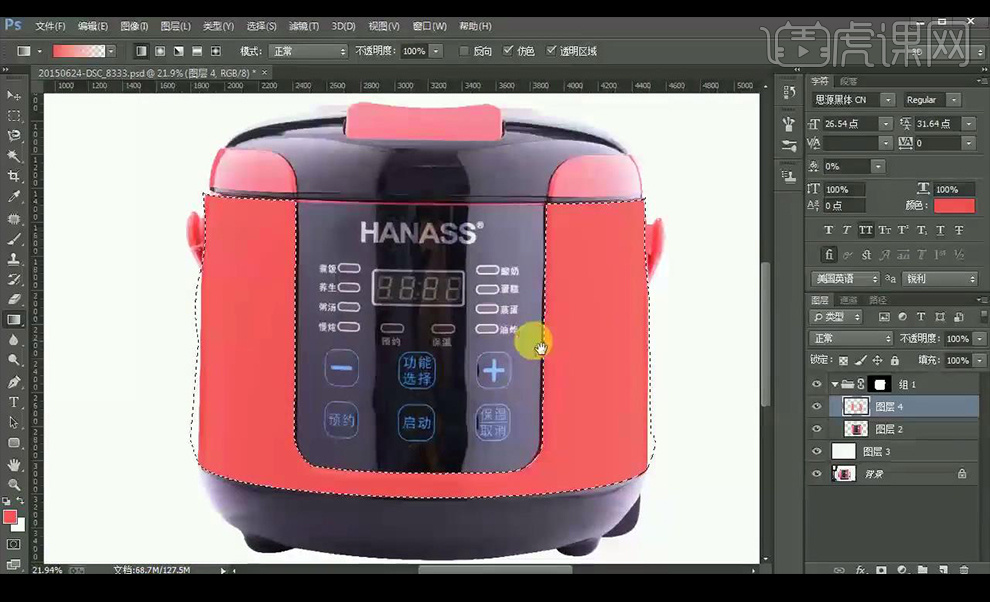
4.新建图层,选中红色部分选区,使用【钢笔工具】框选暗部选区,拉出暗色渐变。
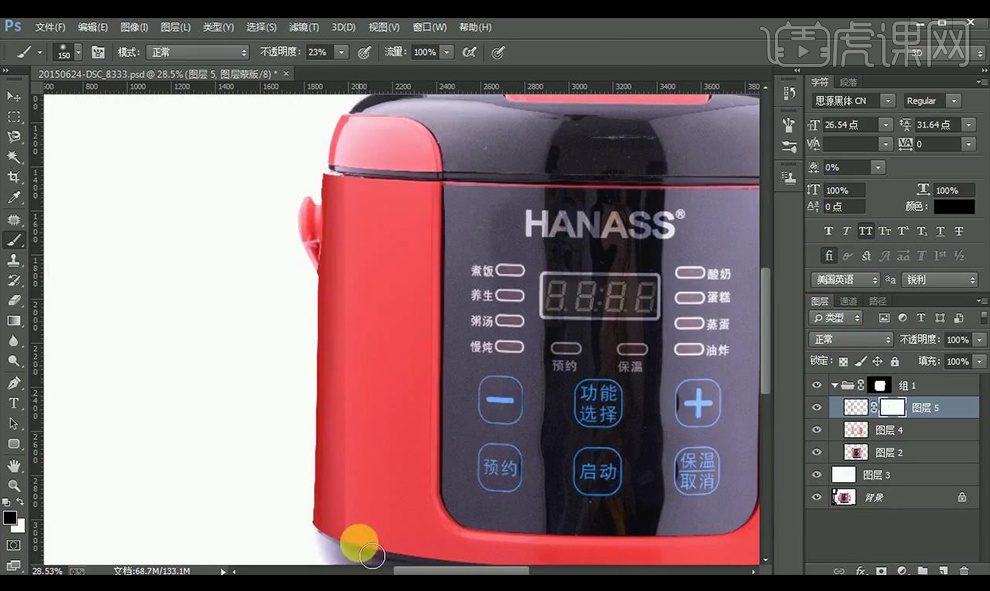
5.新建图层使用【钢笔工具】绘制底部的暗面选区,添加蒙版,使用【画笔工具】进行融合涂抹。
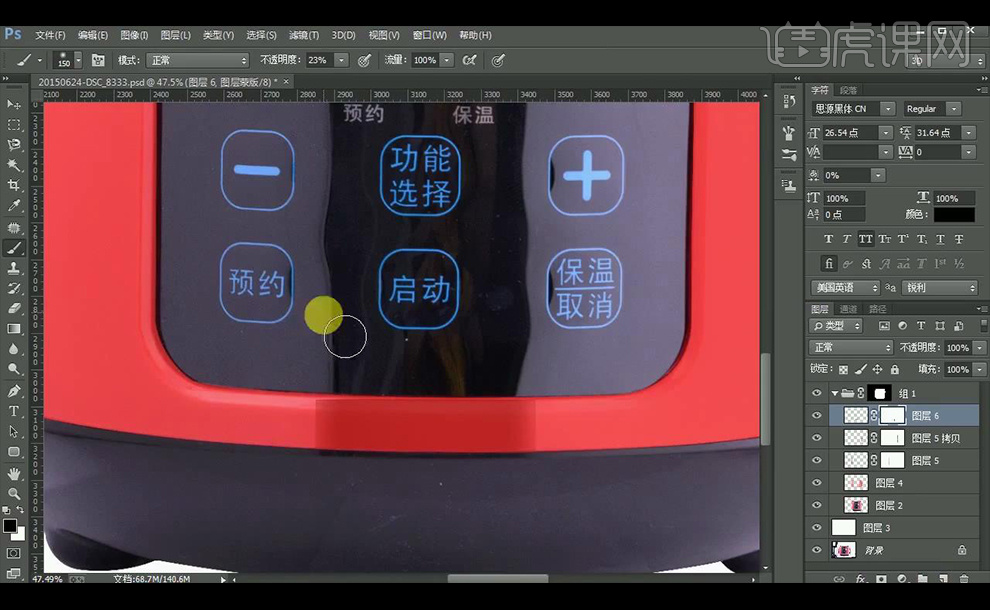
6.新建图层,选中红色部分选区,使用【钢笔工具】框选暗部反光部分选区,拉出亮色渐变。
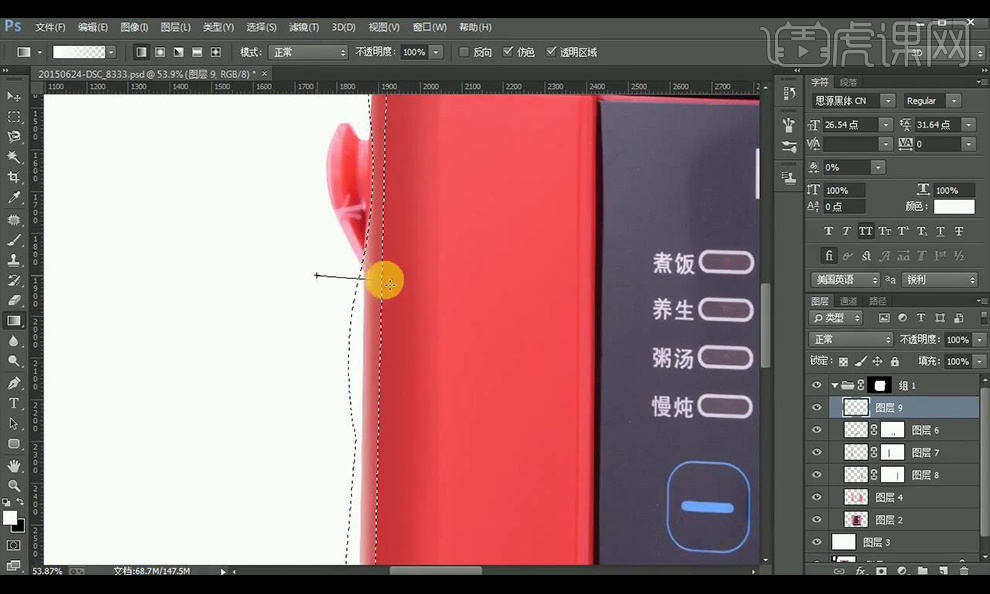
7.接下来使用【钢笔工具】绘制凹陷部分的光影效果如图所示。
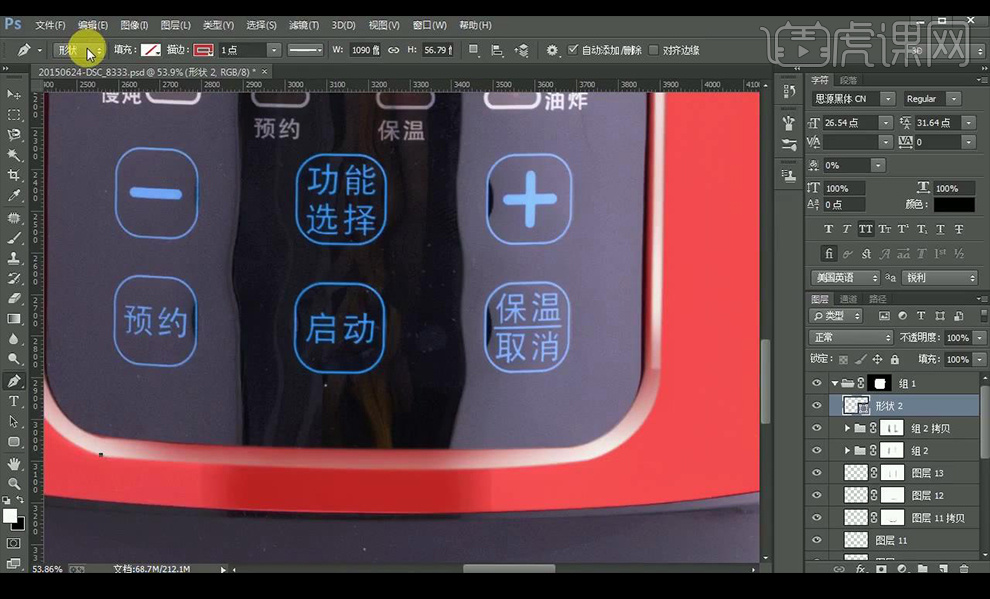
8.新建图层,选中红色部分选区,使用【钢笔工具】框选亮部选区,拉出亮色渐变。
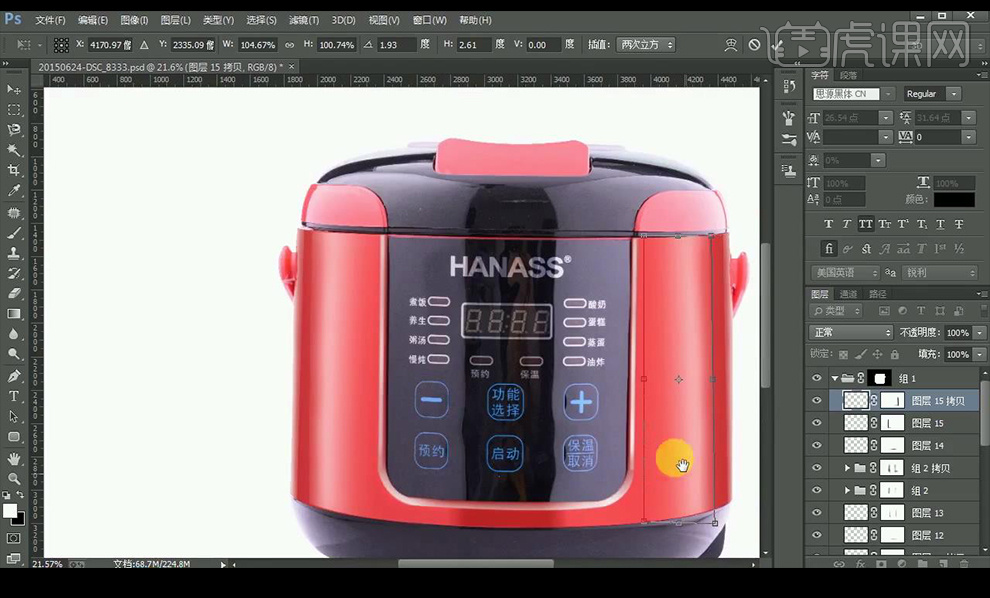
9.接下来绘制上面的红色部分光影效果如图所示。
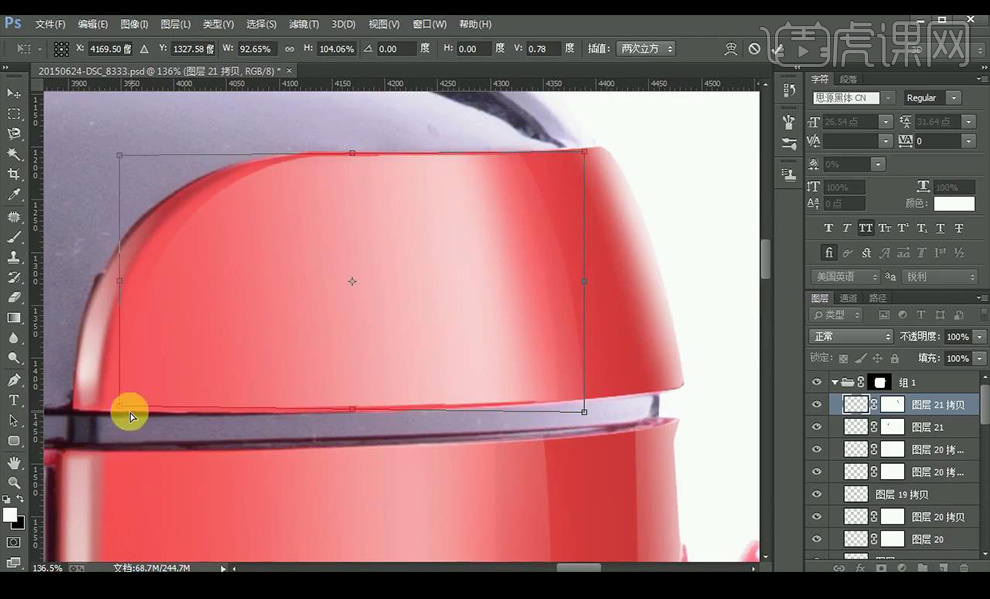
10.接下来绘制底部的黑色部分光影效果如图所示。
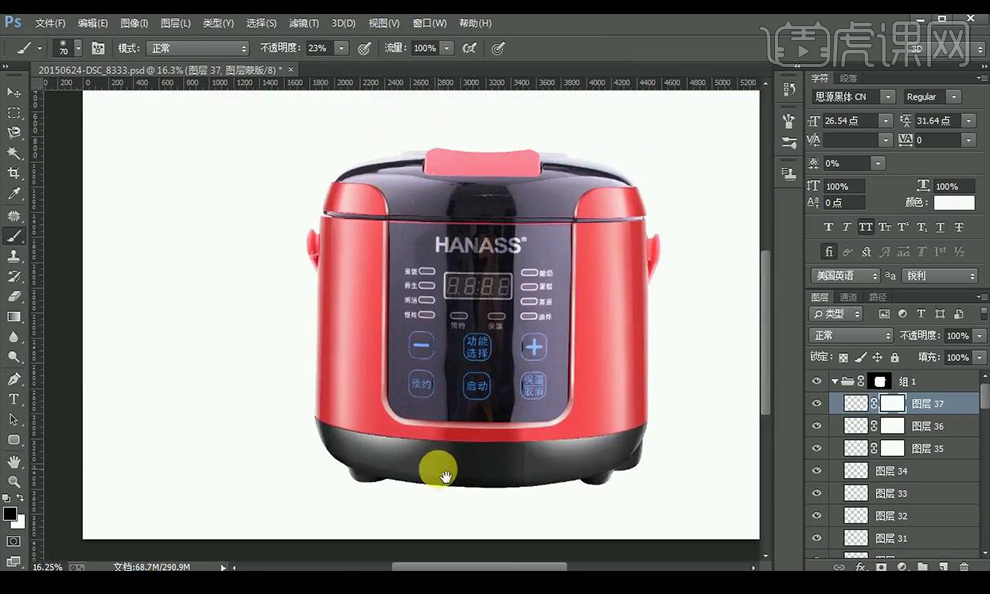
11.接下来使用上面方式绘制上面部分的黑色部分光影效果如图所示。
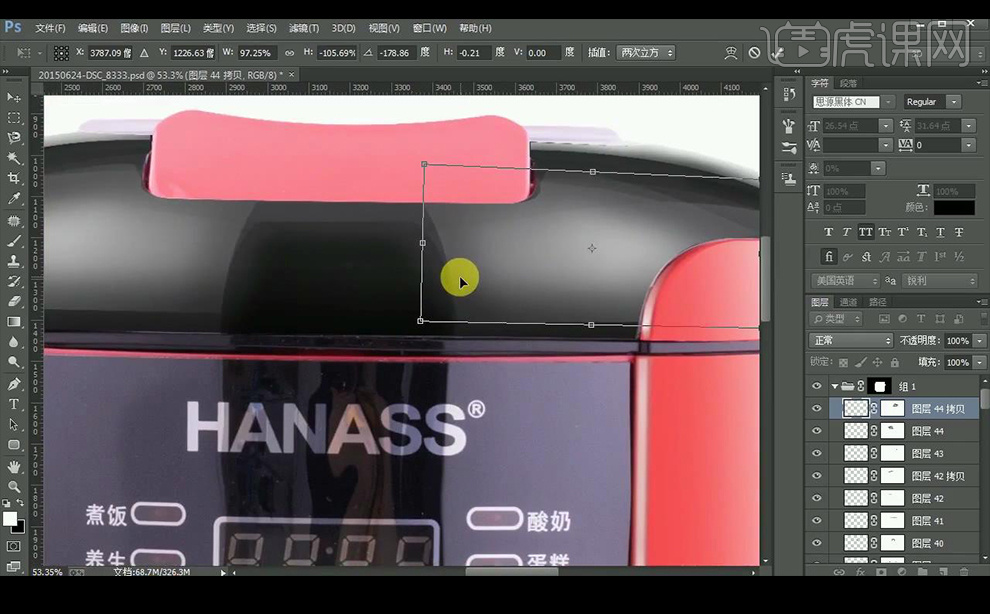
12.接下来绘制上下部分的接缝处光影效果如图所示。
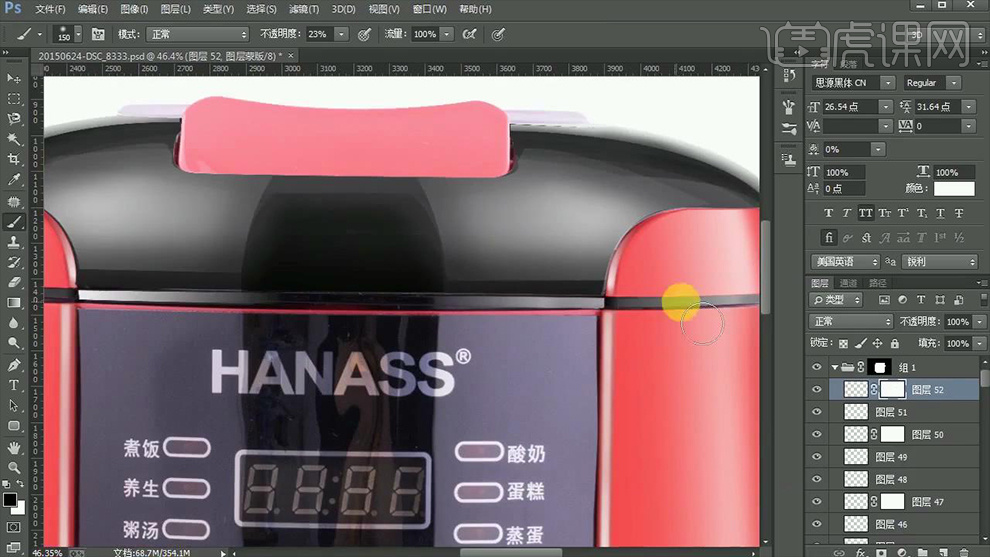
13.接下来绘制顶部的红色部分光影效果如图所示。
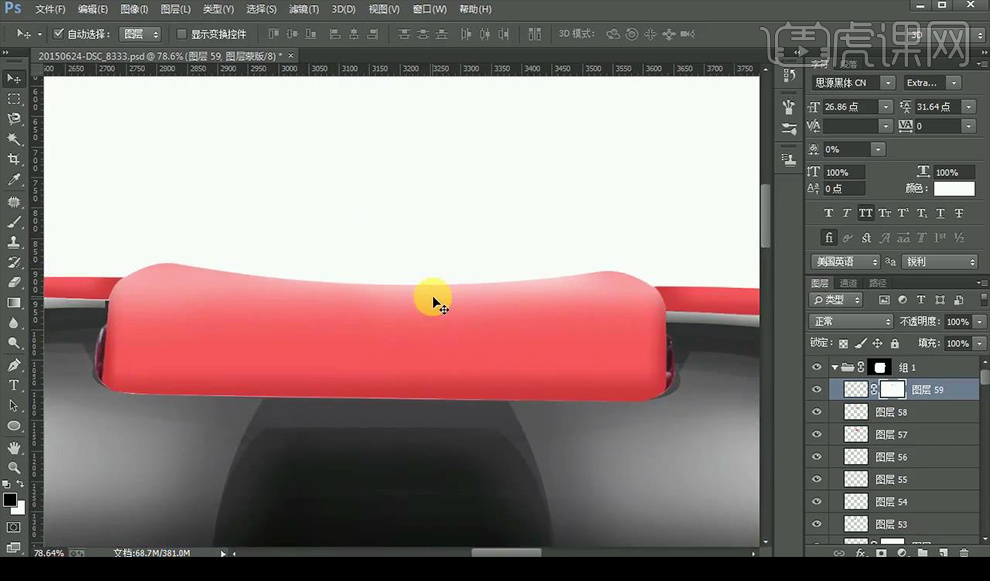
14.接下来绘制前面的操作区黑色部分光影效果如图所示。
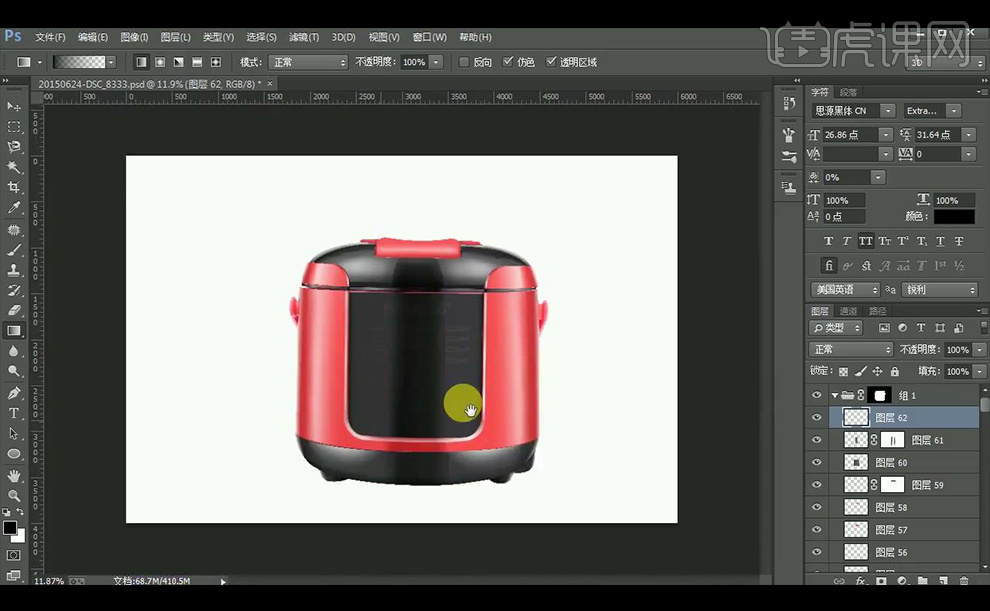
15.接下来输入操作区文案,进行调整摆放。

16.接下来再进行绘制光影效果如图所示。

17.将所有调整的进行编组,复制一层混合模式为【柔光】降低不透明度。
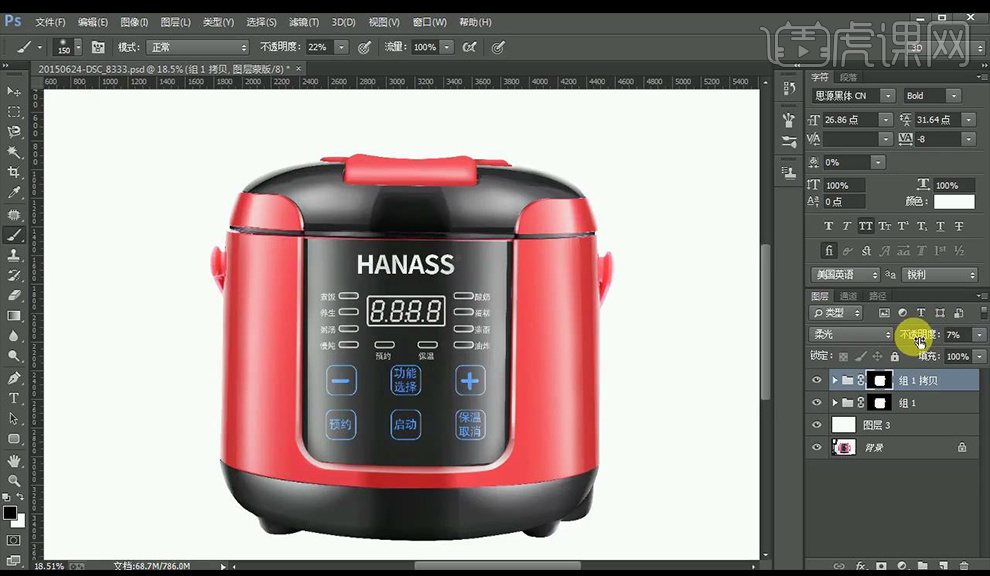
18.调整【色相/饱和度】调整如图所示。
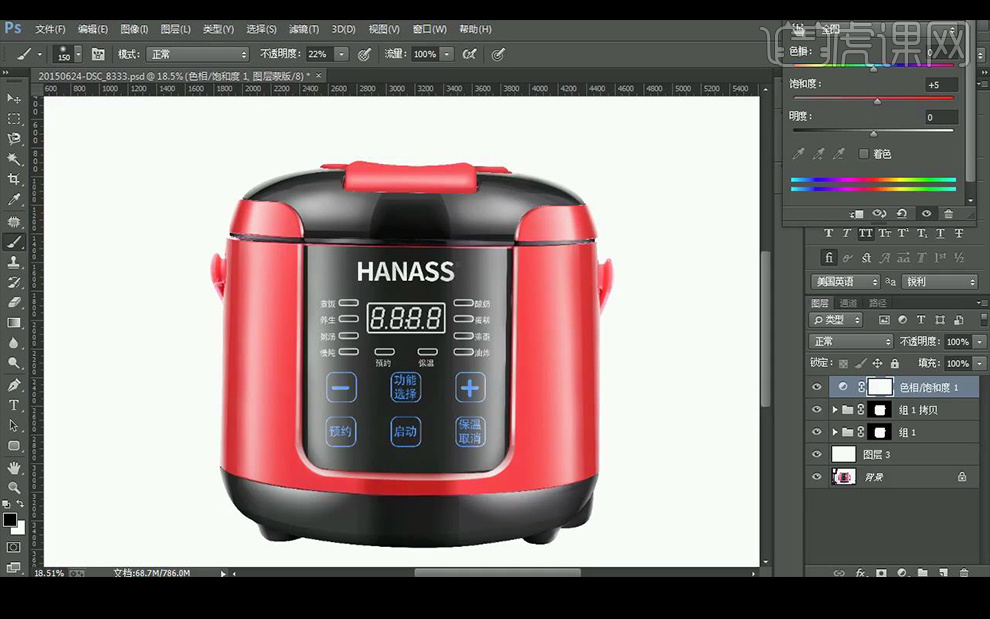
19.最终效果如图所示。

点击观看视频教程

PS-红色电饭煲精修
立即学习中级拔高13437人已学视频时长:49:57
特别声明:以上文章内容仅代表作者本人观点,不代表虎课网观点或立场。如有关于作品内容、版权或其它问题请与虎课网联系。
相关教程
相关知识
500+精品图书
20G学习素材
10000+实用笔刷
持续更新设计模板


















