PS如何创意合成林间精灵发布时间:2019年10月24日 16:29
1. 新建【画布】。拖入【背景】,调整大小。拖入【人物】、【椅子】,【盒子】和【鞋】素材,调整大小和位置。
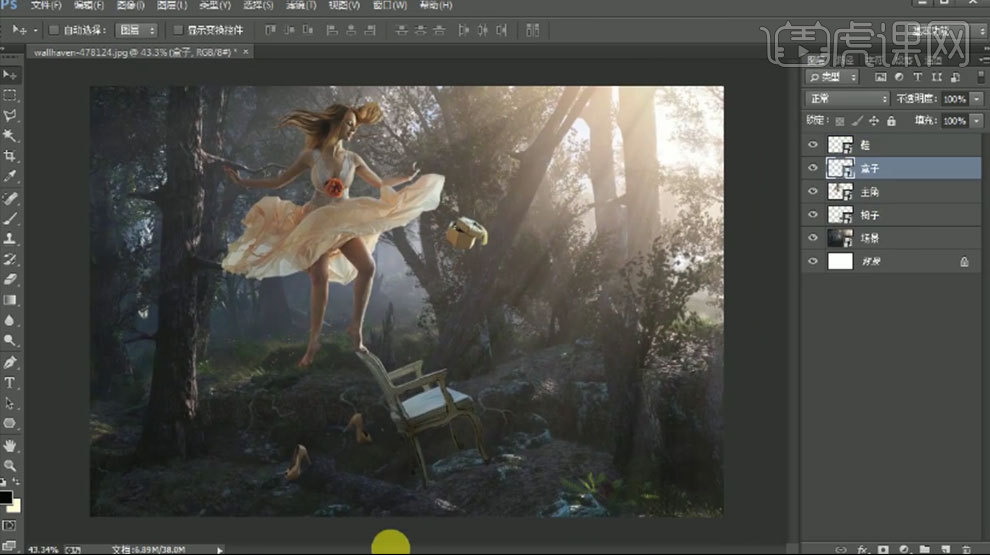
2. 选择人物图层,【Ctrl+Shift+N】新建图层,【Alt+单击图层间】创建剪切蒙版。模式为【叠加】,用【淡黄色画笔】涂抹人物的受光面的边缘。新建【剪切图层】,用【黑色画笔】涂抹背光面。
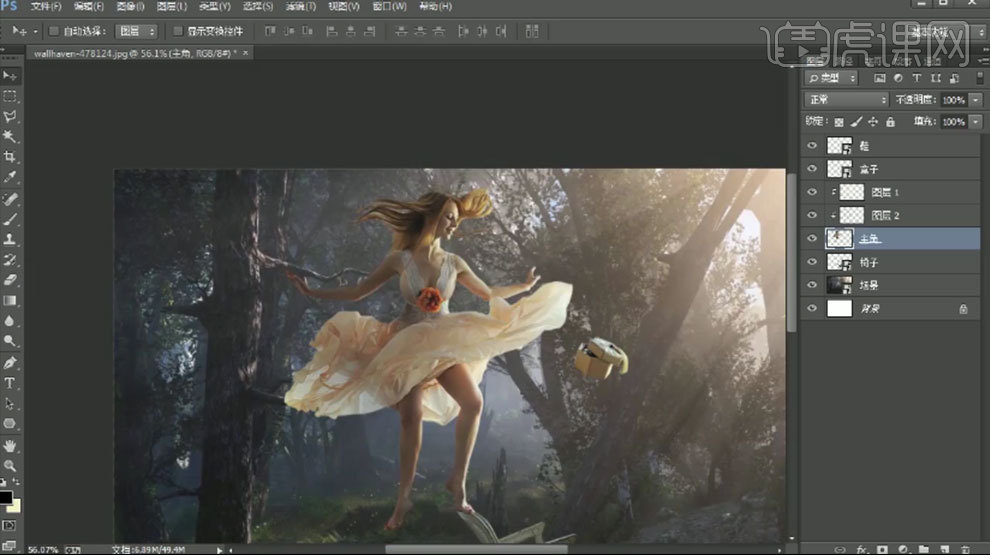
3. 用【橡皮檫工具】擦掉人物边缘的白边。凳子上方新建【剪切图层】,用【淡黄色画笔】涂抹受光面。新建【剪切图层】,用【黑色画笔】涂抹受光面。再添加【色阶】,加强对比。

4.给鞋子添加【色阶】,加强对比。盒子也是同样的方法加强光源,再添加【色阶】,加强对比。背景上方新建【剪切图层】,用【淡黄色画笔】涂抹地面,模式为【叠加】。添加【色阶】,提亮。
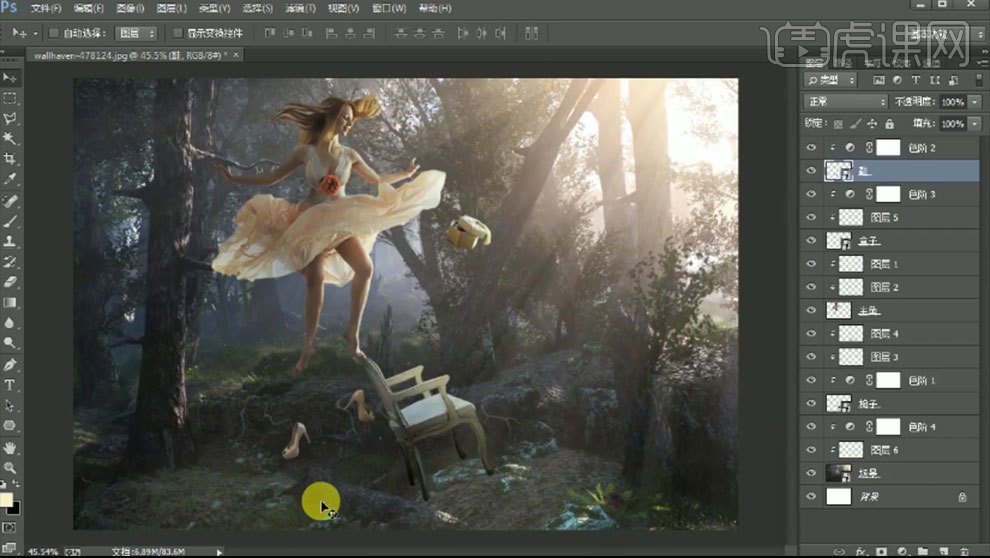
5. 椅子下方新建【图层】,用【矩形工具】画一个矩形,颜色为【黑色】。调整角度,转为可编辑图层,【Ctrl+Alt+Shift】斜切变形,调整影子形状。点击-【滤镜-模糊-高斯模糊】,调整半径。添加【蒙版】,用【黑色画笔】过渡影子。
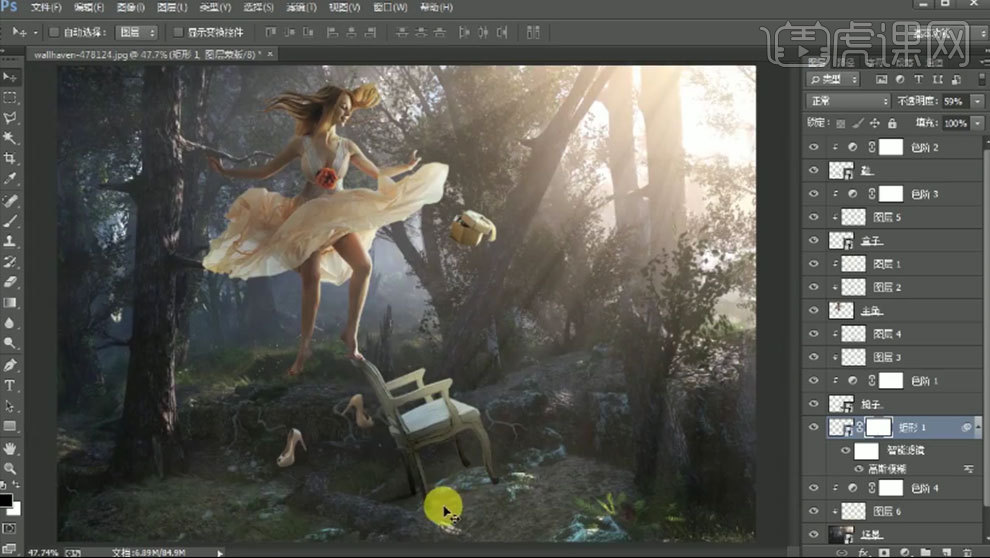
6.按住【Alt】键拖动复制多个影子,调整位置。再画一个矩形作为椅子的阴影,调整形状,添加【高斯模糊】。降低不透明度。添加【蒙版】,用【画笔】过渡影子。
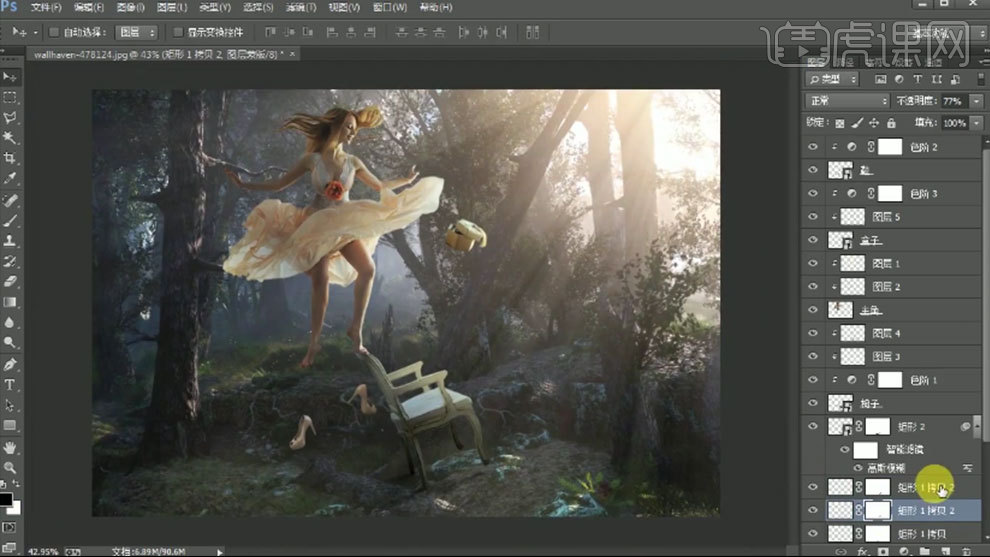
7. 新建【图层】,用【黑色画笔】绘制人物的阴影。添加【蒙版】,用【画笔】修饰影子。
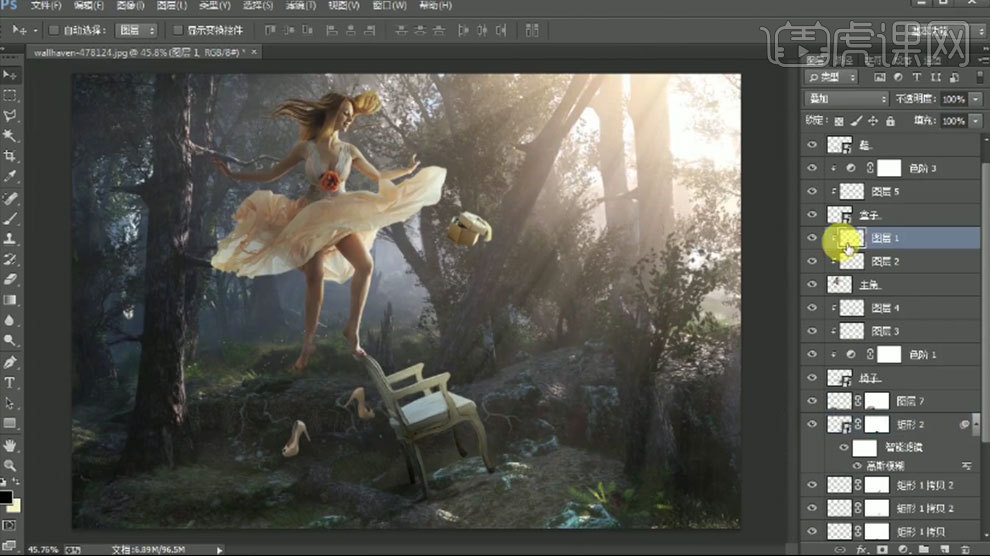
8.人物上方新建【剪切图层】,模式为【叠加】,【灰蓝色画笔】涂抹人物背光面。拖入【光效素材】,右键选择【水平翻转】,调整位置,模式为【滤色】。添加【蒙版】,进行前后关系的擦除。
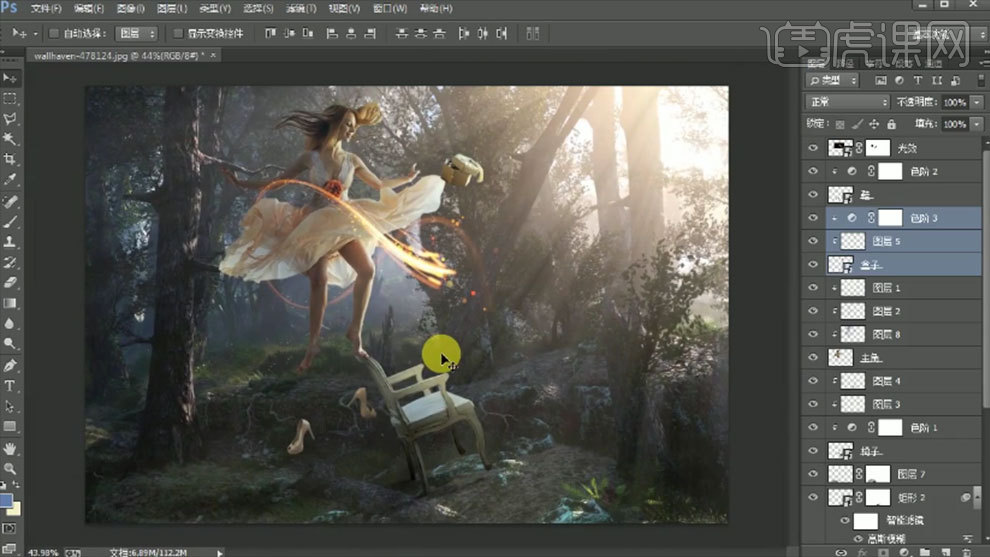
9. 【Ctrl+Shift+Alt+E】盖印图层。添加【色阶】,增加明暗对比。添加【照片滤镜】,颜色为【橙色】,调整浓度。点击-【滤镜-锐化-锐化】。
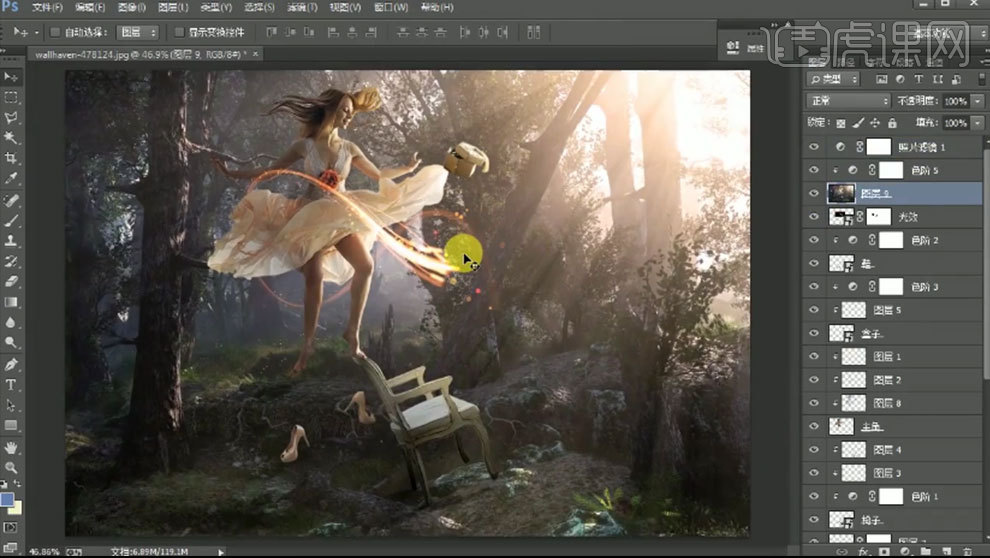
10.最终效果如图示。

























