PS怎么设计双12超级品牌海报发布时间:暂无
1、首先分析本课的主要内容。

2、打开【PS-新建画布-1920x700px-72dpi】导入【背景素材】然后上方【新建图层-填充红色】【混合模式改为色相】。
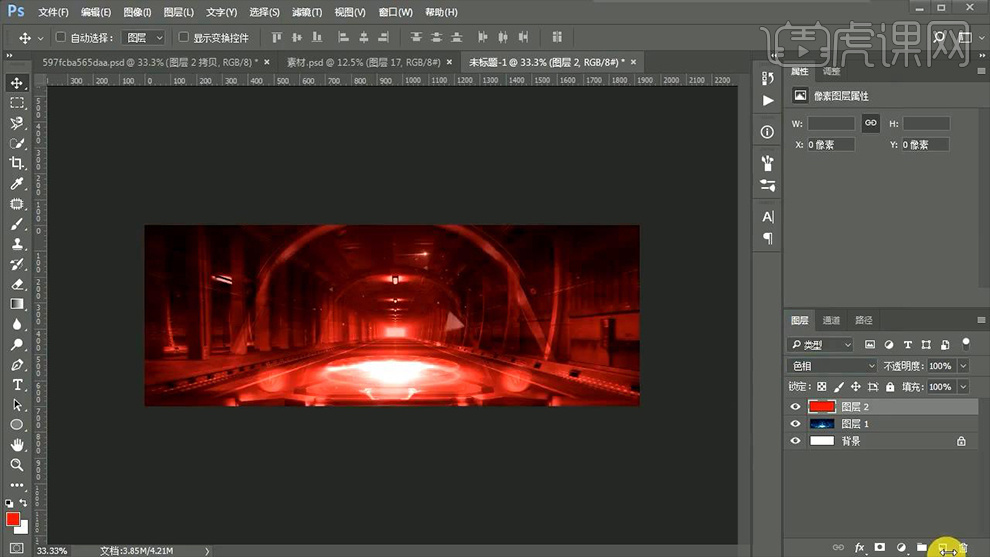
3、【新建图层-矩形选框-固定大小宽度990px】【居中摆放】拉出【参考线】然后【删除-矩形】继续导入【素材】【新建图层-填充黑色】添加【蒙版】使用【画笔涂抹掉不需要填充颜色的部分】。
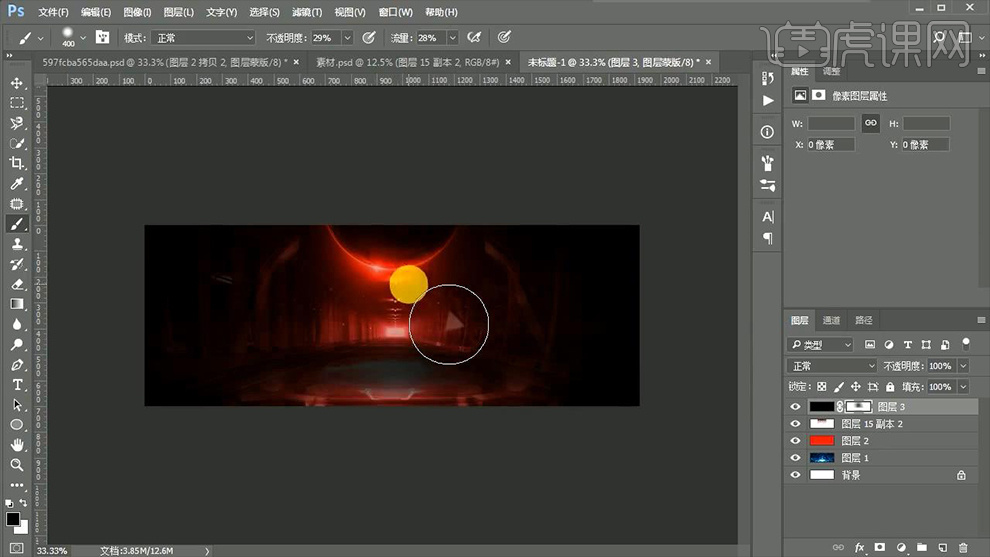
4、导入【漂浮物素材】调整位置,继续调整【图层3】的细节。
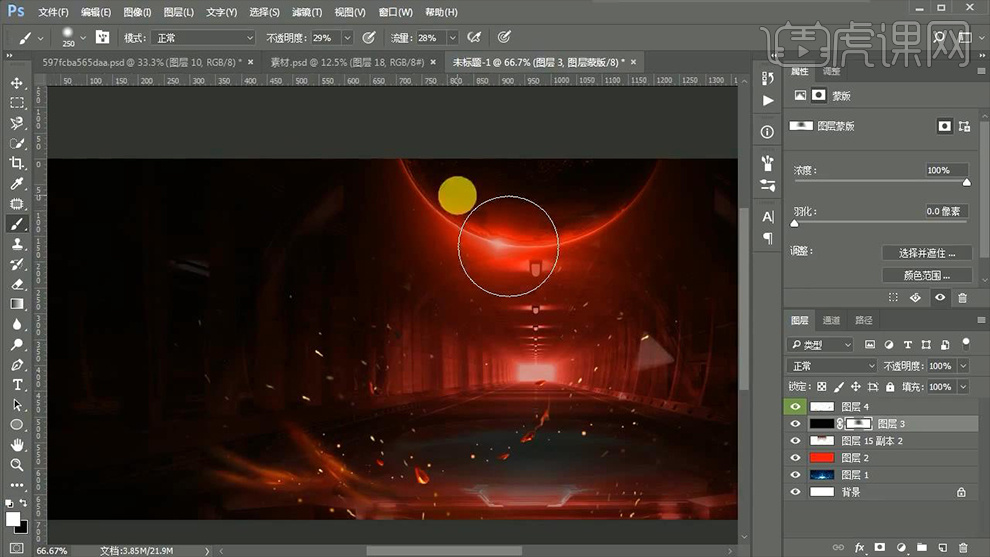
5、从素材中导入【基面素材/漂浮物三促癌】调整位置,【混合模式改为滤色】,调整摆放位置。
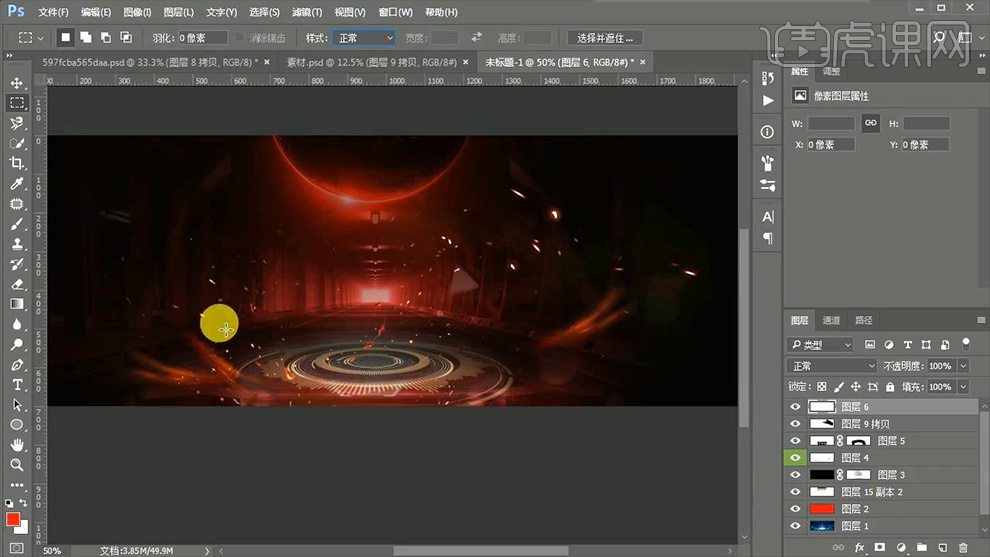
6、【新建图层-绘制矩形选区-混合模式改为颜色】添加【蒙版】使用【黑色画笔】处理左右两边。
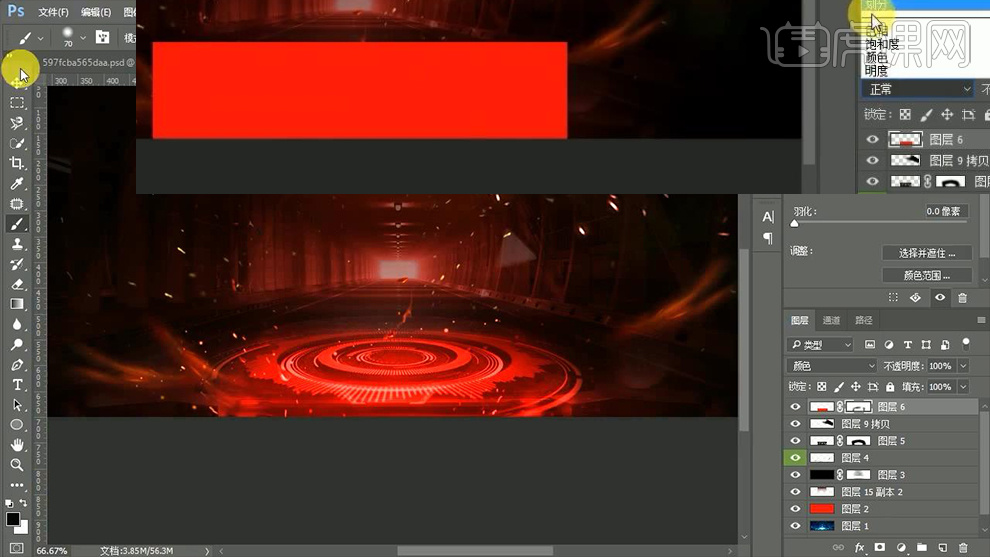
7、对【所有图层编组-命名为背景】导入【主产品素材-同样将其编组】。
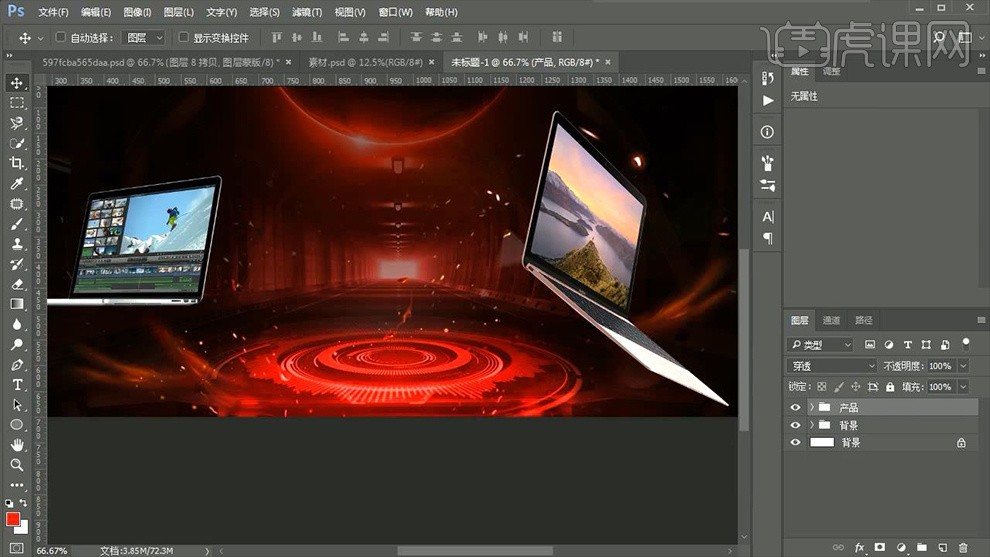
8、【新建广告词组】导入【广告词素材】添加【渐变叠加】。

9、【CTRL+J复制一层】【下移一层】调整【渐变叠加的参数】,然后移动位置。

10、给【顶层广告词素材】添加【杂色】参数如图。
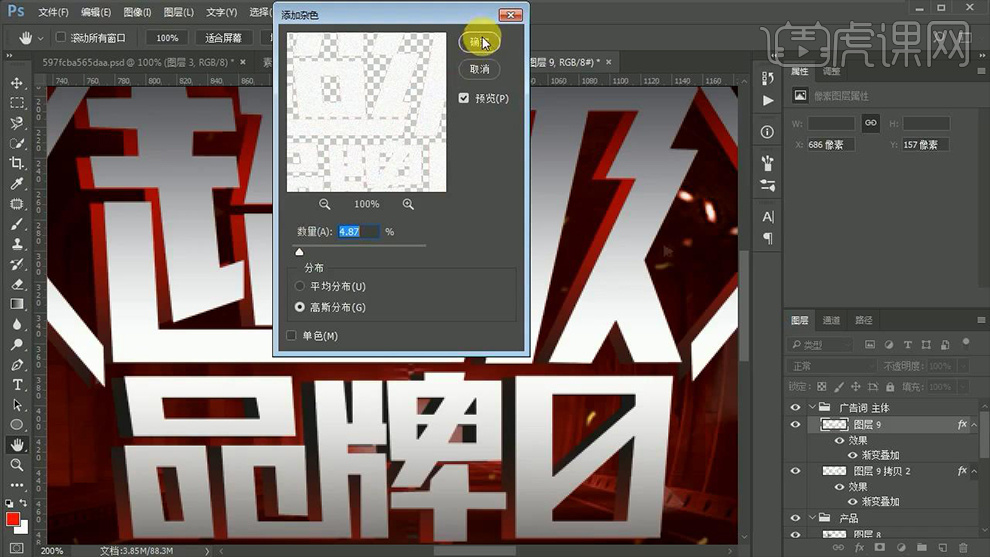
11、【新建图层】【CTRL+J复制一层广告词图层】【然后选中两层-CTRL+E合并】继续添加【杂色】参数如图。

12、导入【光效素材】【混合模式改为滤色】调整位置。

13、按住【CTRL-单击图层缩略图-提取选区】然后【新建图层】使用【白色画笔给广告词高光部分使用白色画笔涂抹】【混合模式改为叠加】。

14、导入【辅助广告词】(制作方法视频中不做详细概述)调整整体的摆放位置。

15、导入【预热期、抢购期】调整摆放位置(线条纹理-使用直线工具绘制直线调整角度按住ALT拖动依次复制)。

16、【CTRL+SHIFT+ALT+E盖印图层】添加【USM锐化】打开【Camera Raw滤镜】调整参数如图。
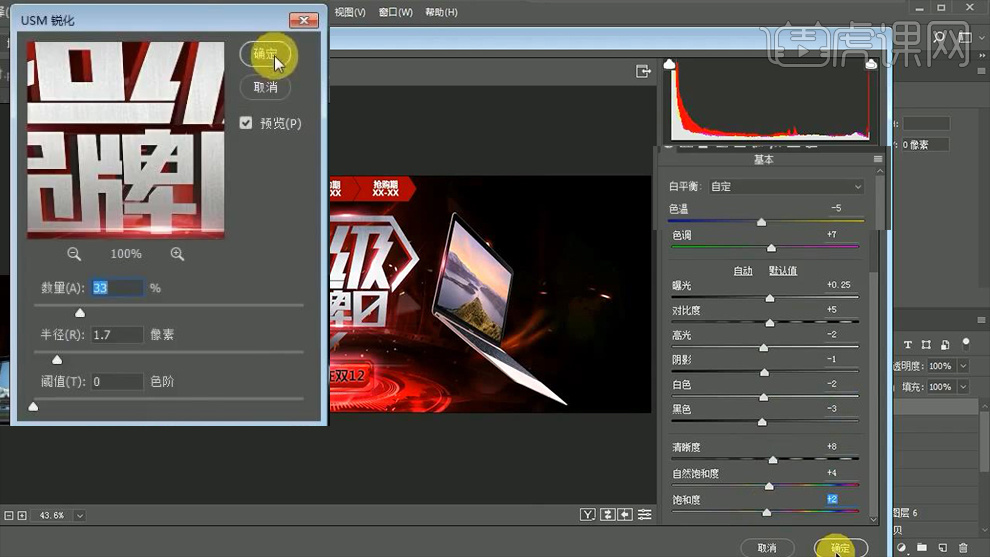
17、本课内容小结如图所示。

18、最终效果如图所示。

























