使用PS如何设计双12女装海报发布时间:暂无
1.使用【PS】新建画布,新建图层,填充灰白色背景转为智能对象,进行【添加杂色】。
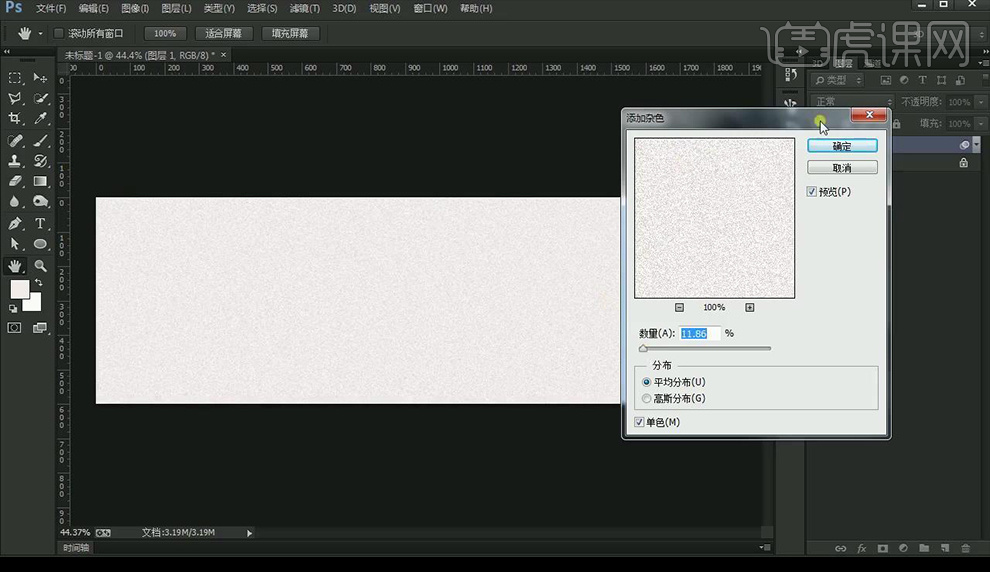
2.拖入墙面纹理,复制摆放,编组,降低不透明度。
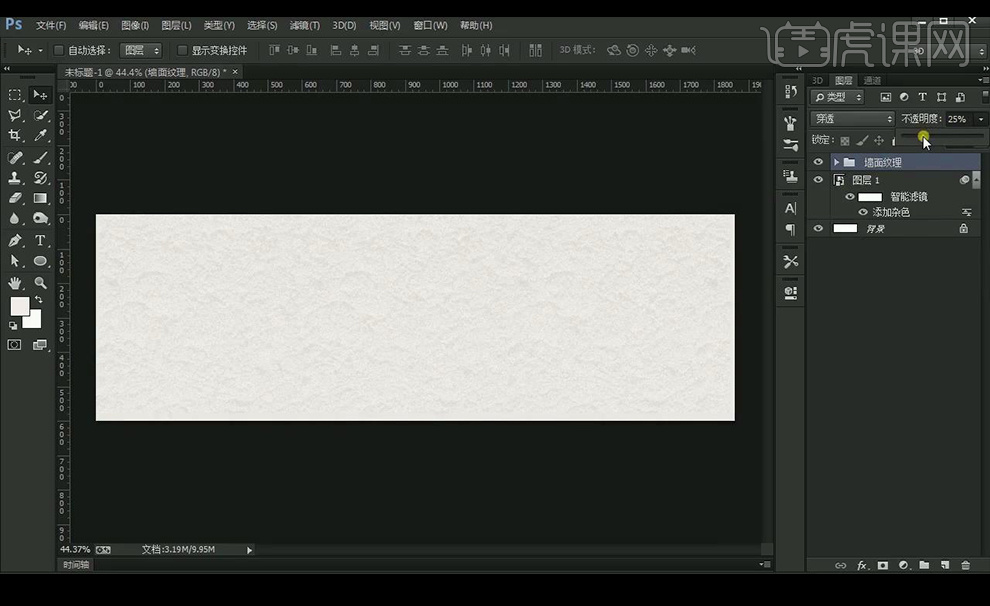
3.拖入模特素材,添加【亮度对比度】创建剪切蒙版,涂抹掉不需要部分。
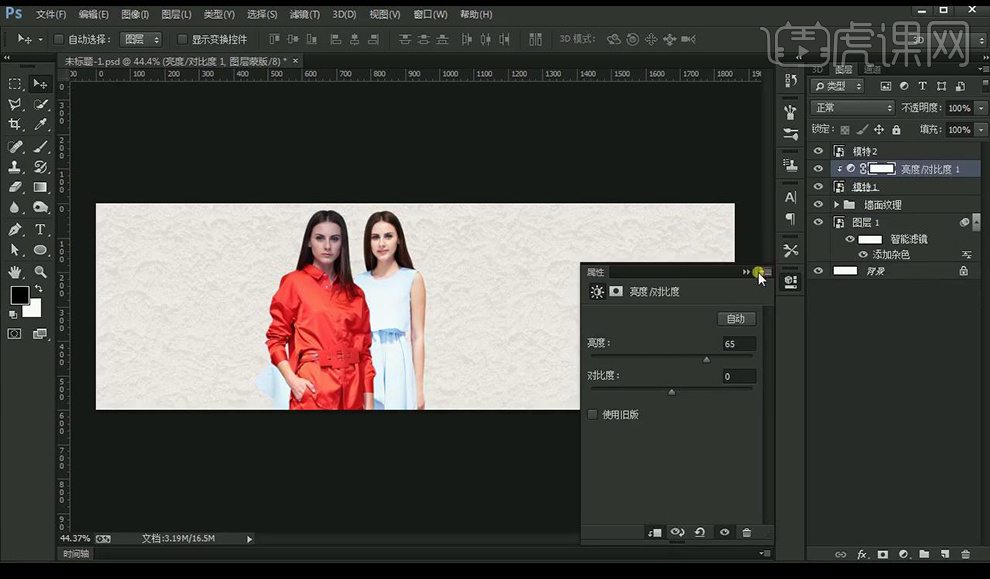
4.添加【曲线】加强对比,创建剪切蒙版,涂抹掉不需要部分。
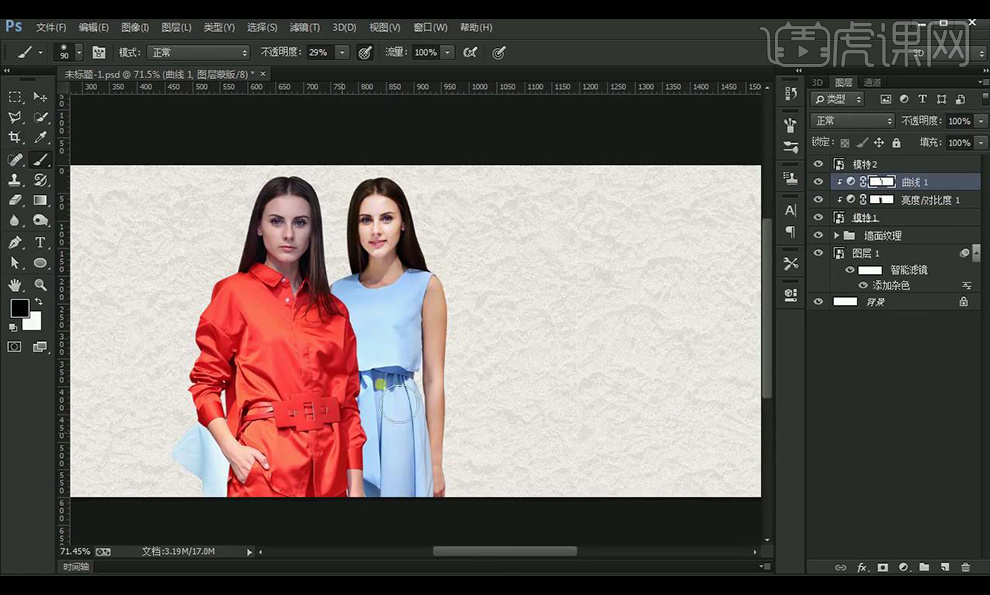
5.使用相同的手法处理左面的模特。
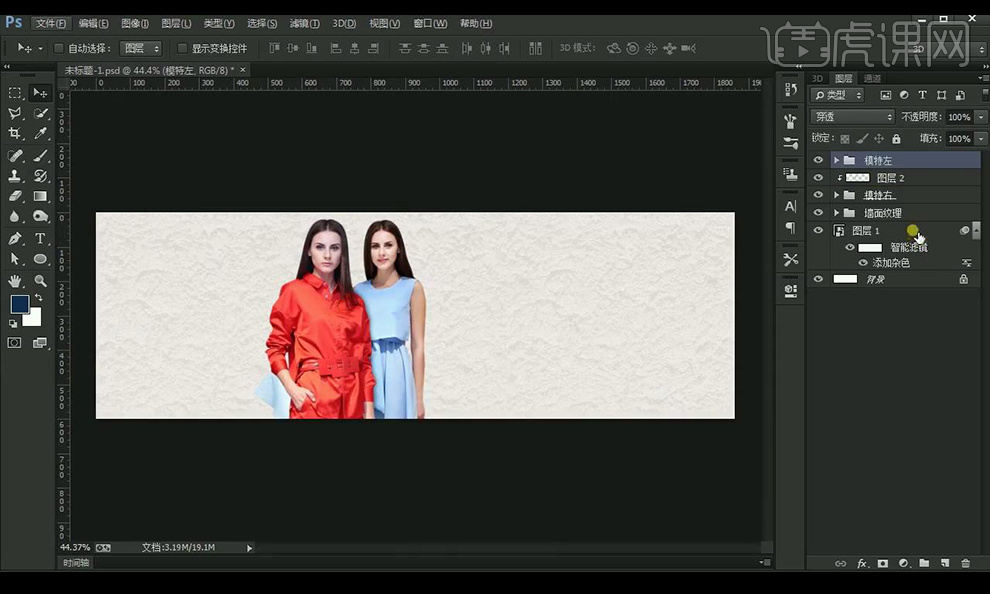
6.拖入铁塔素材,混合模式为【线性光】,添加【高反差保留】。
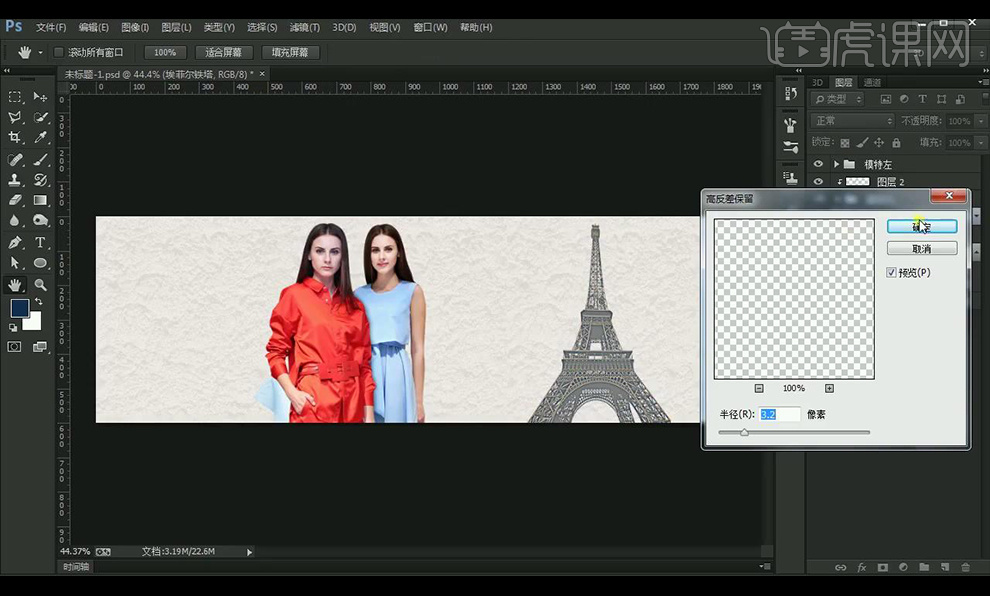
7.添加【斜面和浮雕】参数如图所示,降低不透明度。
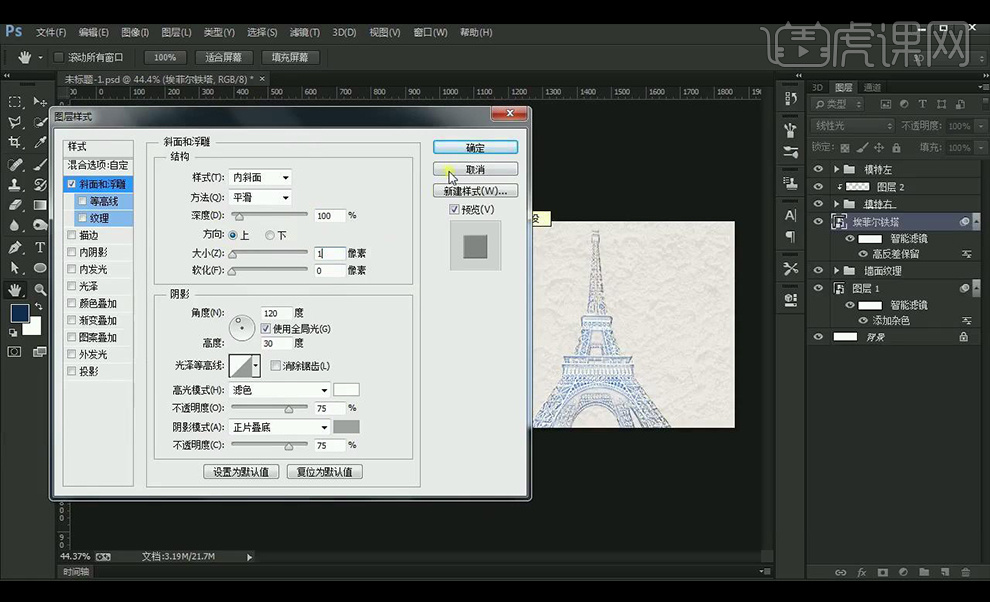
8.拖入花的素材,进行选择【画笔描边】-【喷溅】进行调整如图所示。
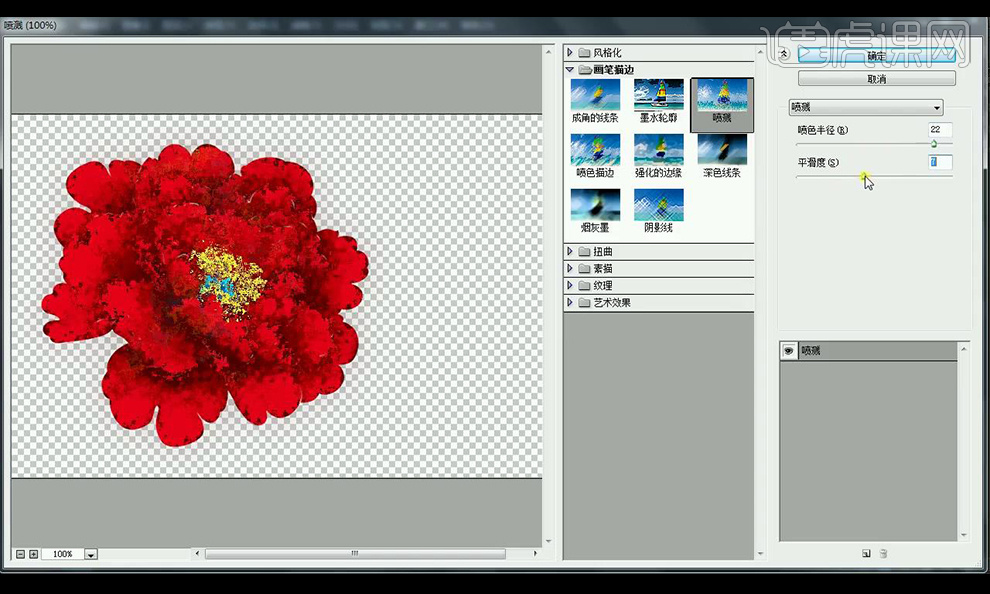
9.拖入花的素材,进行选择【画笔描边】-【强化边缘】进行调整如图所示。
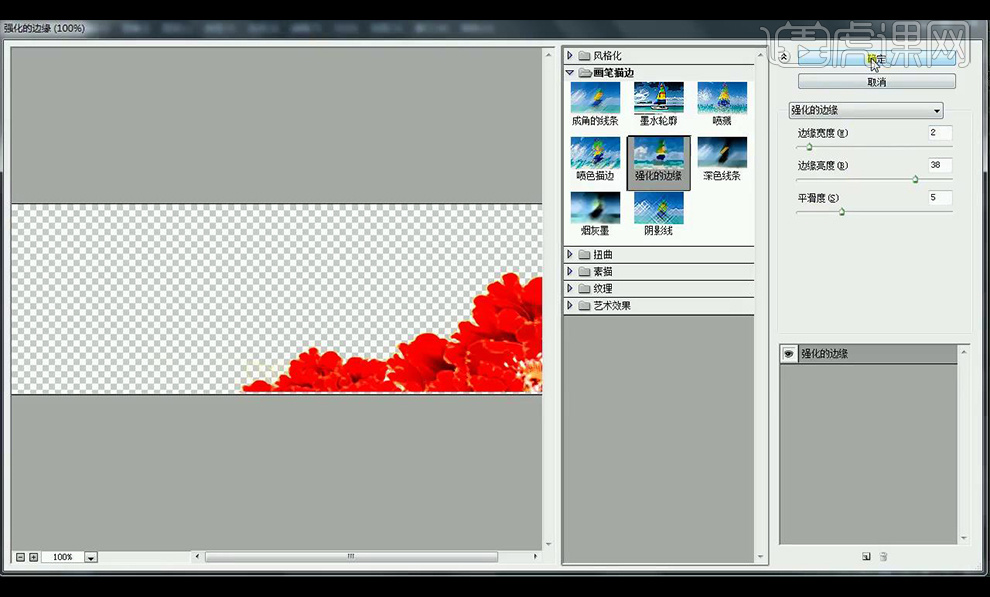
10.拖入泼墨素材,进行调整摆放。
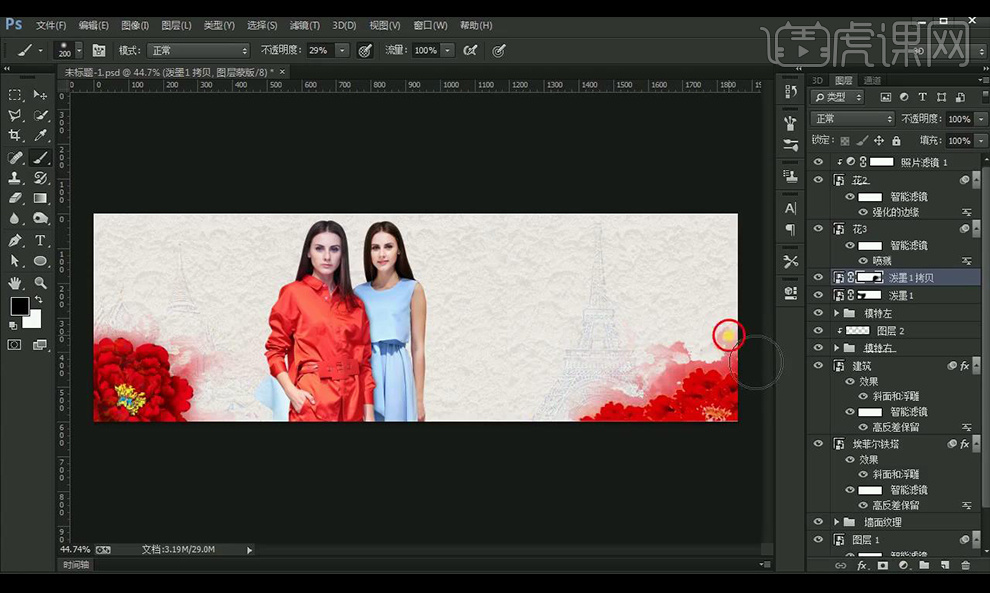
11.编组花的图层添加【投影】参数如图所示。
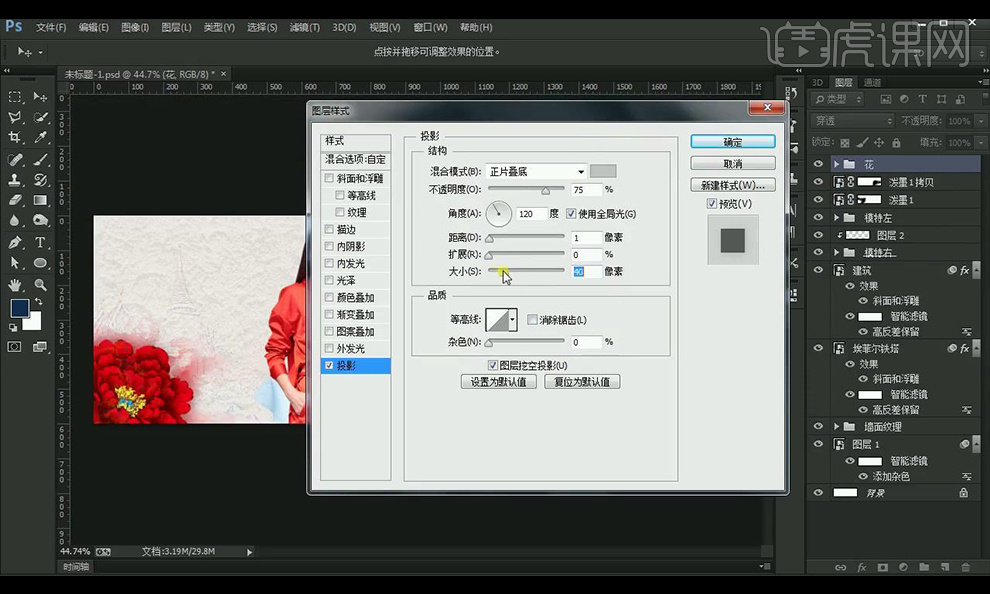
12.调整【亮度对比度】创建剪切蒙版。
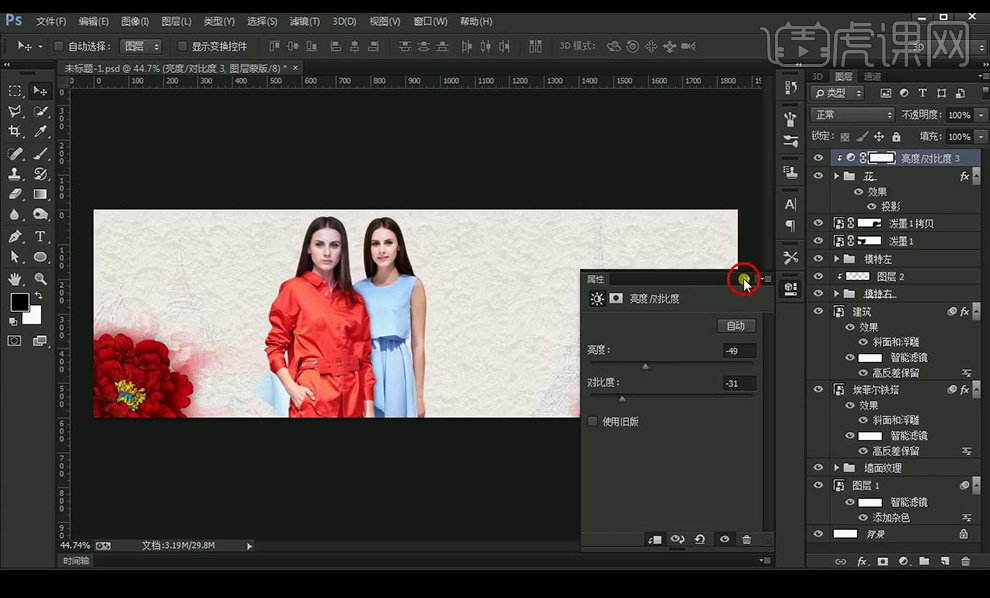
13.继续拖入花朵素材进行调整色调与周围呼应。
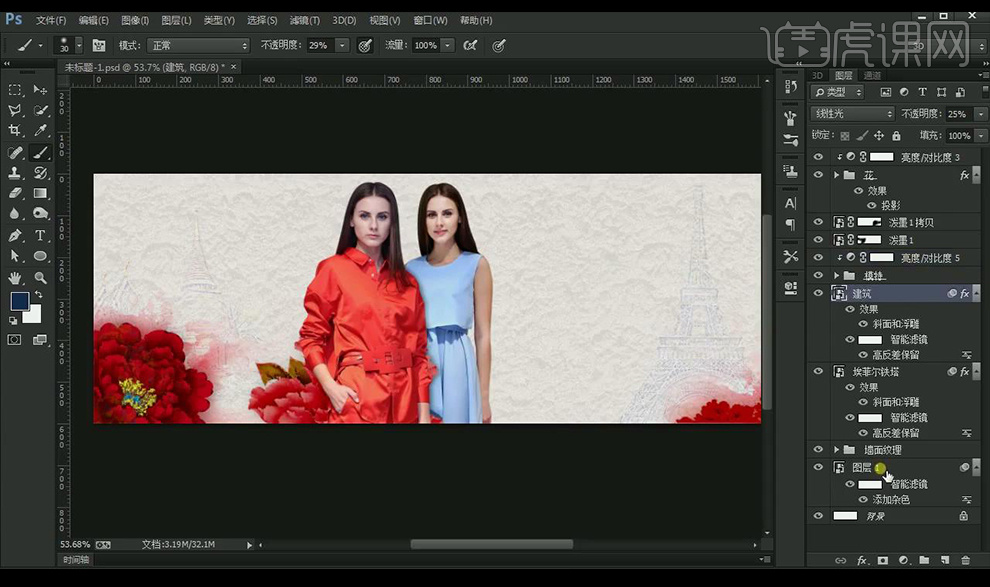
14.拖入泼墨素材在背景摆放,降低不透明度。
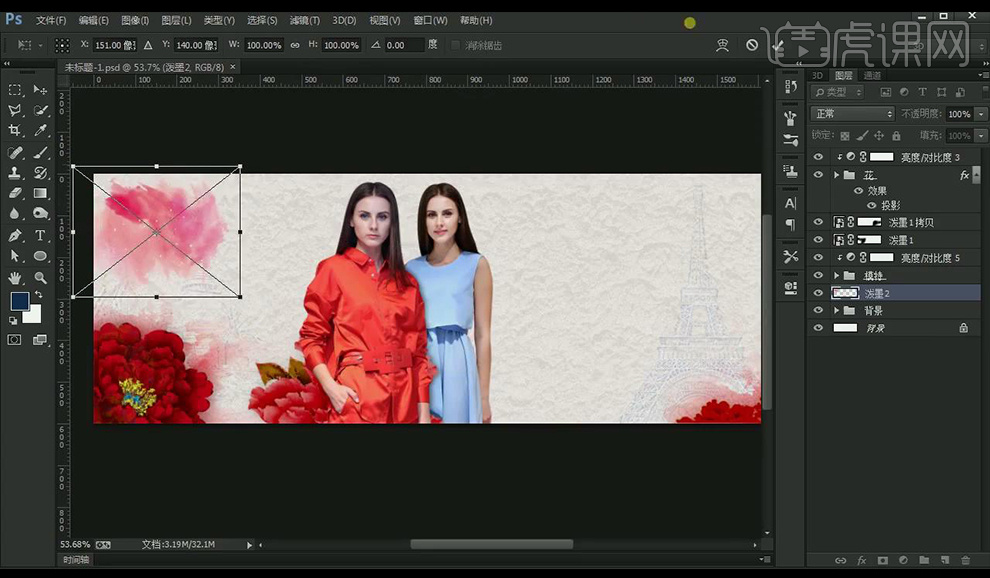
15.拖入鹦鹉的素材添加【画笔描边】-【喷溅】进行调整如图所示。
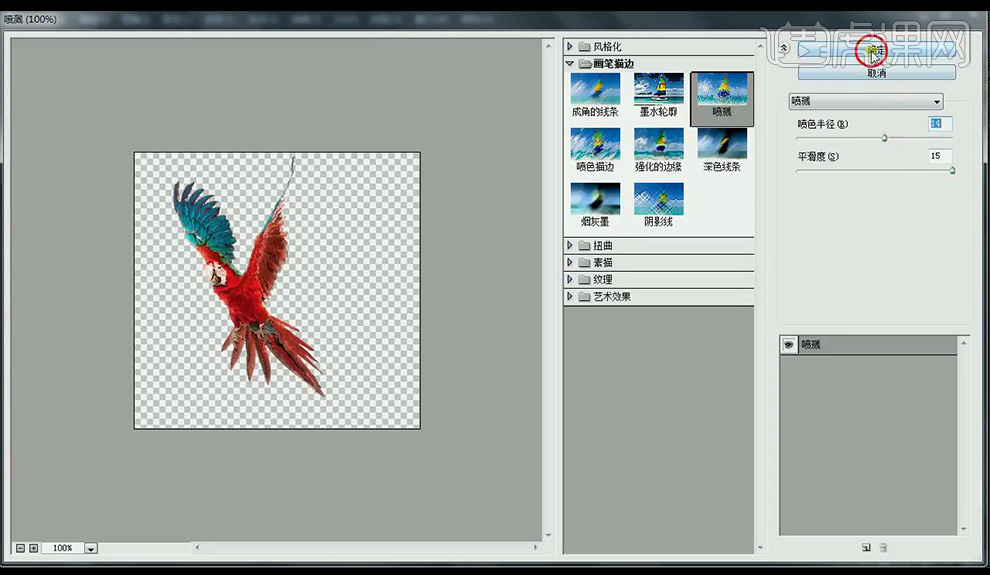
16.再拖入鹦鹉素材进行调整【色相/饱和度】调整如图所示。
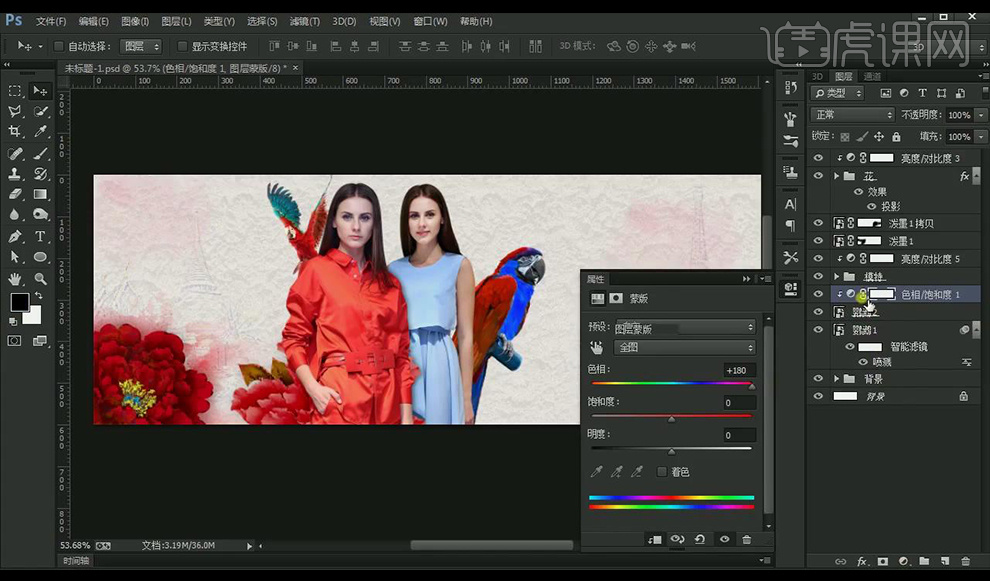
17.调整【色相/饱和度】调整如图所示。
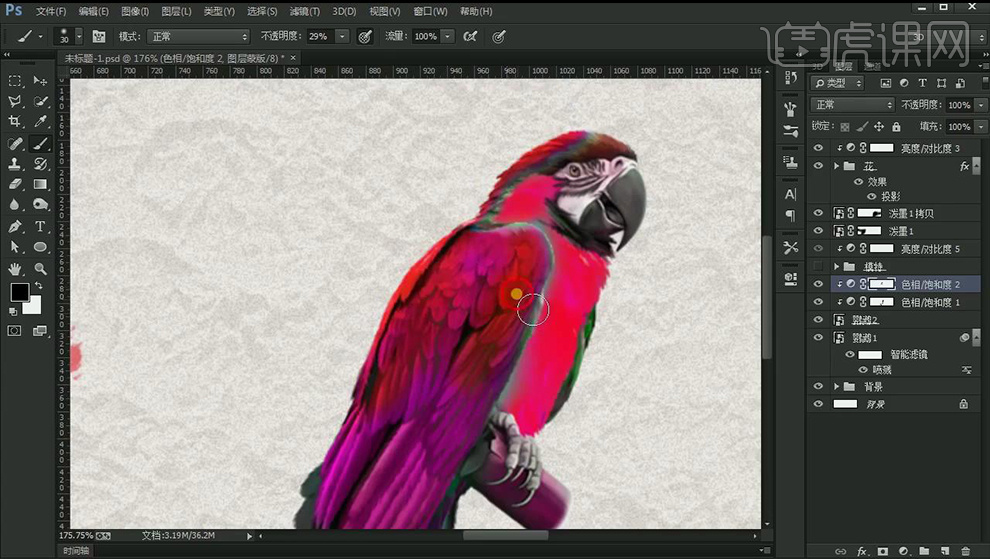
18.调整【色彩平衡】调整如图所示。
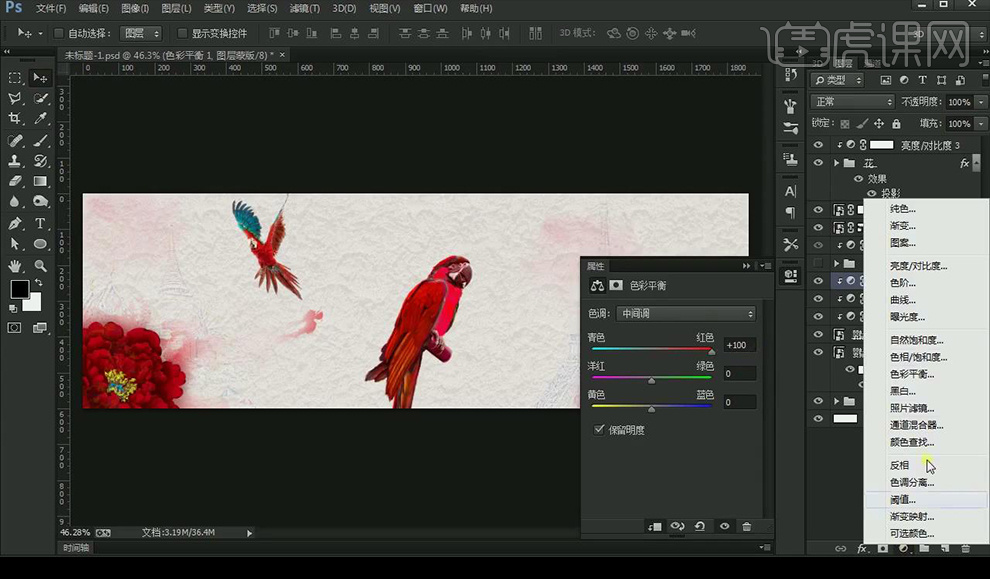
19.调整【照片滤镜】调整如图所示。
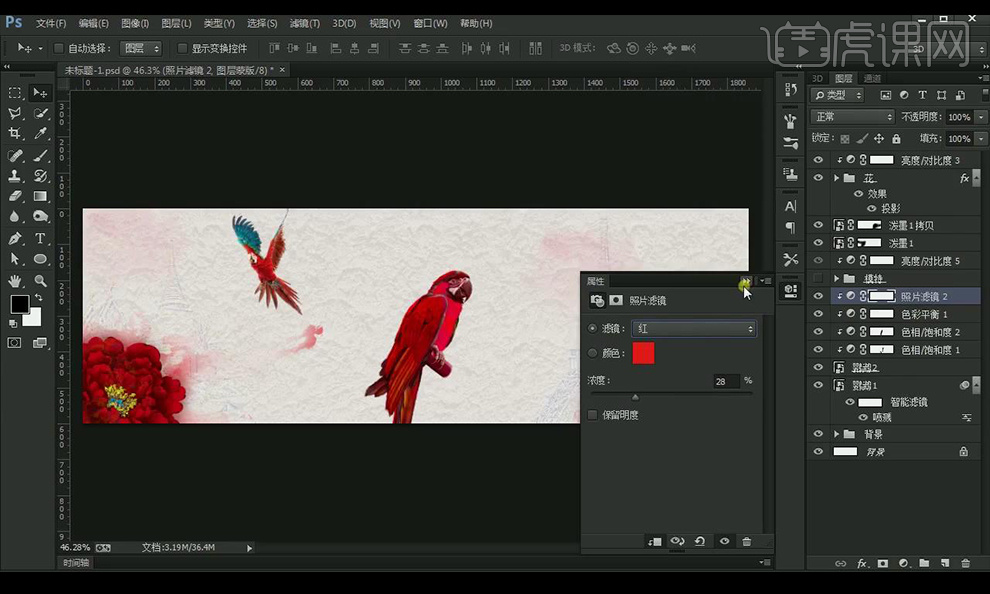
20.在继续拖入素材进行摆放,拖入泼墨素材,添加蒙版进行涂抹处理。
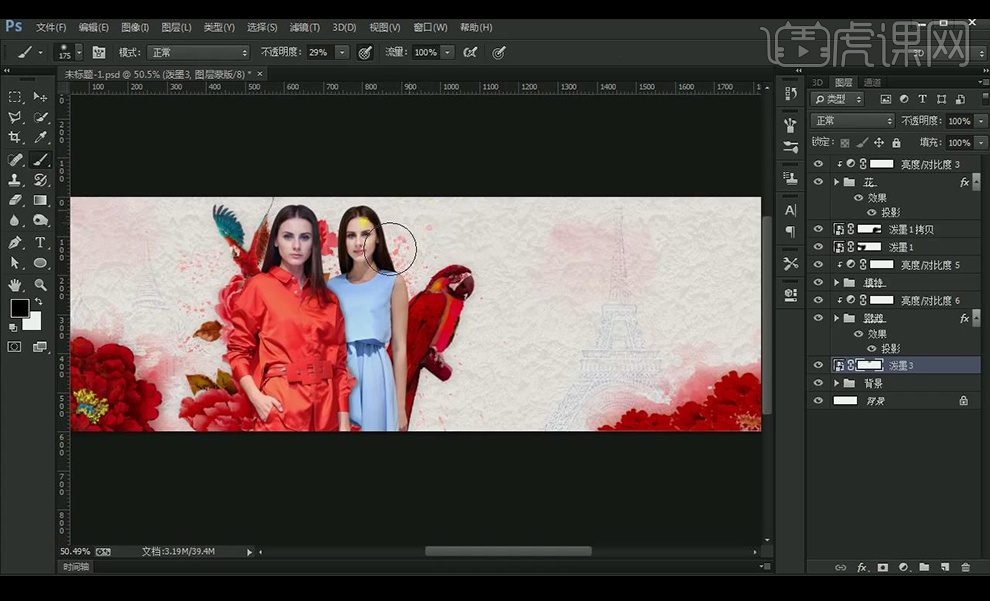
21.调整【色彩平衡】调整如图所示。
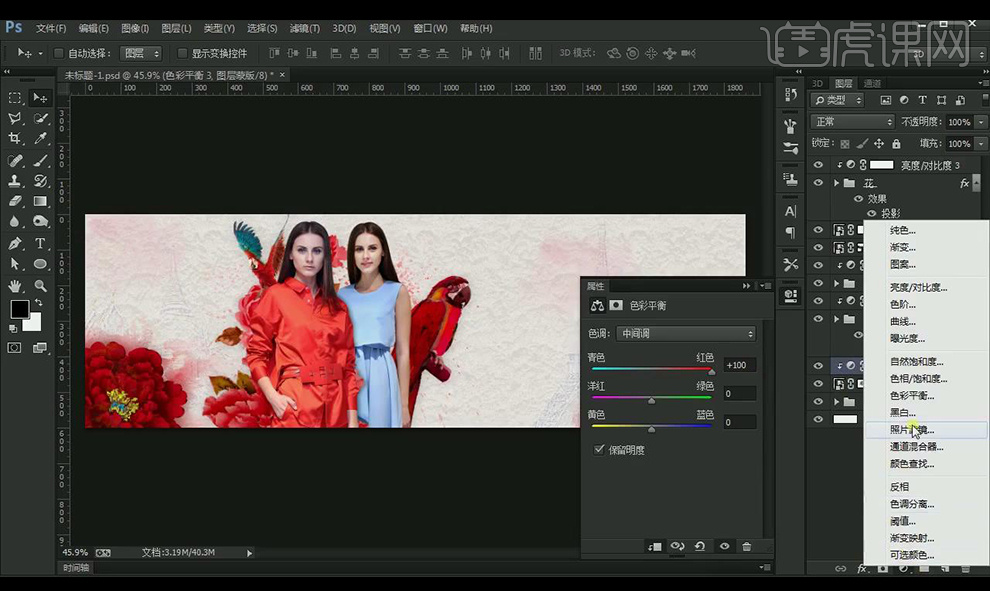
22.调整【照片滤镜】调整如图所示。
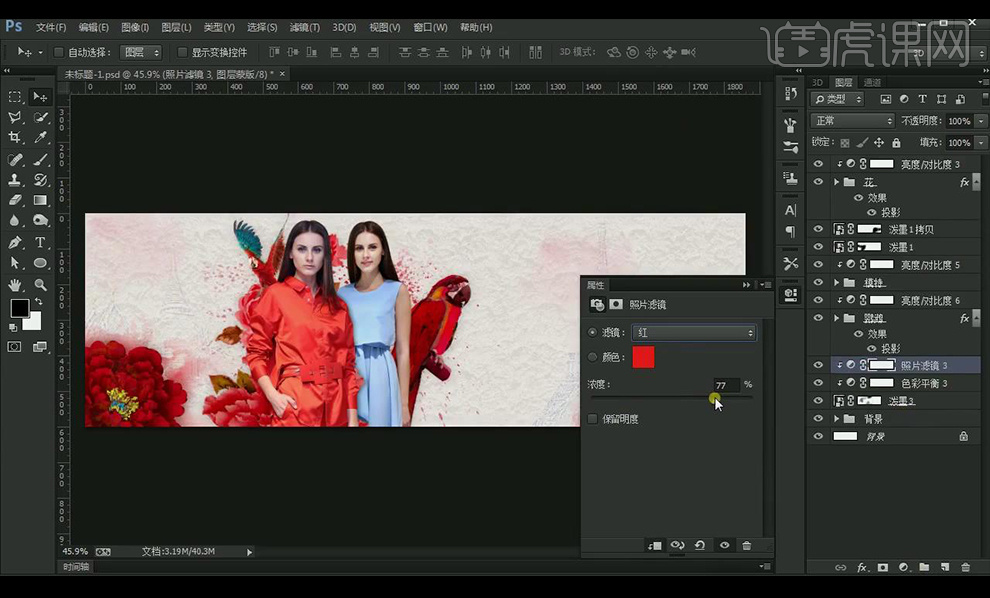
23.输入英文文案,字体为【Arial】进行调整摆放。
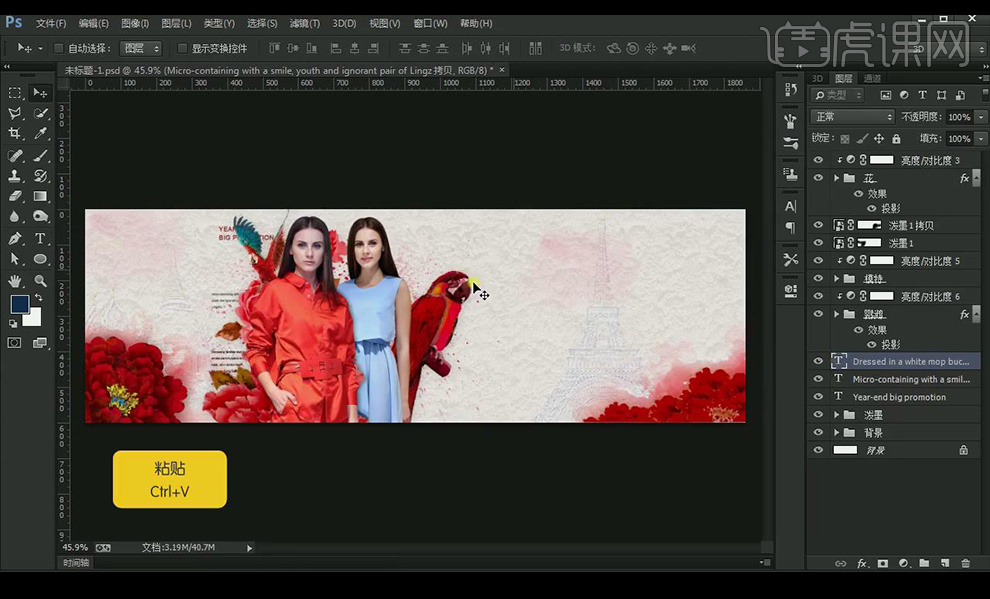
24.复制一层背景图层,转为智能对象,添加【油画】调整如图所示。
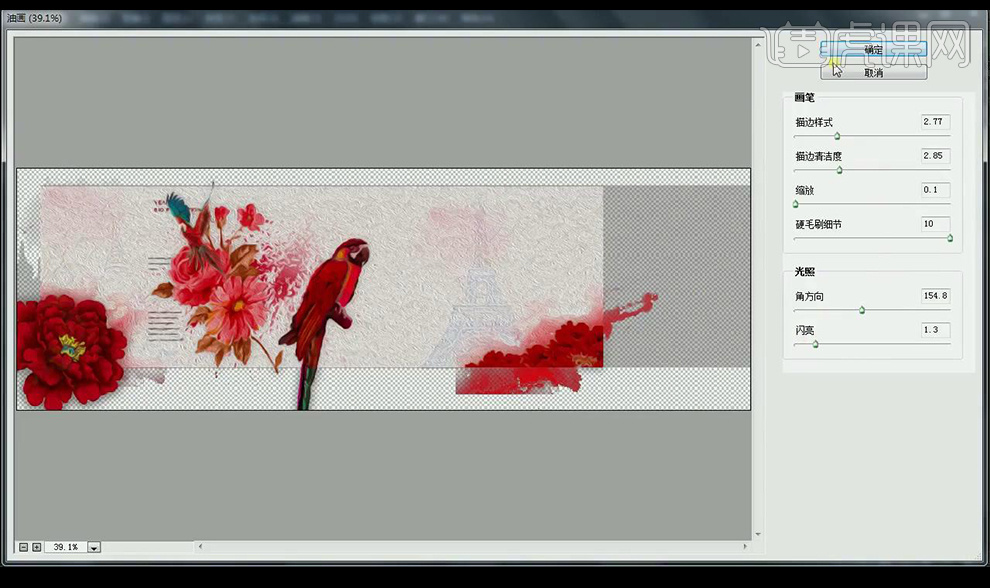
25.绘制矩形,关闭填充,添加红色描边,绘制直线。
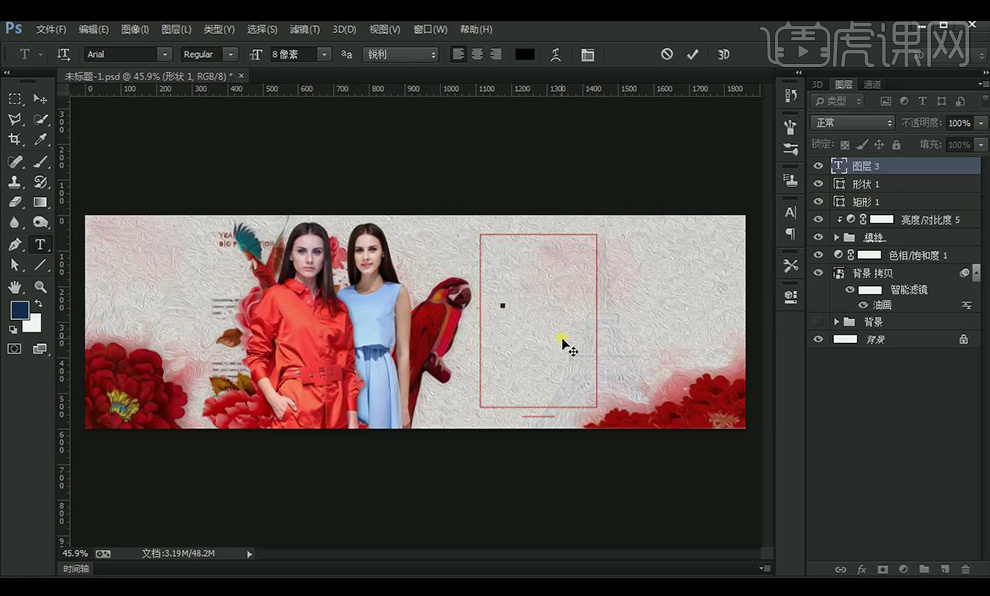
26.输入文案,字体为【微软简综艺】绘制矩形进行修饰。
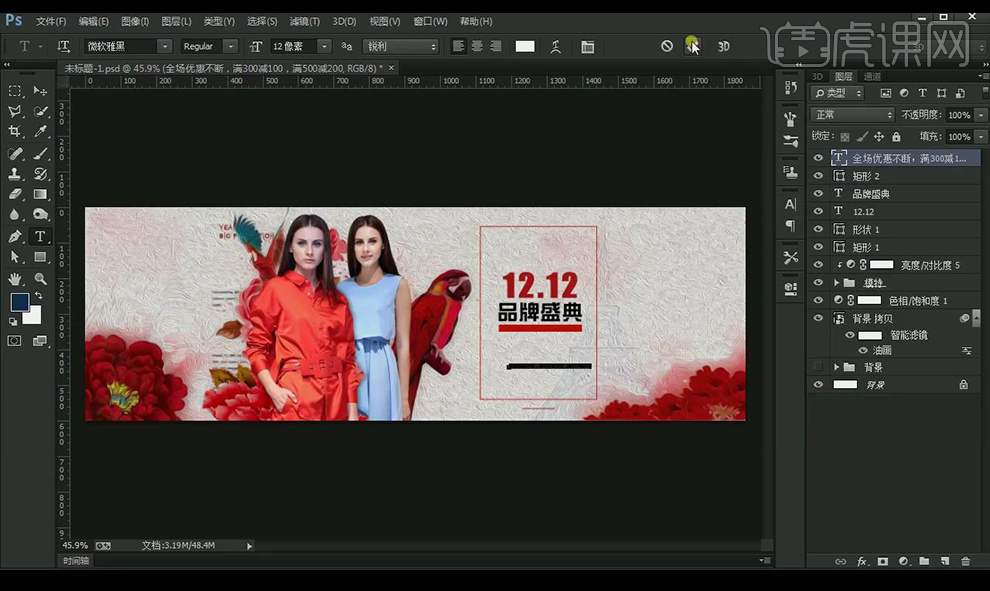
27.继续输入文案,字体为【微软雅黑】绘制形状进行修饰,再次输入文案。
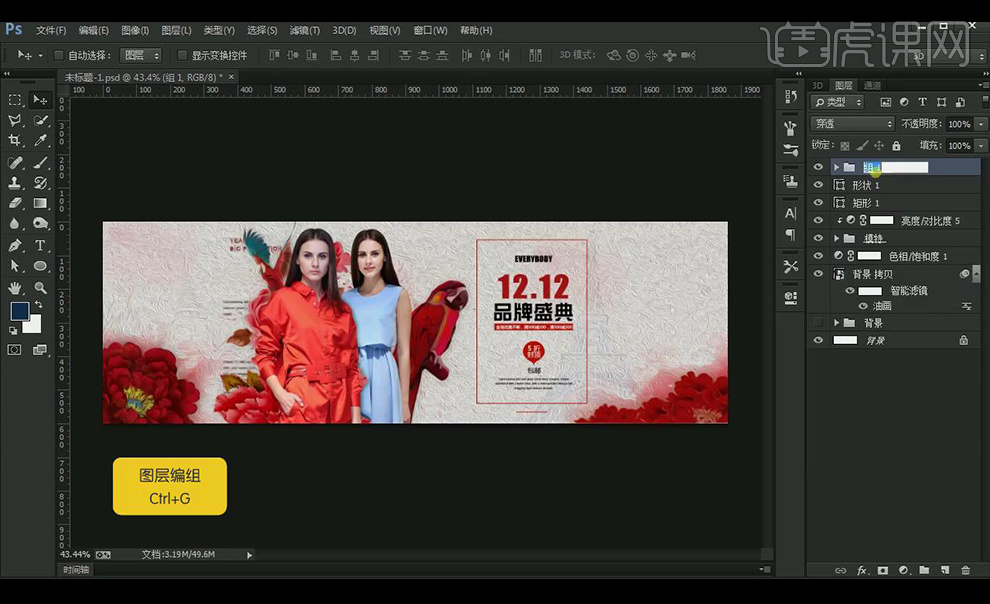
28.拖入斑驳痕迹素材,创建剪切蒙版混合模式为【滤色】。
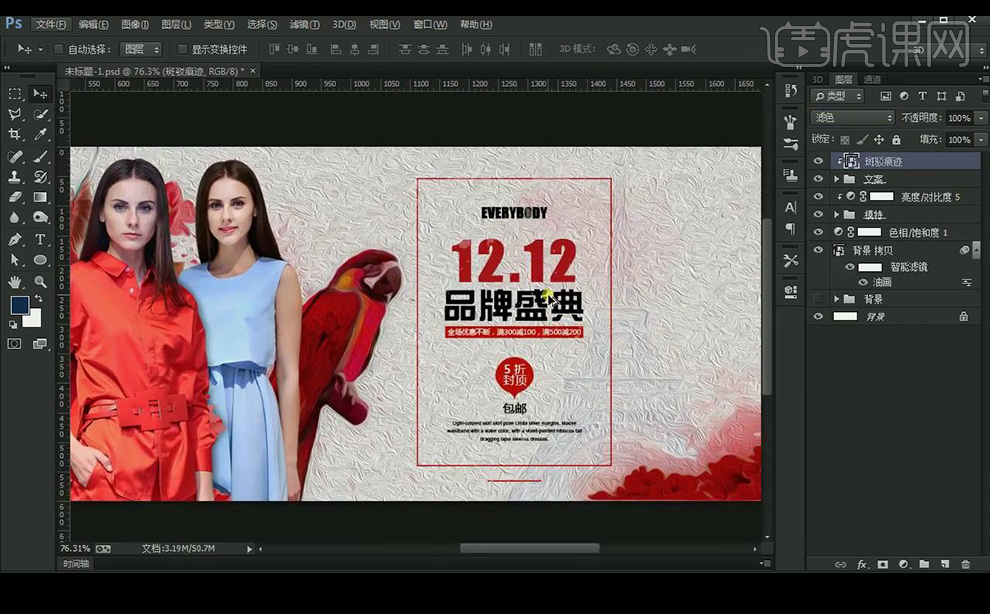
29.最终效果如图所示。

























