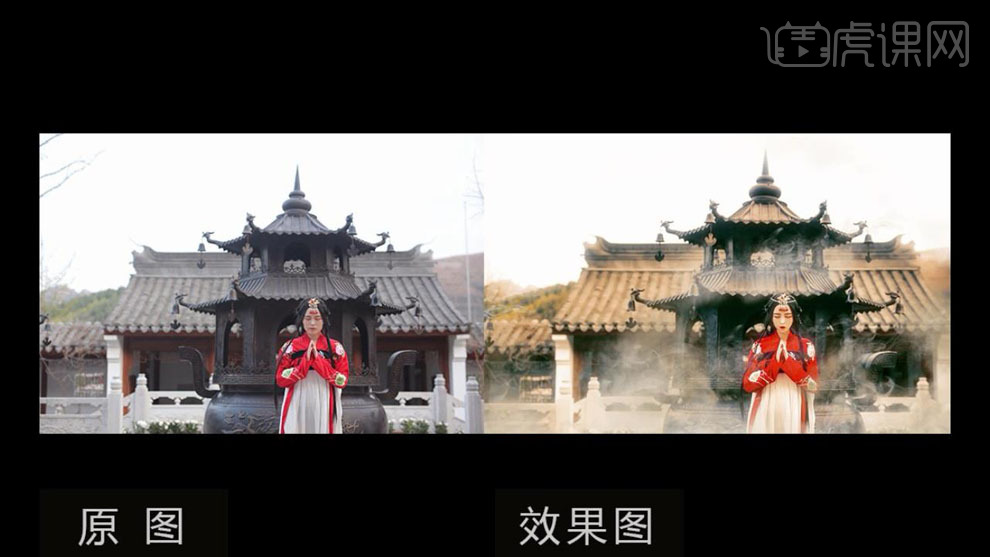如何用PS对人像照片打造唯美古风发布时间:暂无
1.本课主要内容如图所示。
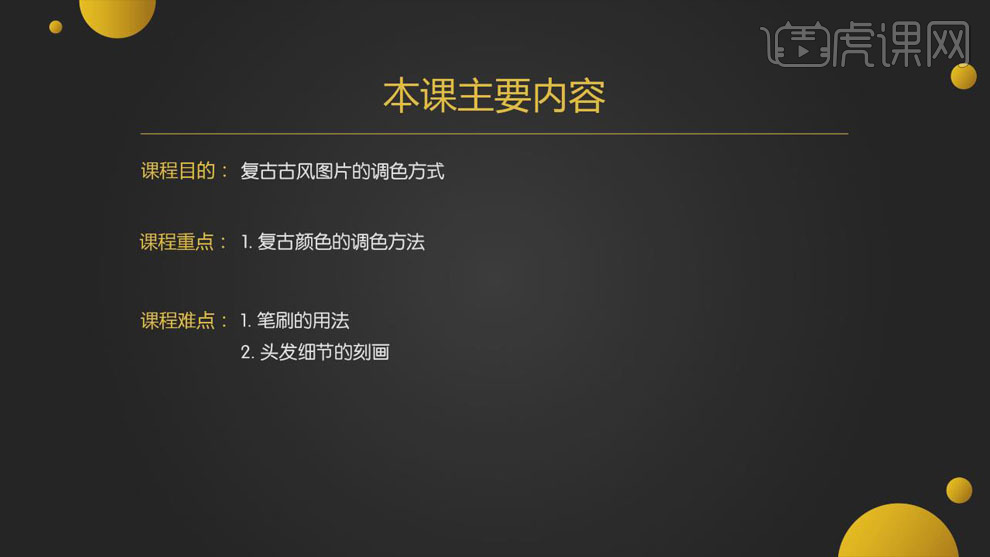
2.打开【PS】,打开图片,【Ctrl+J】复制图层,右键选择【转换为智能对象】。

3.选择【滤镜】-【Camera Raw 滤镜】,【色温】10,【色调】-8,【对比度】37,【高光】-81,【阴影】13,【白色】-13。

4.【HSL】调整:【色相】的【绿色】-98;【饱和度】的【绿色】-100,降低【红色】;【明亮度】的【红色】-34,【橙色】9。

5.【色调曲线】:【蓝色】通道曲线下压;【红色】通道暗部降红,高光加红;【绿色】通道高部分加绿。具体调整如图所示。

6.单击【确定】,【创建新图层】,使用【修补工具】修复模特皮肤上的瑕疵,具体效果如图所示。

7.【Q】键快速蒙版,使用【画笔工具】选中脖子部分,选择【模式】-【调整】-【可选颜色】,【黄色】的【黄色】-23%,【黑色】-42%。
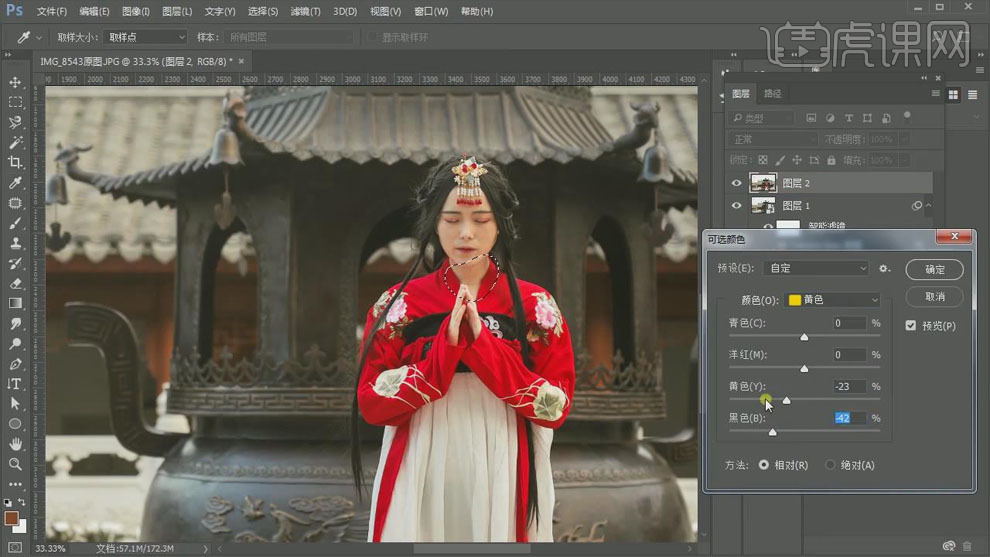
8.【快速蒙版】选中模特脸部,添加【曲线】,提亮曲线如图;使用【仿制图章工具】修复模特的皮肤。
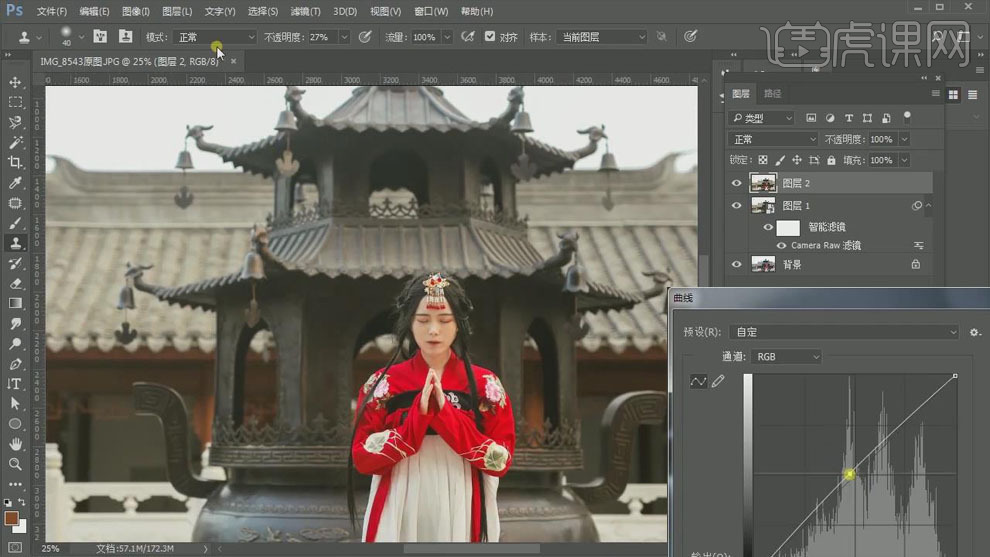
9.选择【滤镜】-【Imagenomic】-【Portraiture】,吸取皮肤的颜色,【阙值】31,具体磨皮效果如图所示。

10.选择【滤镜】-【液化】,使用【冻结蒙版工具】对人物后面的背景进行冻结,根据人物的脸型对人物进行液化处理。具体效果如图所示。

11.新建图层,使用【椭圆选框工具】选中头饰上的一个珠子,复制,【Shift+F6】羽化1像素,按住【Alt】键复制依次排列做头饰。

12.在新图层上,选择【画笔工具】,降低【不透明度】,使用【吸管工具】吸取头发的颜色,在人物面前画出一些碎发。
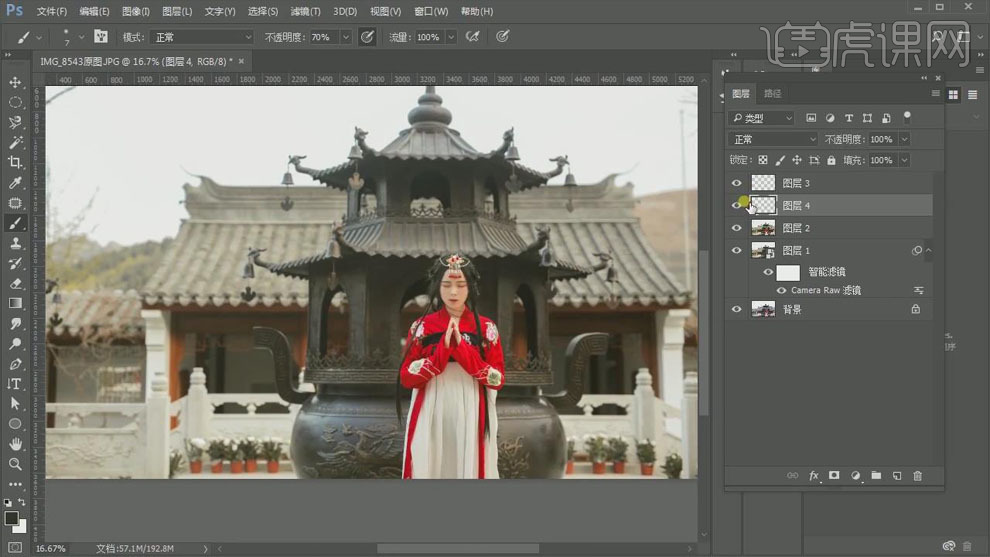
13.新建图层,选择【画笔工具】,选择【烟雾笔刷】,【F5】进入【笔刷】面板,调节笔刷的大小角度、间距等一些基础设置。

14.选择【偏黄白】的颜色,使用【画笔工具】在画面中刷出烟雾效果;新建图层,选择更亮一点的颜色绘制烟雾效果,适当降低图层【不透明度】。具体效果如图所示。

15.【Ctrl+Alt+Shift+E】盖印图层,使用【污点修复画笔工具】对细节穿帮部分进行调整。

16.新建【曲线】,具体调整如图所示。

17.新建【可选颜色】,【黑色】的【青色】13%,【黄色】2%,【黑色】1%;【白色】的【青色】5%,【黄色】6%。

18.新建【曲线】,【红色】通道添加红色,具体调整如图所示,降低图层【不透明度】。

19.【Ctrl+Alt+Shift+E】盖印图层,【快速蒙版】将人物选出来,添加【可选颜色】,【黄色】的【黄色】-14%,【黑色】-21%;【Ctrl+M】新建曲线,提亮如图所示。

20.【Ctrl+Alt+Shift+E】盖印图层,右键选择【转换为智能对象】,选择【滤镜】-【Camera Raw 滤镜】,【清晰度】-11。

21.按住【Ctrl】键单击【蓝色】通道缩览图,【Shift+F6】羽化1像素,【Ctrl+J】复制一层,选择【滤镜】-【模糊】-【高斯模糊】,【半径】3.7像素,图层模式【柔光】,降低【不透明度】,【Ctrl+Alt+Shift+E】盖印图层。

22.最终效果对比图如图所示。