如何用PS制作人像色调调整发布时间:暂无
1.打开图像,在【Camera Raw】滤镜中调整图片的【色温】和【色调】,增加【对比度】和【高光】,减少【白色】。
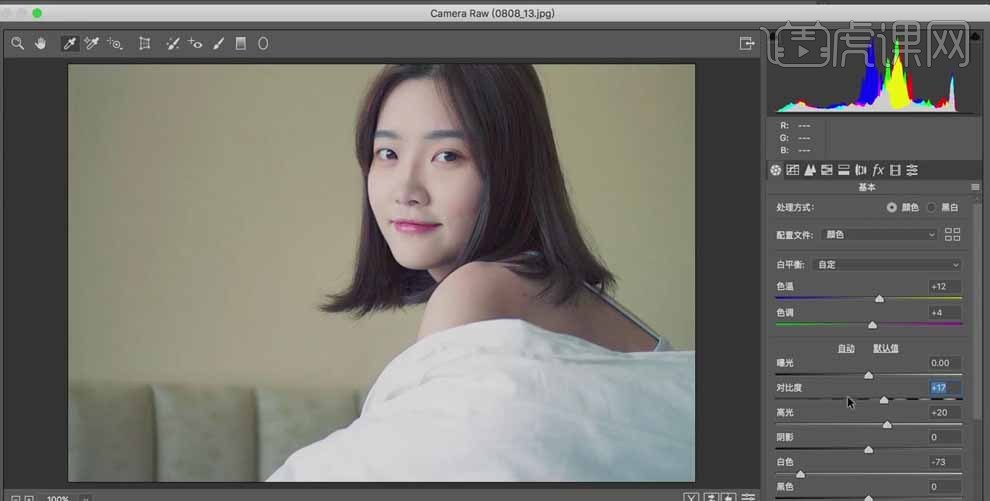
2.在【HSL】面板中,减少黄色的【色相】;在【校准】面板中增加【蓝原色】的饱和度,补充整体的色彩。
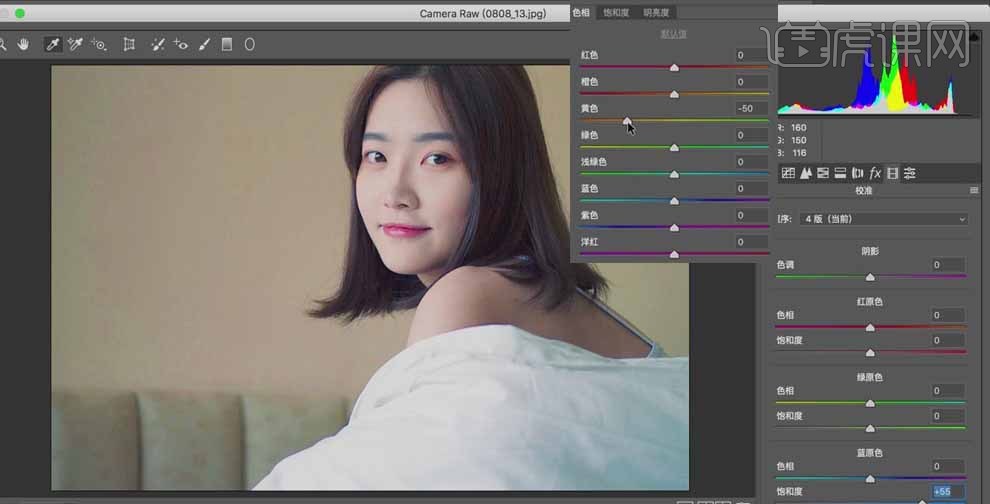
3.在【细节】面板中,提高【明亮度】,增加【颜色】的数值,去掉背景中的颜色不均匀的色块。效果如下。
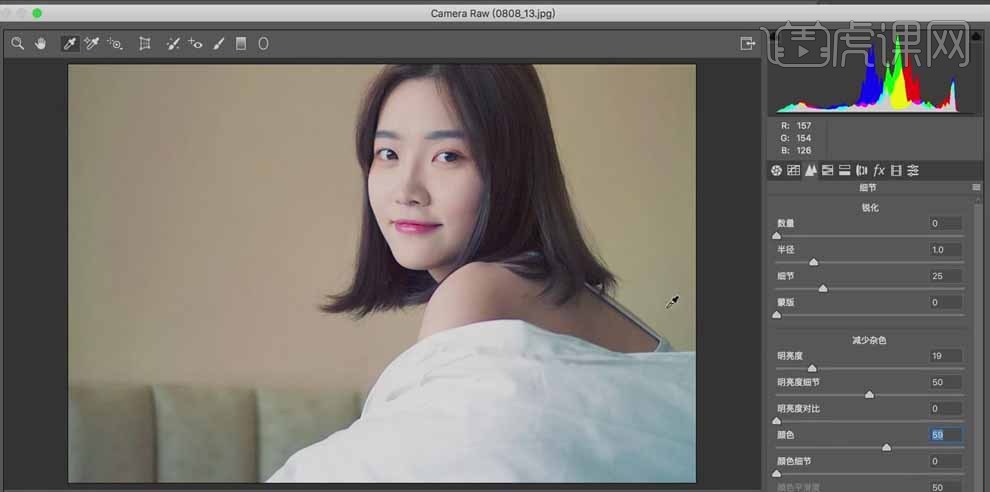
4.在【HSL】面板中,调整浅绿色、蓝色等的【色相】,降低蓝色的 【饱和度】,调节背景的色彩。点击【确定】。

5.使用【修补工具】处理画面中的瑕疵,【Ctrl+Shift+X】对人物进行液化处理,修饰脸部轮廓。按【Enter】键确定。
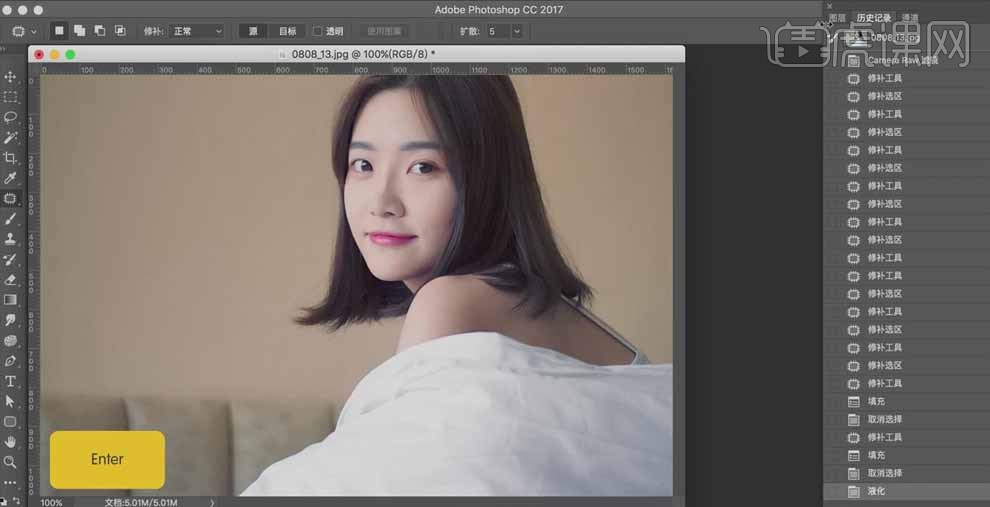
6.【Ctrl+Shift+N】新建空白图层,用【吸管工具】吸取沙发的颜色,使用【画笔工具】在涂抹沙发上的黑色圆点,画笔【不透明度】设置为【40%】。
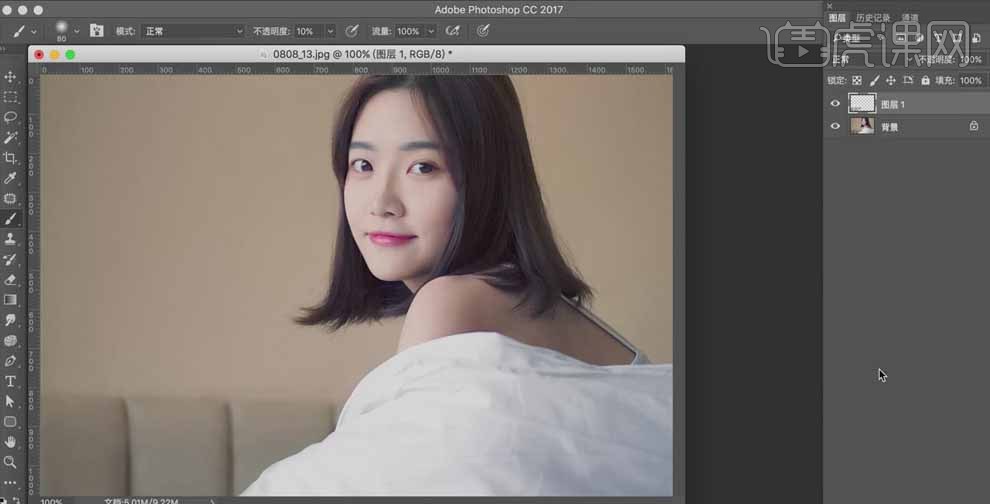
7.添加【可选颜色】调整层,调节可选颜色中的黄色和红色,调节背景和肤色。再次添加【可选颜色】调整层,调节红色,加强色彩的浓度。效果如下。
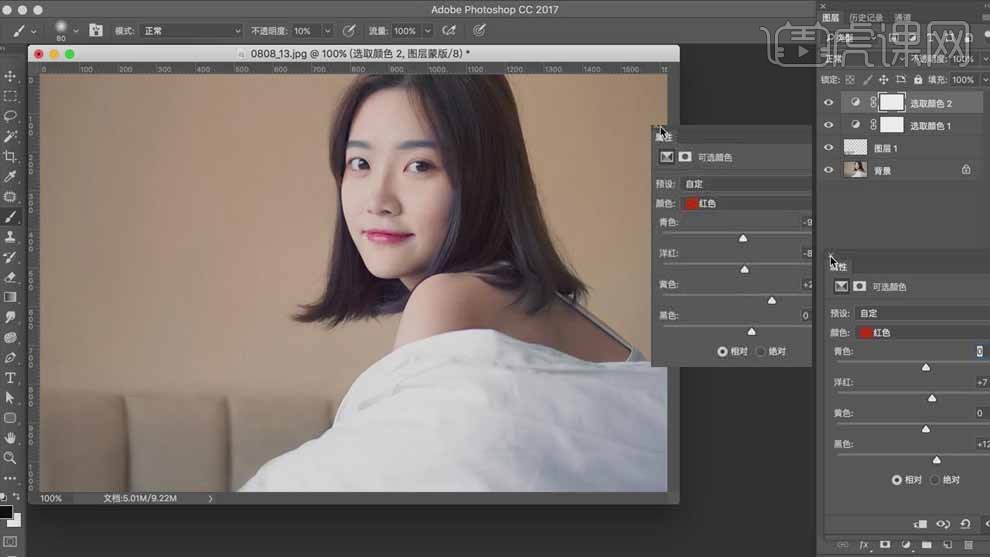
8.【Ctrl+Shift+Alt+E】盖印图层,【Ctrl+Shift+N】新建图层,模式为【柔光】;建立【黑白】调整层,降低红色和黄色;在黑白图层下更能清楚看到图片的缺点和瑕疵。

9.使用黑色【画笔】加强头发的暗部,画笔的【不透明度】为【35%】,模式为【正常】;使用黑、白【画笔】涂抹,处理脸部的光影。效果如下。
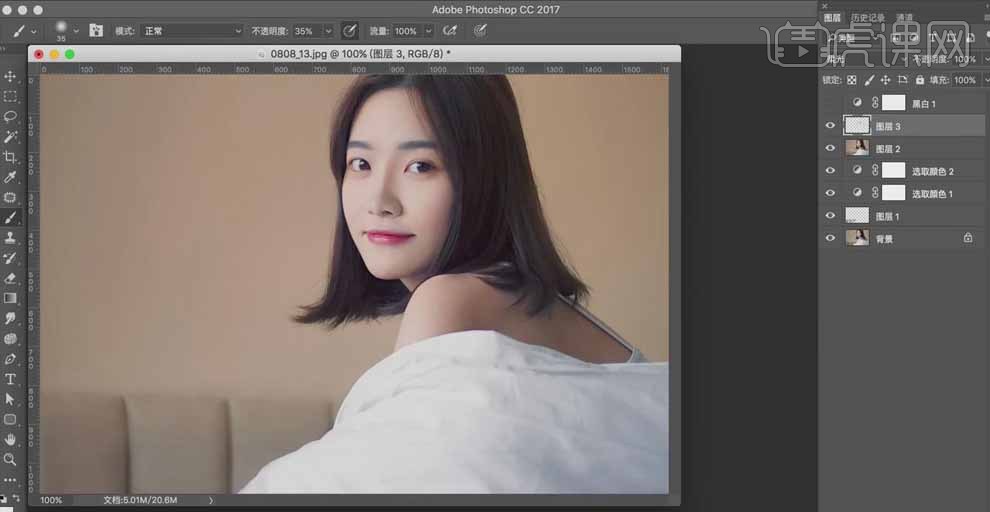
10.添加【颜色查找】调整层,选择【soft warming look】样式,改变整体色调;再次添加【颜色查找】调整层,选择【VSCD 9 Legacy 3dl】样式,降低【不透明度】为【33%】。
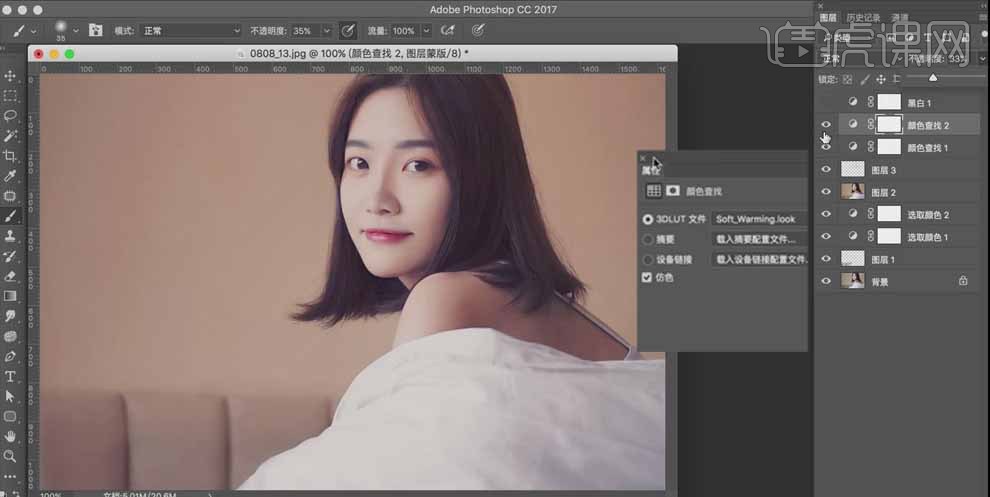
11.添加【色相/饱和度】调整层,降低黄色的【饱和度】,稍微增加【明度】,效果如下。
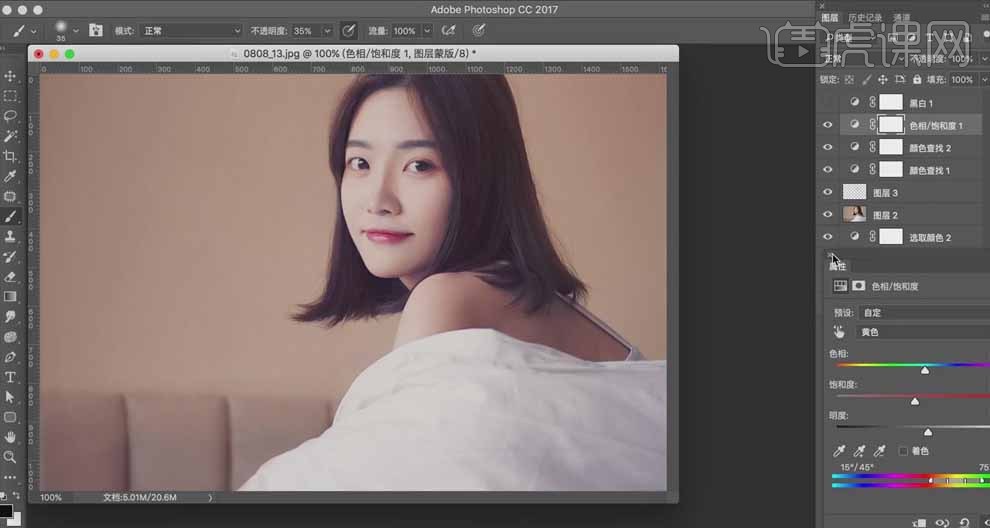
12.【Ctrl+Shift+N】新建图层,使用【吸管工具】吸取背景的颜色,使用【画笔】将背景四周的暗角擦除,画笔的【不透明度】为【20%】。
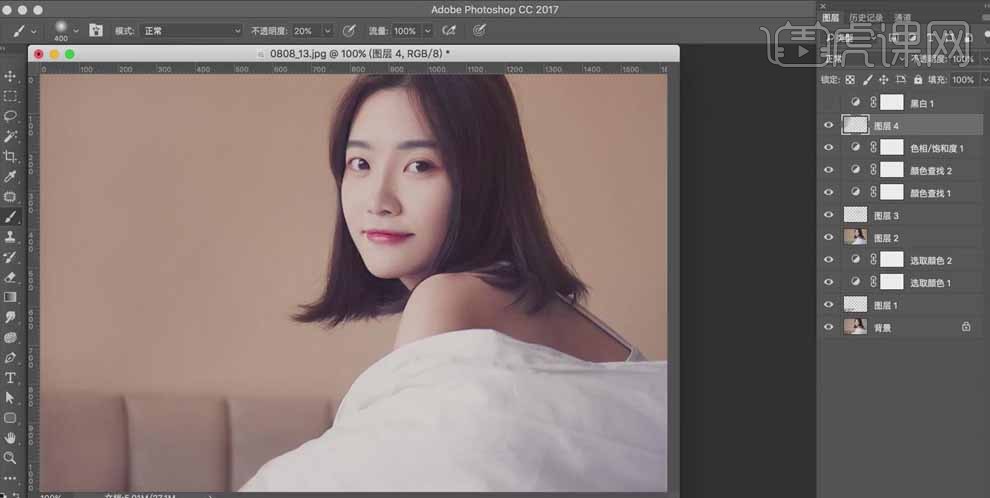
13.添加【图案填充】,选择一种颗粒图案,降低图层【不透明度】为【40%】。效果如下。
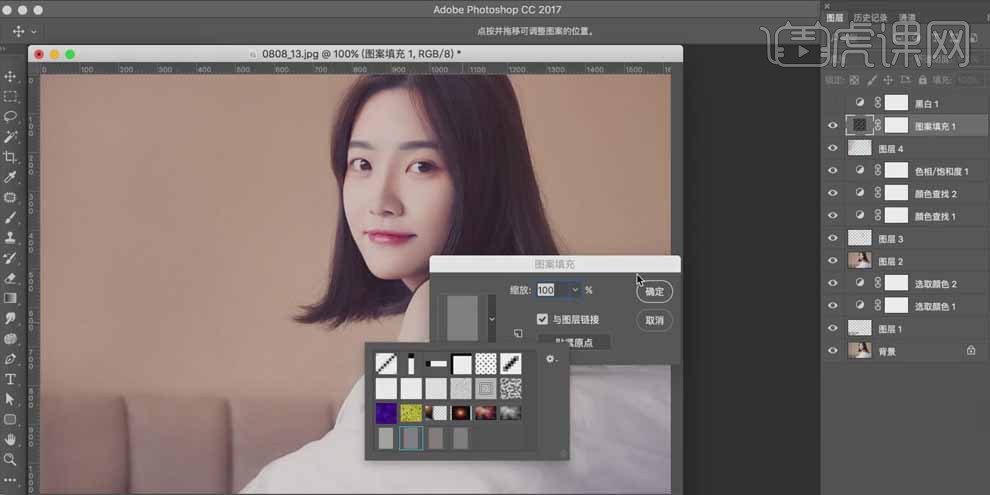
14.颗粒图案的制作:【Ctrl+Shift+N】新建图层,模式为【柔光】,勾选【填充柔光中性灰】,点击【滤镜】、【杂色】、【添加杂色】,调整【数量】,点击【确定】即可。
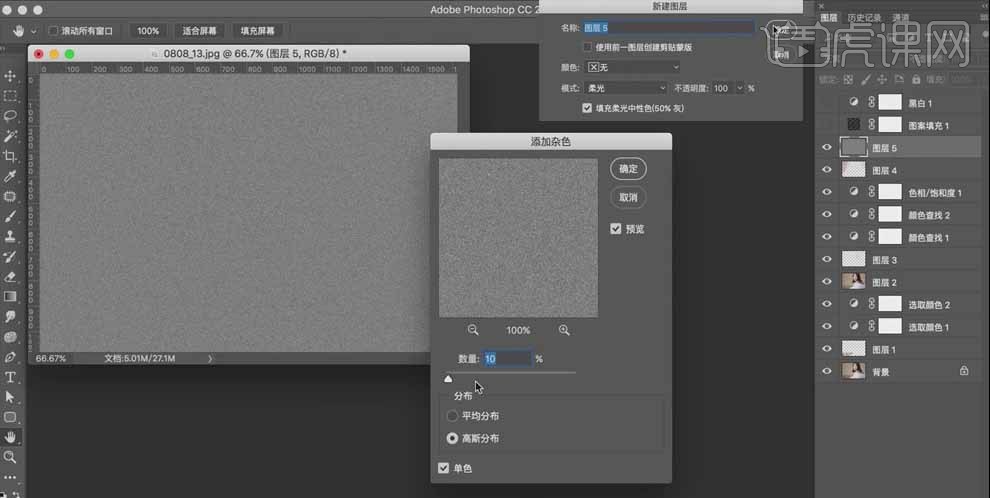
15.选中人物图层,点击【滤镜】、【锐化】、【USM锐化】,调整【数量】的参数。
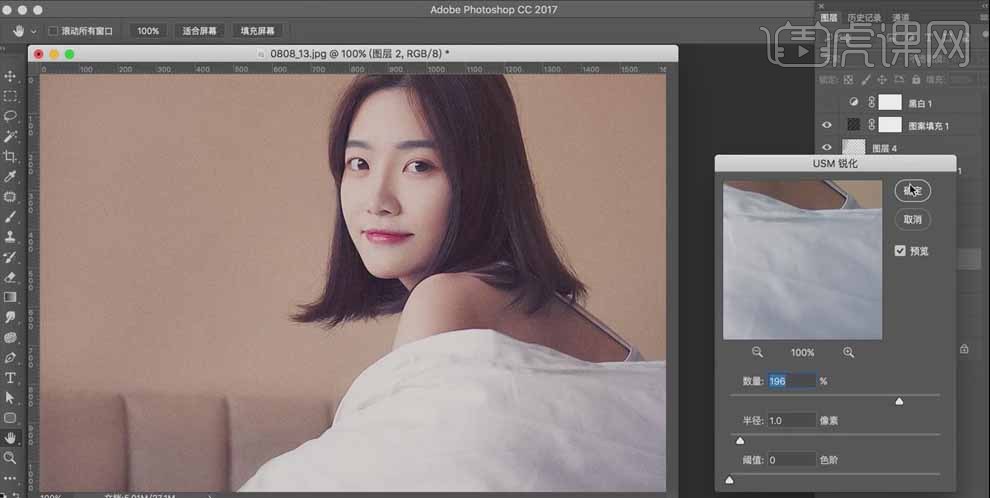
16.【Ctrl+Shift+Alt+E】盖印图层,【Ctrl+J】复制人像图层,【Ctrl+T】选中图片并稍微拉大,将衣服右边的边缘去掉。
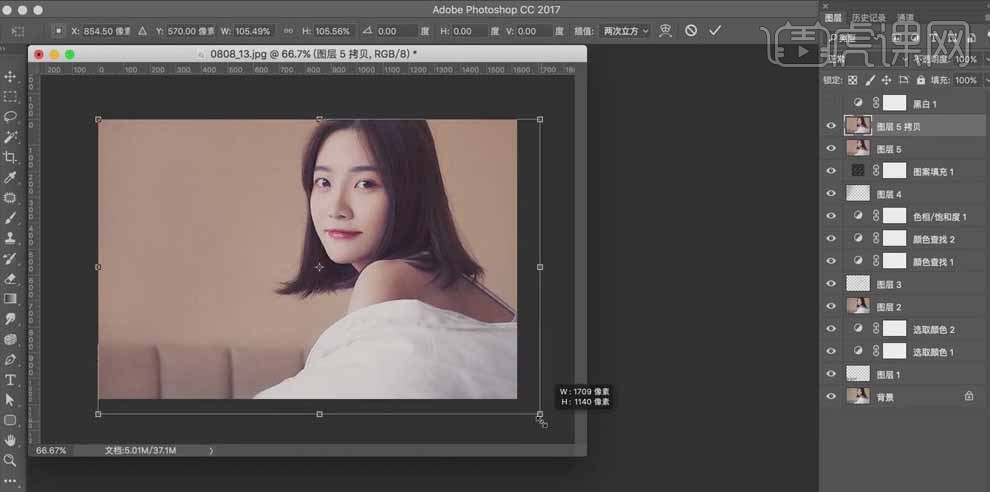
17.【置入】文案,将文字移动到画布左侧合适的位置。
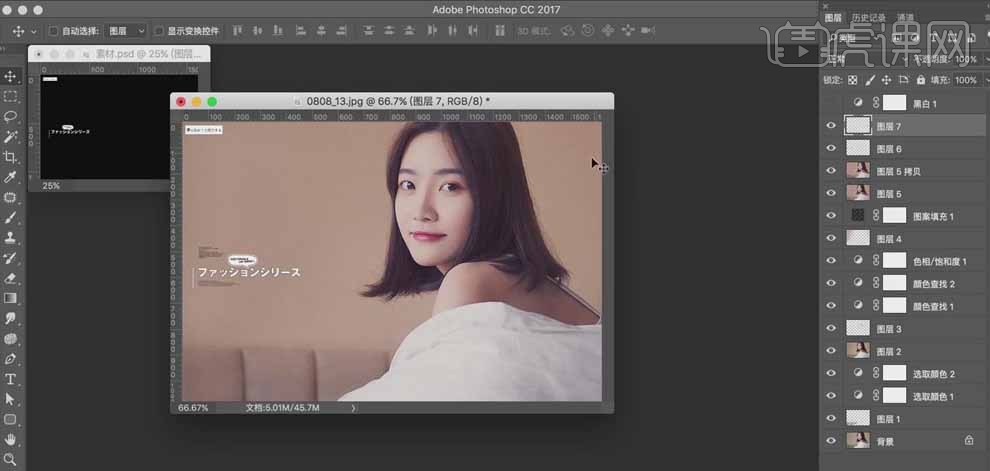
18.最终效果如图所示。

























