怎样用PS对人像后期进行色调分析发布时间:暂无
1、【打开】PS软件,【打开】案例文档。具体显示如图示。

2、【复制】图层,单击【滤镜】-【NIK】-【ColorEfexPro4】,选择【详细提取滤镜】,具体参数如图示。具体效果如图示。
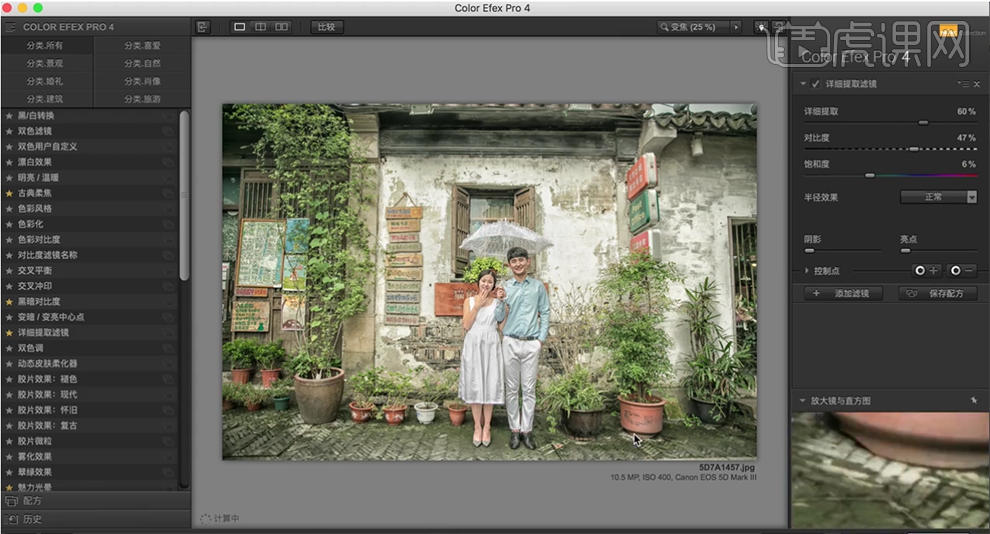
3、添加【图层蒙版】,使用【画笔工具】涂抹人物区域。按【Ctrl+Alt+Shift+E】盖印图层,使用【修复画笔工具】修复画面瑕疵细节,按【Ctrl+T】自由变换大小和位置至合适的效果。单击【滤镜】-【CameraRaw滤镜】,单击【基本】,具体参数如图示。具体效果如图示。

4、单击【校准】,具体参数如图示。具体效果如图示。

5、单击【HSL】-【饱和度】,具体参数如图示。具体效果如图示。

6、单击【色相】,具体参数如图示。具体效果如图示。

7、单击【明亮度】,具体参数如图示。具体效果如图示。
8、单击【滤镜】-【液化】,调整人物形体细节。具体效果如图示。
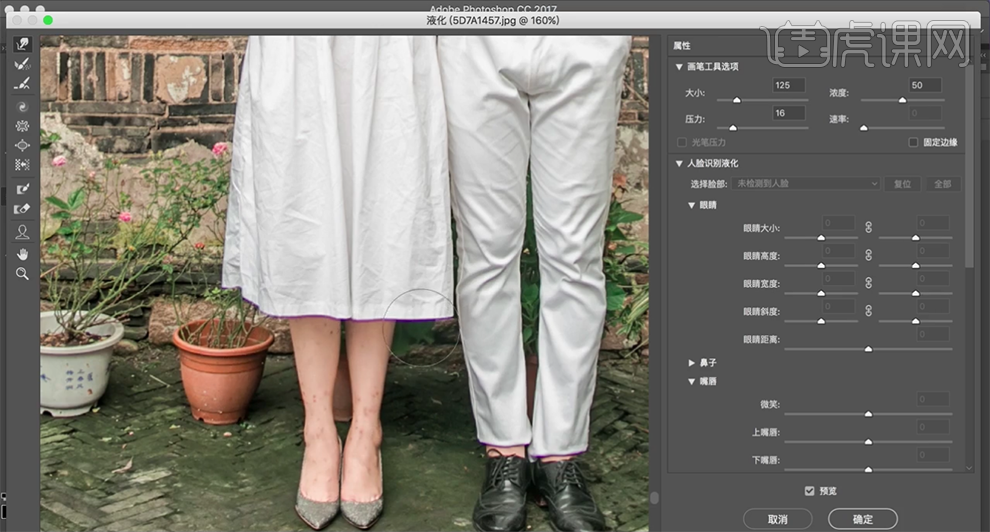
9、使用【修复画笔工具】,修复人物皮肤瑕疵细节,【复制】图层2次,【选择】拷贝图层,单击【滤镜】-【模糊】-【高斯模糊】,具体参数如图示。具体效果如图示。
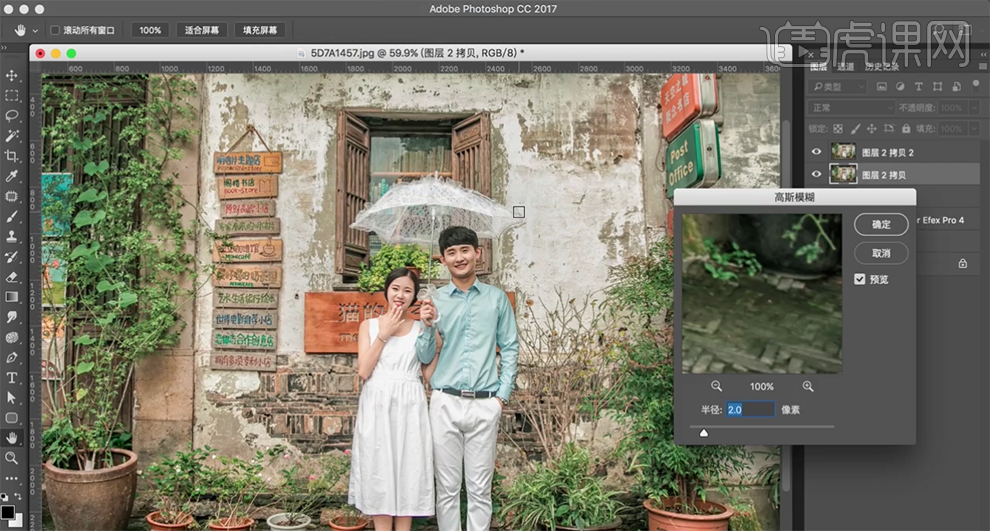
10、【选择】顶层拷贝图层,单击【图像】-【应用图像】,具体参数如图示。具体效果如图示。
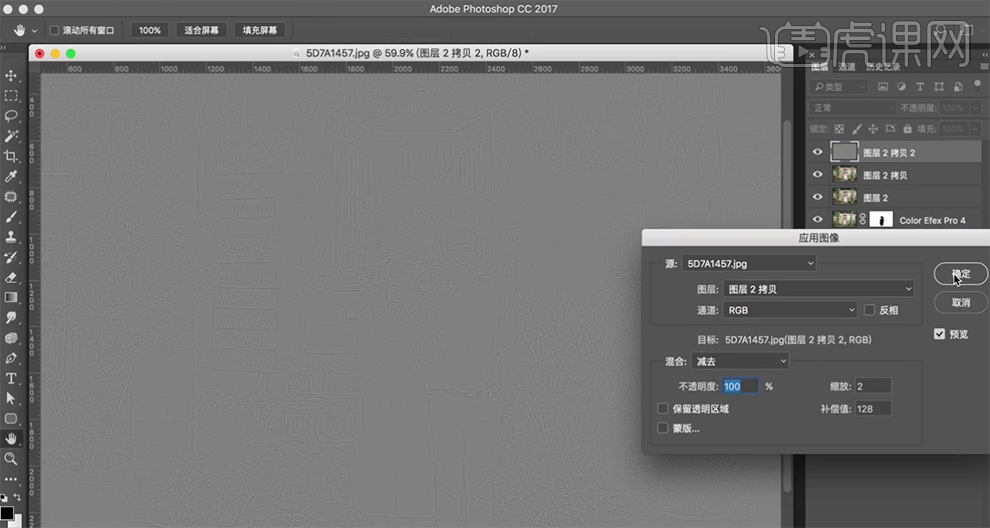
11、【图层模式】线性光,【新建】黑白图层,具体参数如图示。具体效果如图示。
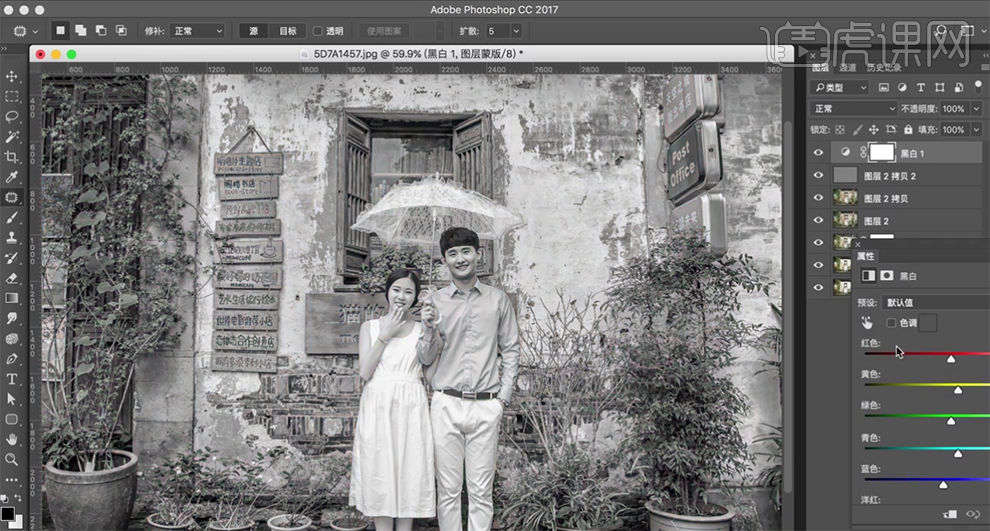
12、【选择】拷贝图层,使用【仿制图章工具】修复画面光影细节,【隐藏】黑白图层,按【Ctlr+Alt+Shift+E】盖印图层。具体效果如图示。

13、使用【仿制图章工具】修复人物服装细节,【新建】曲线图层,具体参数如图示。具体效果如图示。

14、按【Ctrl+I】蒙版反向,使用【画笔工具】涂抹人物高光细节。【新建】亮度对比度图层,具体参数如图示。具体效果如图示。
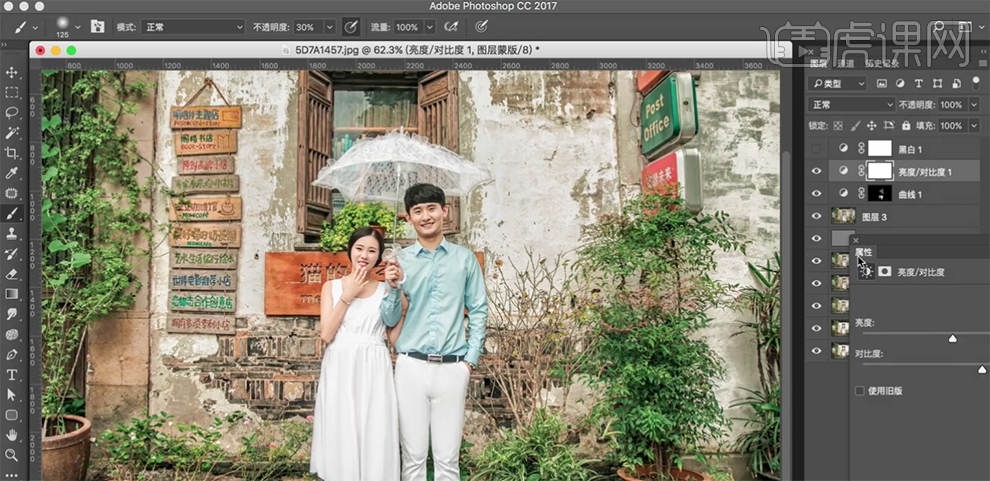
15、按【Ctrl+I】蒙版反向,使用【画笔工具】涂抹人物高光细节。【新建】色彩平衡图层,选择【阴影】,具体参数如图示。具体效果如图示。

16、【新建】颜色查找图层,具体参数如图示。具体效果如图示。
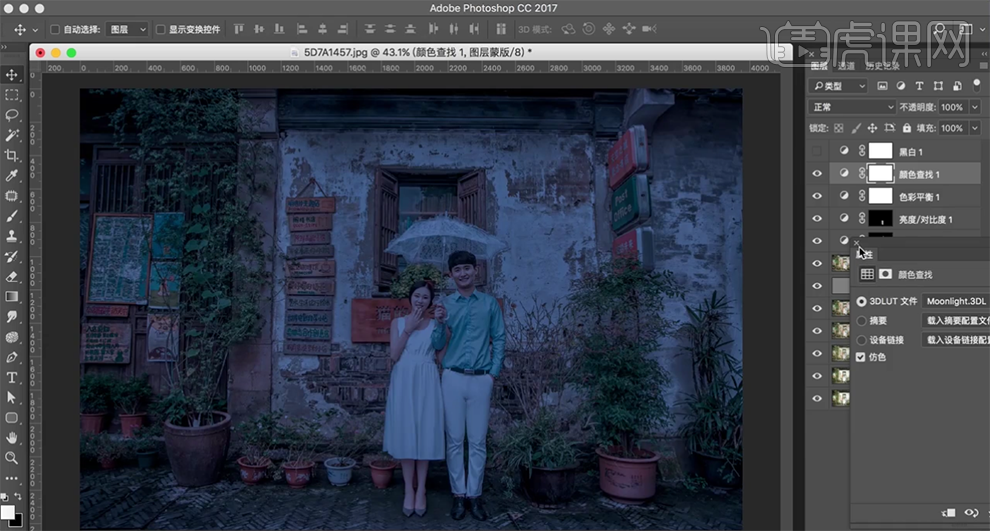
17、【不透明度】11%,单击【图层蒙版】,使用【画笔工具】涂抹人物细节,按【Ctrl+Alt+Shift+E】盖印图层。具体效果如图示。

18、单击【滤镜】-【CameraRaw滤镜】,单击【基本】,具体参数如图示。具体效果如图示。

19、添加【图层蒙版】,按【Ctrl+I】蒙版反向,使用【画笔工具】涂抹细节。【新建】照片滤镜图层,具体参数如图示。具体效果如图示。
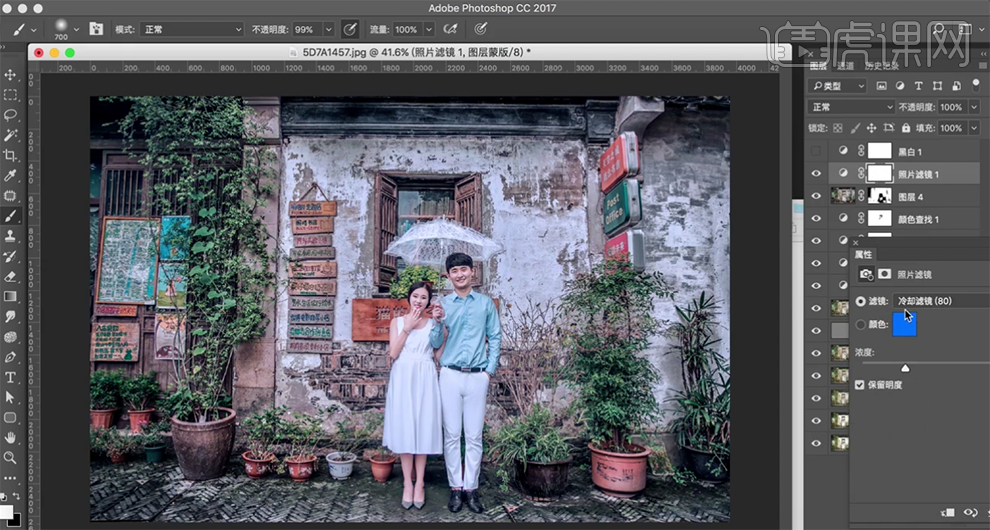
20、【不透明度】28%,【新建】色相饱和度图层,选择【绿色】,具体参数如图示。具体效果如图示。
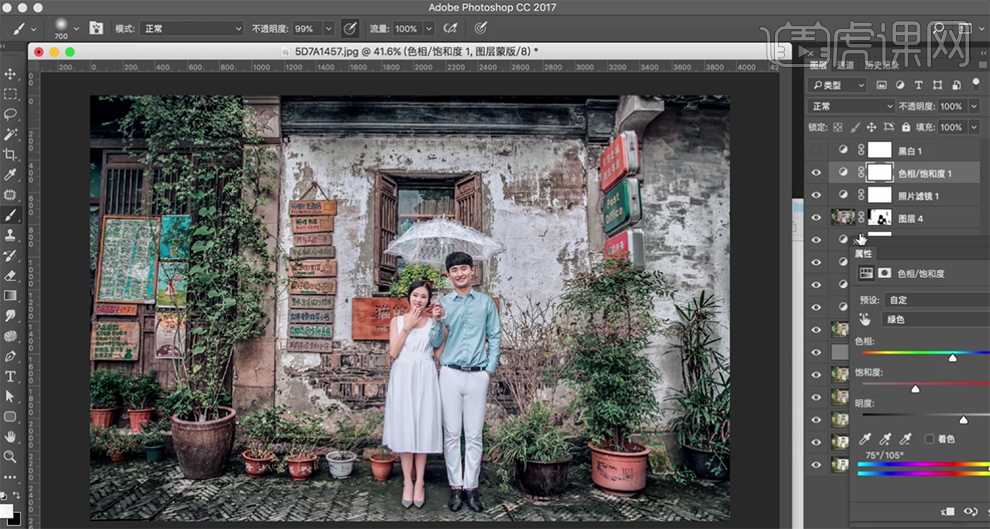
21、【新建】曝光度图层,具体参数如图示。具体效果如图示。
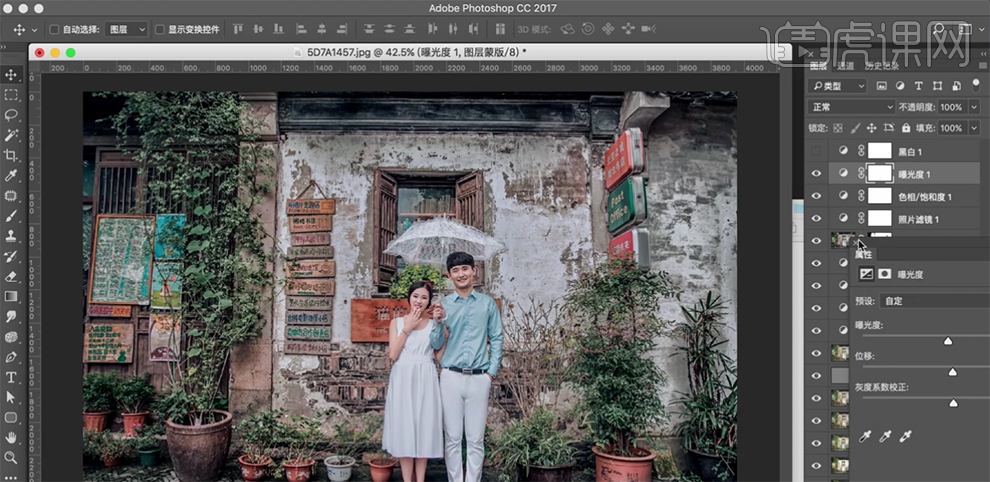
22、单击【图层蒙版】,使用【画笔工具】涂抹人物细节。【新建】可选颜色图层,选择【红色】,具体参数如图示。具体效果如图示。

23、选择【黄色】,具体参数如图示。具体效果如图示。
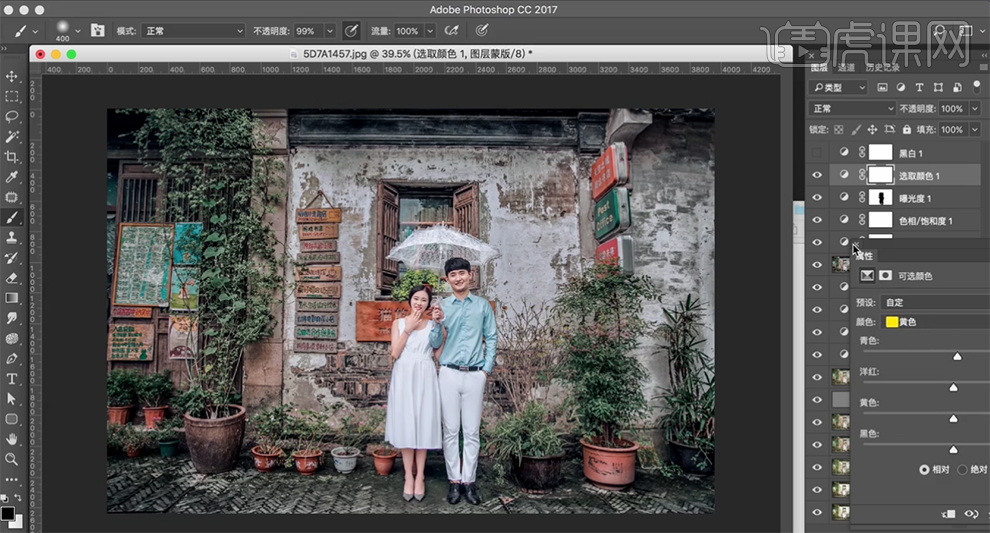
24、使用【快速蒙版工具】选择人物调色区域 ,【新建】色相饱和度图层,选择【红色】,具体参数如图示。具体效果如图示。
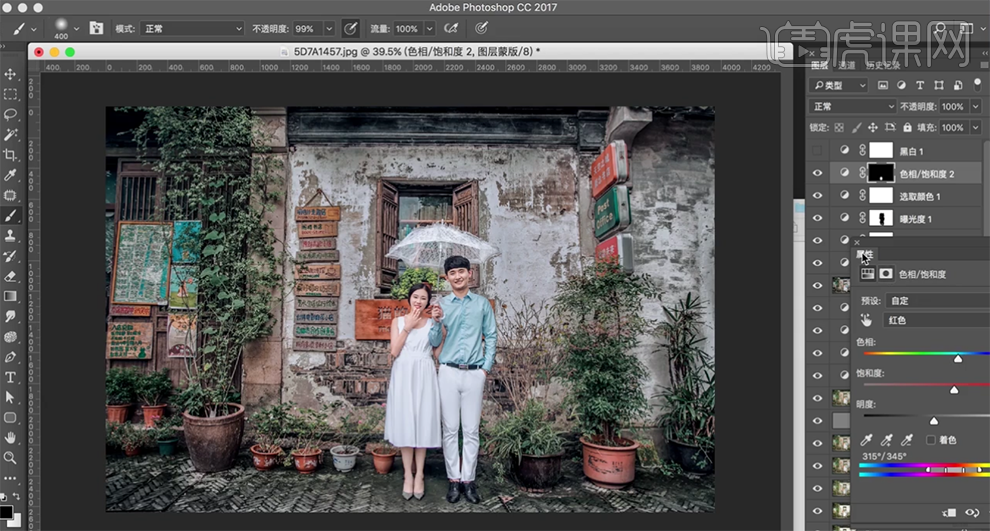
25、【新建】色阶图层,选择【蓝色】,调整参数至合适的效果。具体效果如图示。
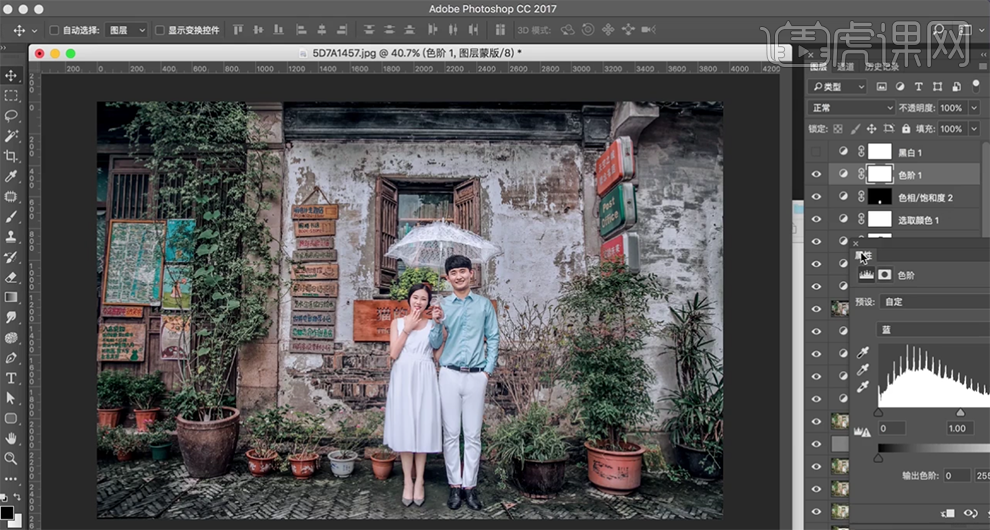
26、【拖入】文字装饰素材,根据设计思路排列至画面合适的位置。具体效果如图示

27、最终效果如图示。














