如何用PS对婚纱人像进行修图发布时间:暂无
1.【打开】PS,导入【素材】,进入【Camera Raw】滤镜,调整【基本】参数,具体参数如图示。

2.调整【色温】与【色调】参数,具体参数效果如图示。

3.【细节】面板,调整【减少杂色】参数,具体参数效果如图示。

4.【HSL/灰度】面板,调整【明亮度】参数,具体参数效果如图示。

5.【HSL/灰度】面板,调整【饱和度】参数,具体参数效果如图示。

6.【镜头校正】面板,调整【紫色数量】参数,具体参数效果如图示。

7.【相机校准】面板,调整【蓝原色】参数,具体参数效果如图示。

8.【滤镜】-【液化】,对人物进行液化调整,具体如图示。
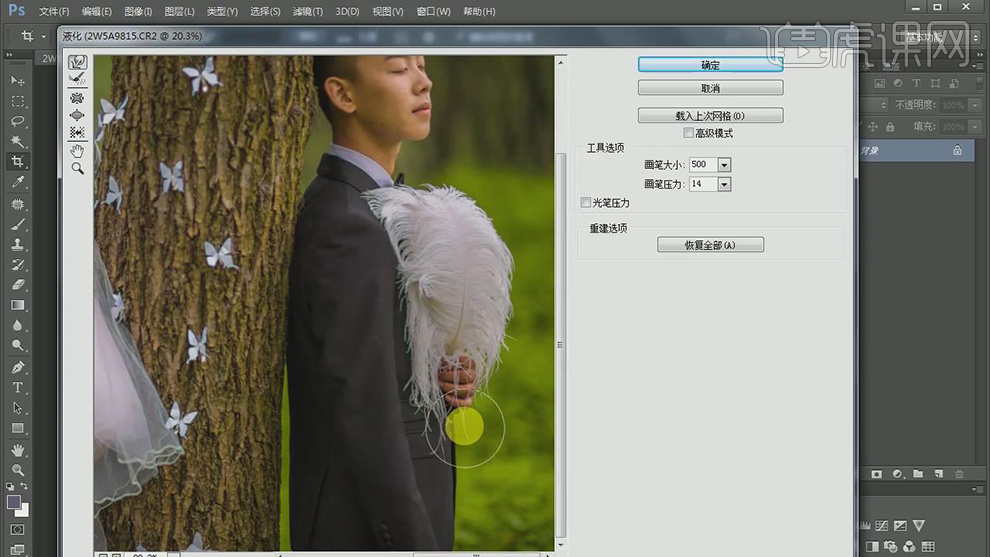
9.使用【J】修补工具,进行修复瑕疵,【Shift+F5】填充内容识别,具体如图示。
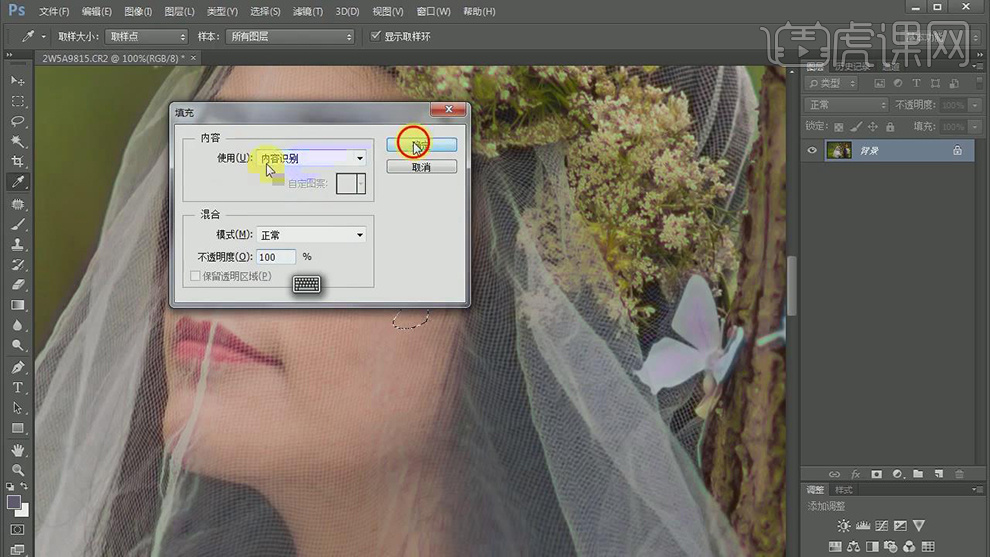
10.使用【磁性套索工具】,进行选区。【右键】羽化2像素。使用【S】仿制图章工具,【Alt】取样,进行修复。
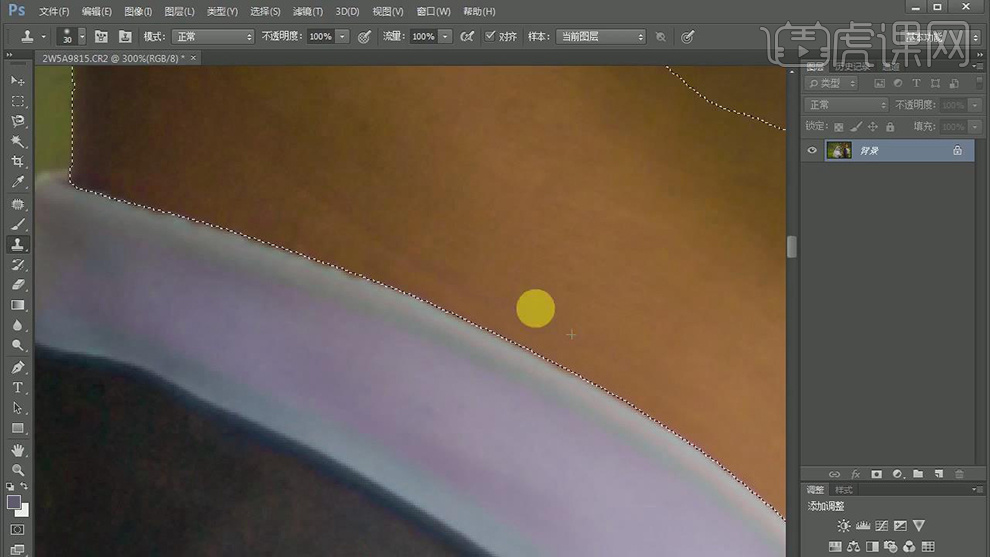
11.使用【磁性套索工具】,进行选区领结。【右键】羽化2像素。新建【色相/饱和度】,调整【洋红】参数具体如图示。
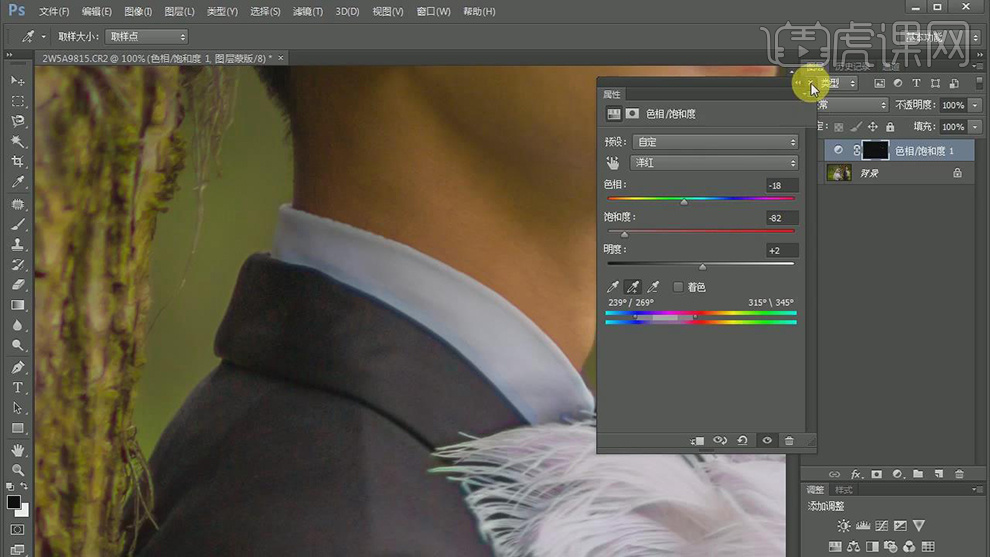
12.使用【吸管】吸取颜色,调整【青色】参数,具体参数效果如图示。
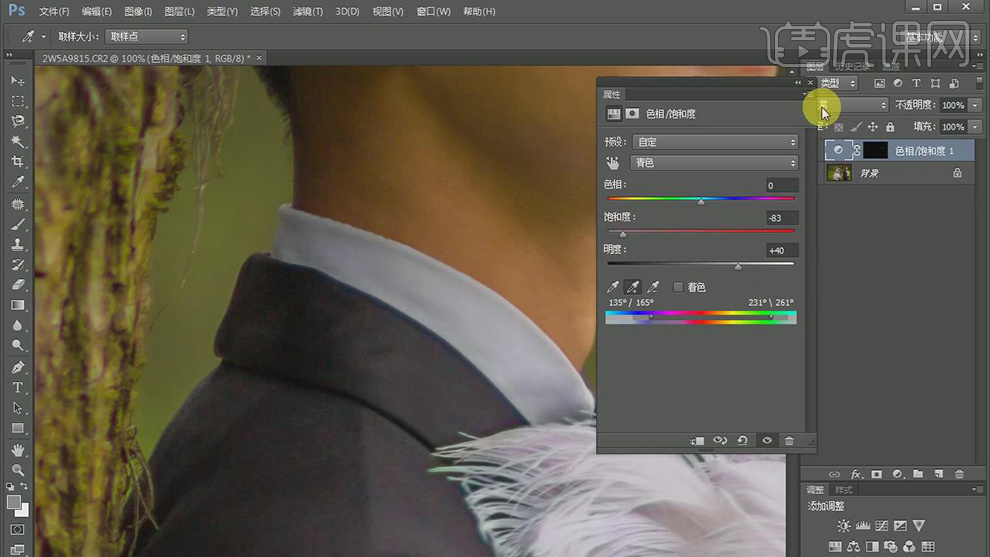
13.使用【W】魔棒工具与【套索工具】,进行选区皮肤。【右键】羽化20像素。新建【色阶】,调整【参数】,具体参数效果如图示。

14.使用【修补工具】,对男士皮肤进行修复瑕疵,具体如图示。
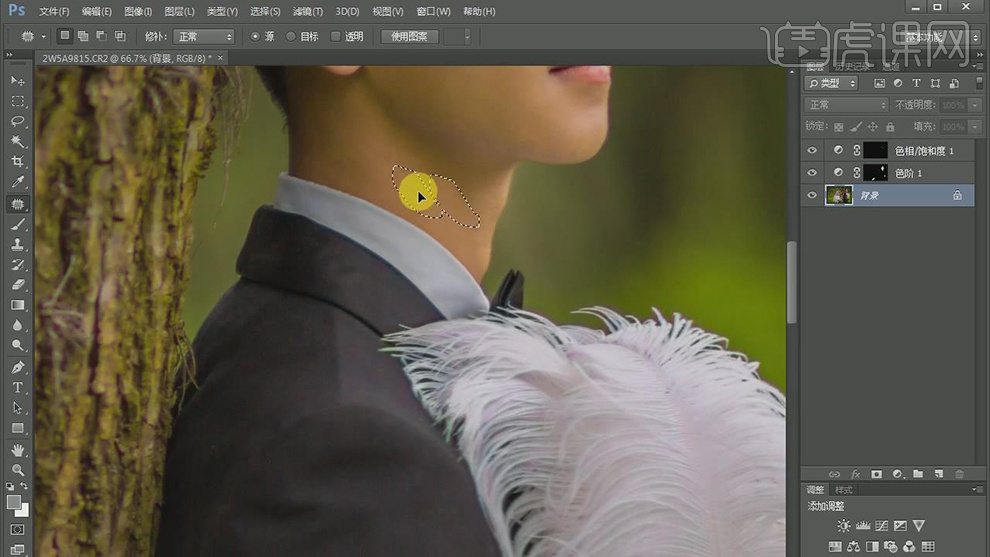
15.新建【渐变映射】,黑色到白色渐变。调整【图层模式】柔光,图层【不透明度】27%。

16.新建【可选颜色】,调整【红色】参数,具体参数效果如图示。
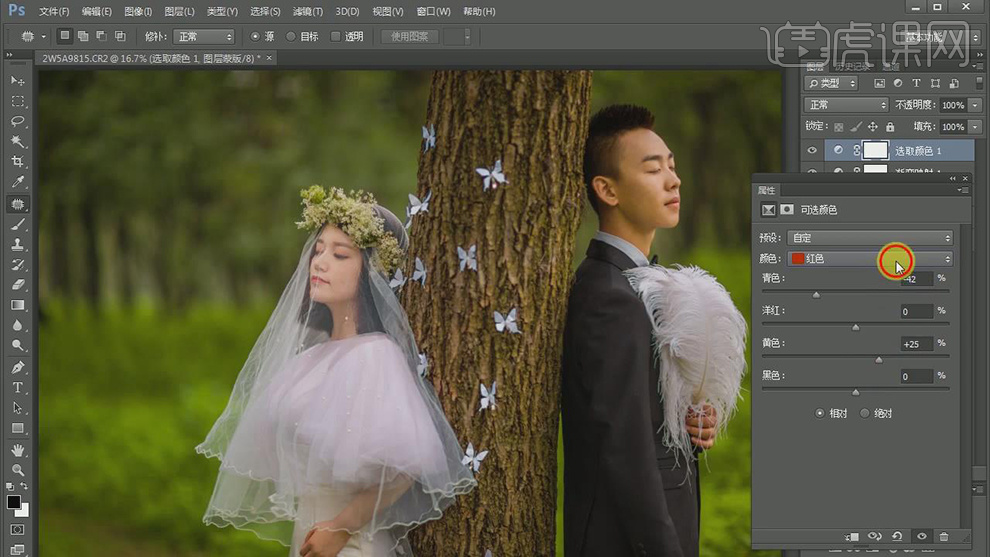
17.新建【可选颜色】,调整【绿色】参数,具体参数效果如图示。
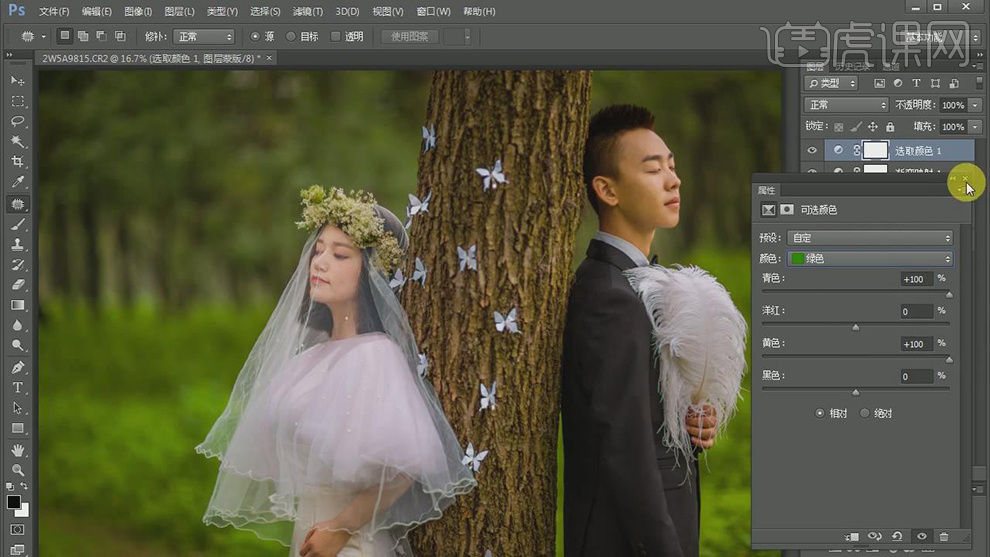
18.新建【渐变映射】,紫,橙渐变。调整【图层模式】滤色,图层【不透明度】58%。

19.新建【渐变映射】,黑色到白色渐变,调整【不透明度】16%,具体如图示。

20.【Ctrl+Alt+Shift+E】盖印图层。【滤镜】-【Imagenomic】-【Portraiture】,具体如图示。
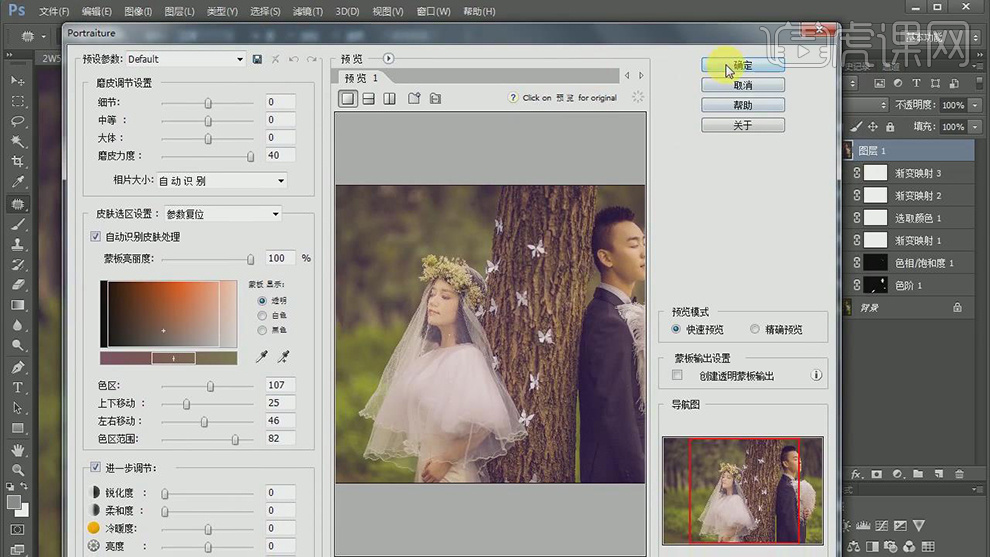
21.【Ctrl+J】复制图层,【滤镜】-【其他】-【高反差保留】10像素。【图层模式】柔光。
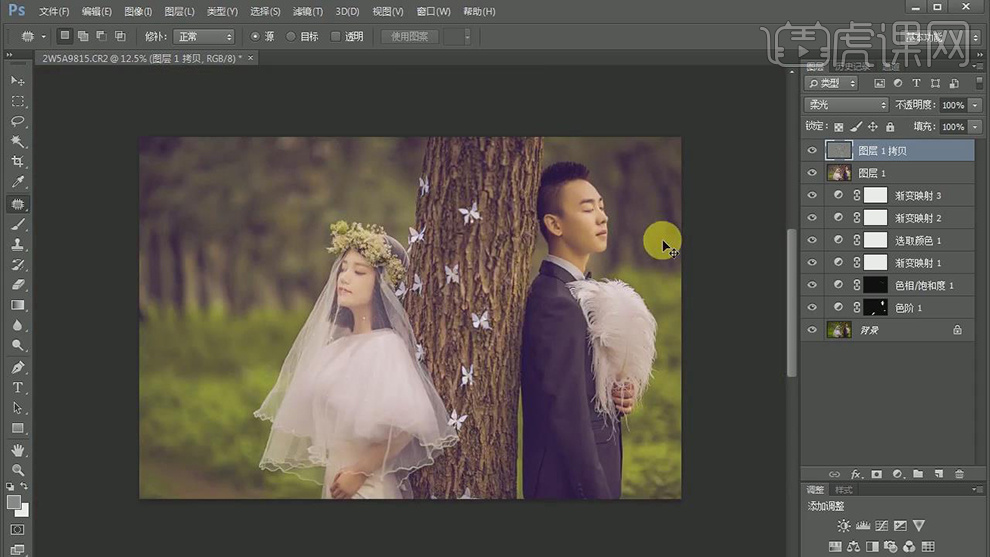
22.【Ctrl+Alt+Shift+E】盖印图层。使用【C】裁剪工具,添加白边。
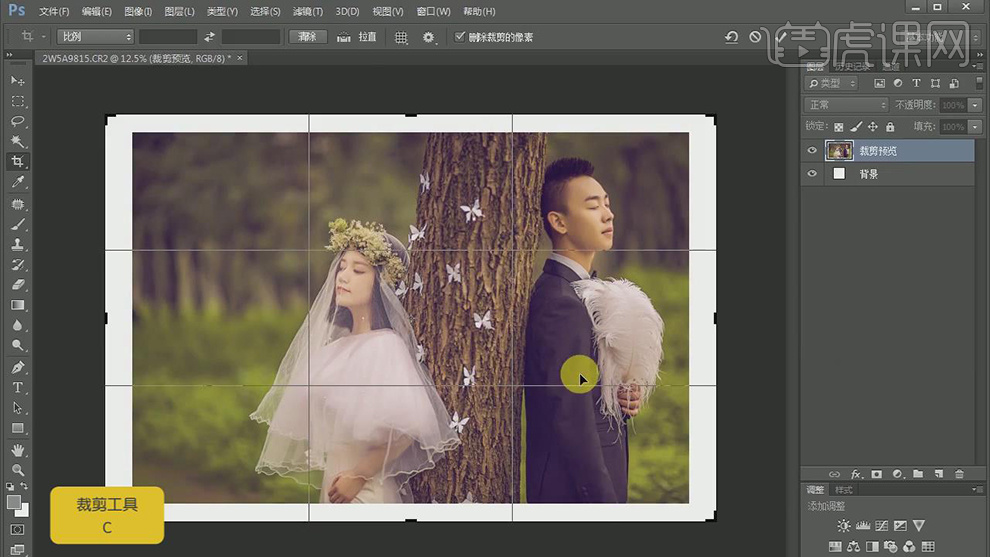
23.最终效果具体如图所示。

























