PS棚拍人像后期精修发布时间:2019年10月12日 11:36
1.本课主要内容如图所示。
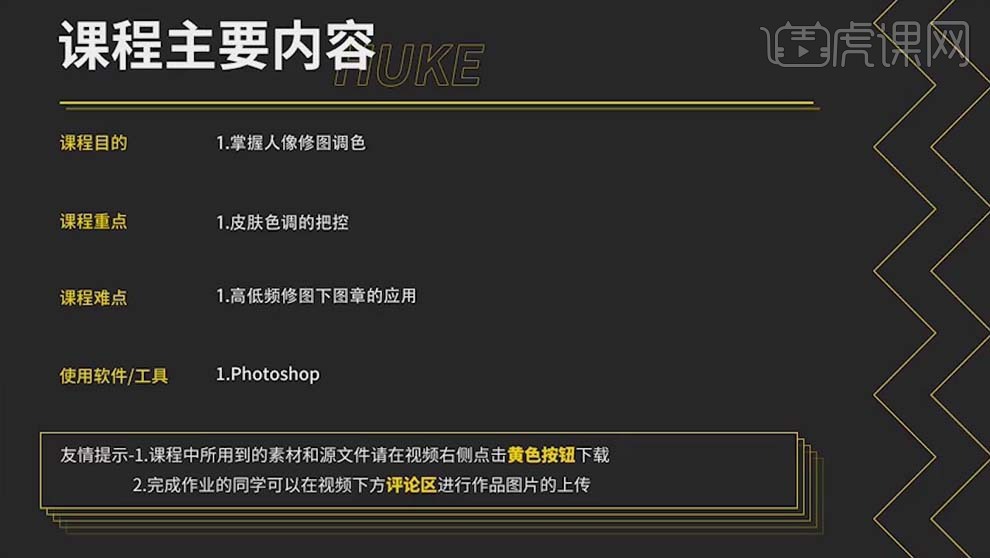
2.打开【PS】,打开图片,使用【修补工具】修掉皮肤上大的缺点和小的碎发。
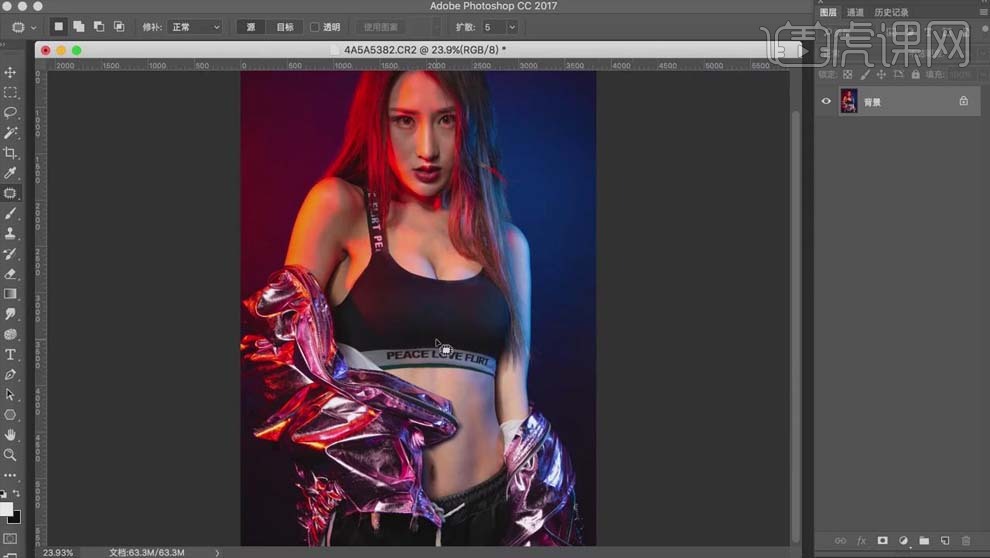
3.【Ctrl+Shift+X】打开【液化】面板,对腋窝、胳膊、下巴、额头、下嘴唇部分进行液化处理。
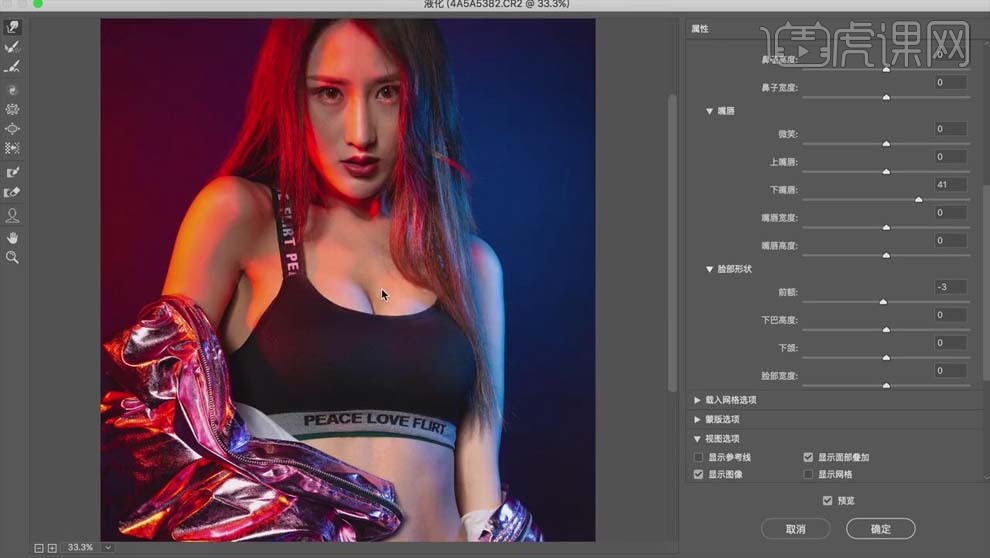
4.【Ctrl+J】复制两层,中间一层选择【滤镜】-【模糊】-【高斯模糊】,【半径】4.5像素。
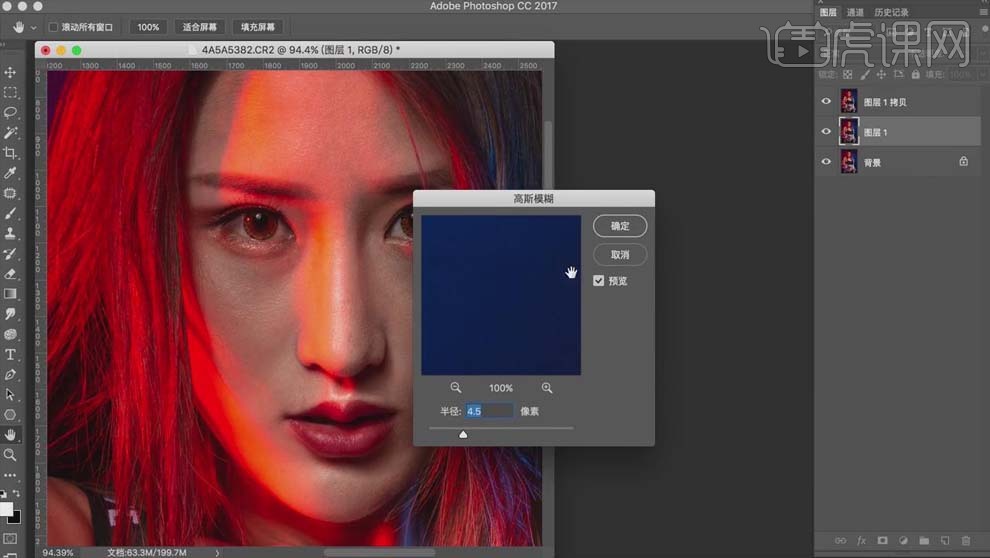
5.选中上面一层,选择【图像】-【应用图像】,【图层】图层1,勾选【反向】,【混合】相加,【不透明度】100%,【缩放】2,【补偿值】0;图层模式【线性光】。
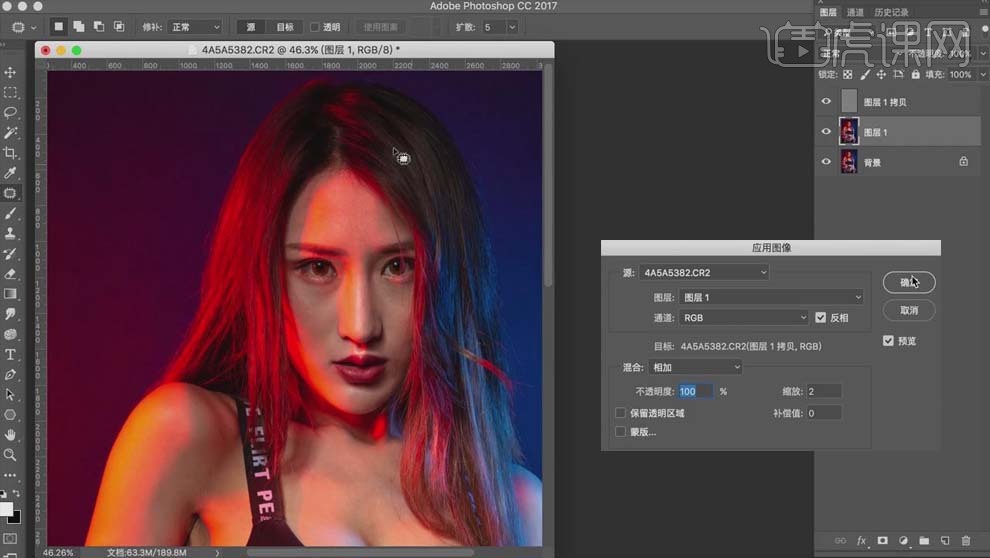
6.选择【滤镜】-【Imagenomic】-【Portraiture】,用【吸管】吸取皮肤颜色,对人物进行磨皮处理。
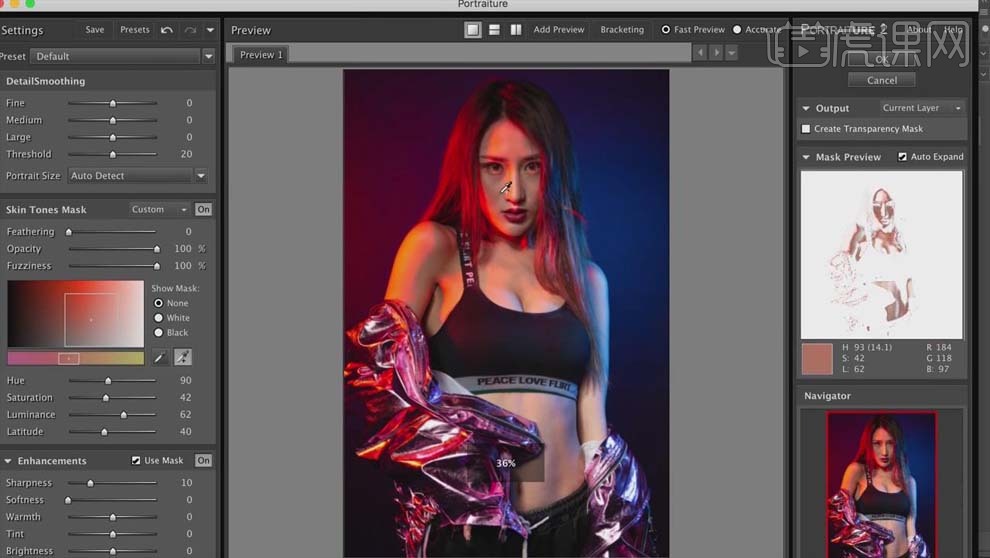
7.选择【仿制图章工具】,【不透明度】30%,修饰面部的影调,具体效果如图所示。
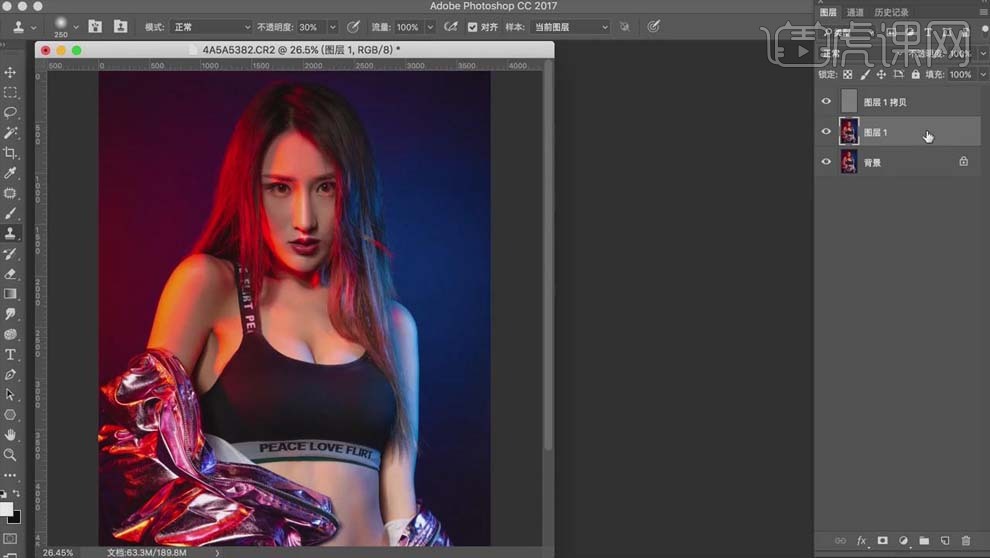
8.【Ctrl+Shift+Alt+E】盖印图层,【Ctrl+Shift+X】对人物胳膊进行液化处理。
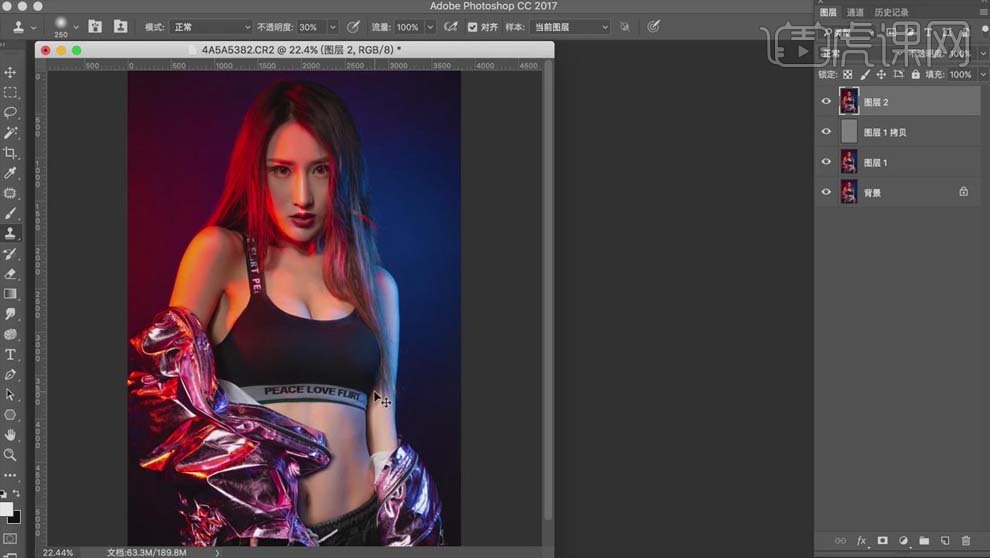
9.新建【曲线】,压暗曲线,加红,加黄;【Ctrl+I】蒙版反向,使用【白色】画笔涂抹下面的皮肤部分。
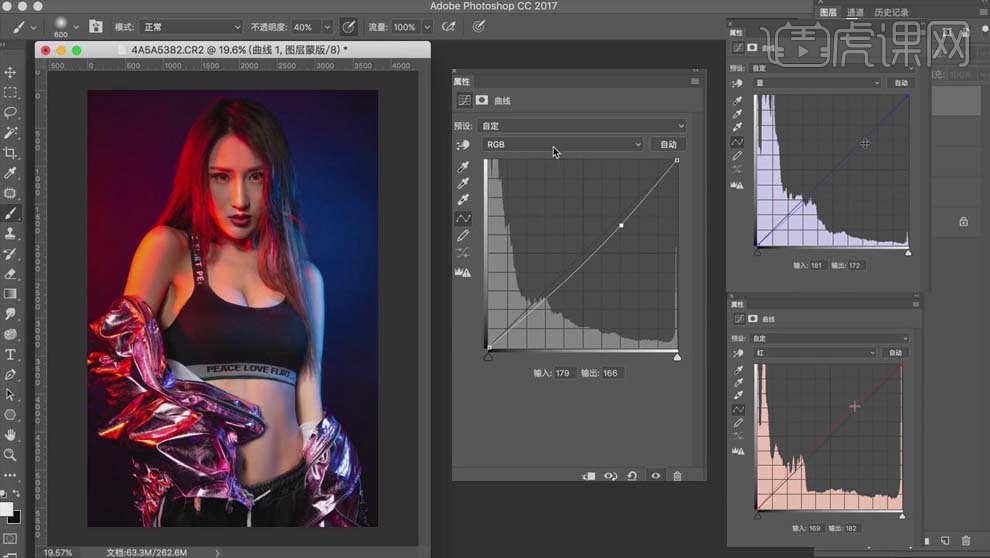
10.复制【曲线】,取消明度,具体如图所示。
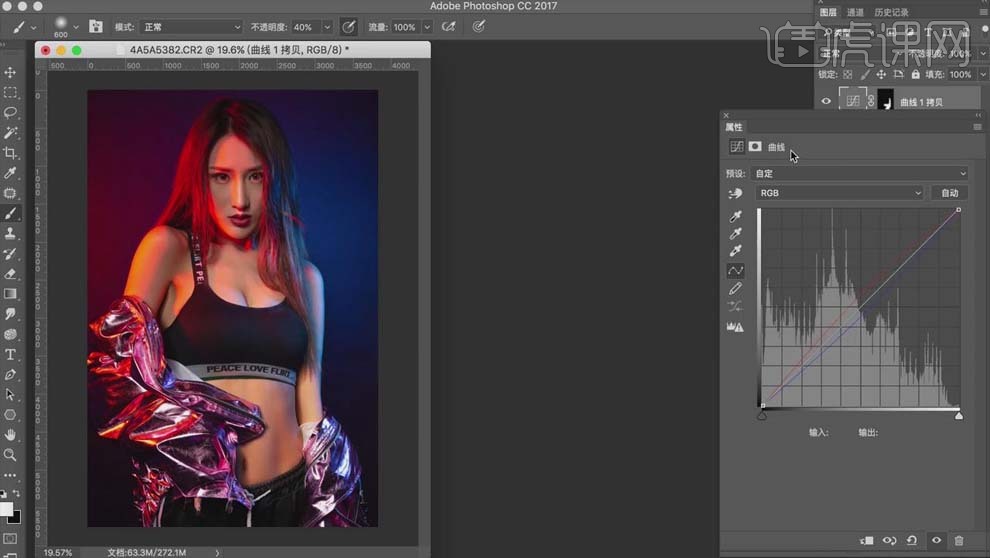
11.新建【黑白】,降低图层【不透明度】为25%。
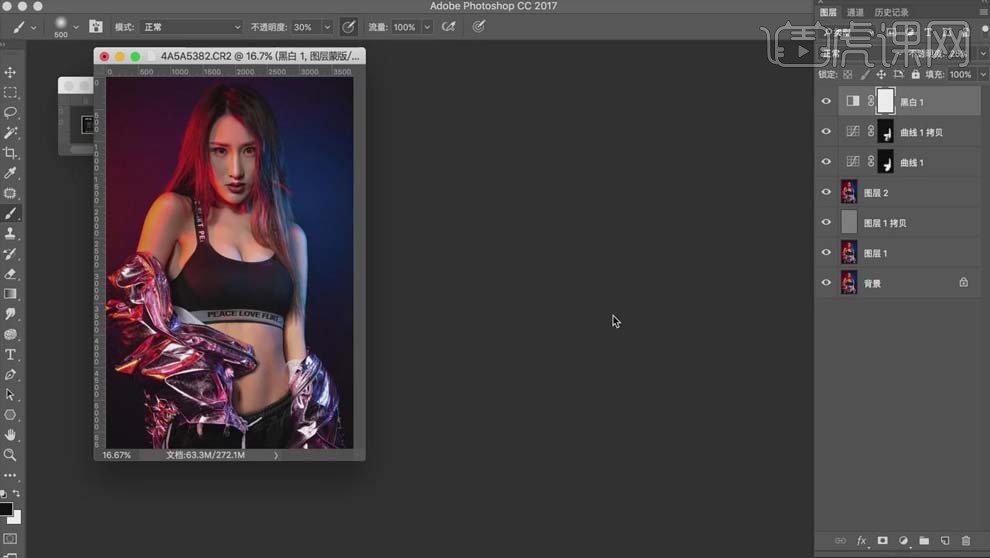
12.新建【可选颜色】,【黄色】部分【青色】-100%,【黄色】+16%,【黑色】-5%;【红色】部分【青色】-14%,【洋红】-5%,【黄色】+8%;【蓝色】部分【青色】+24%,【黄色】-19%。
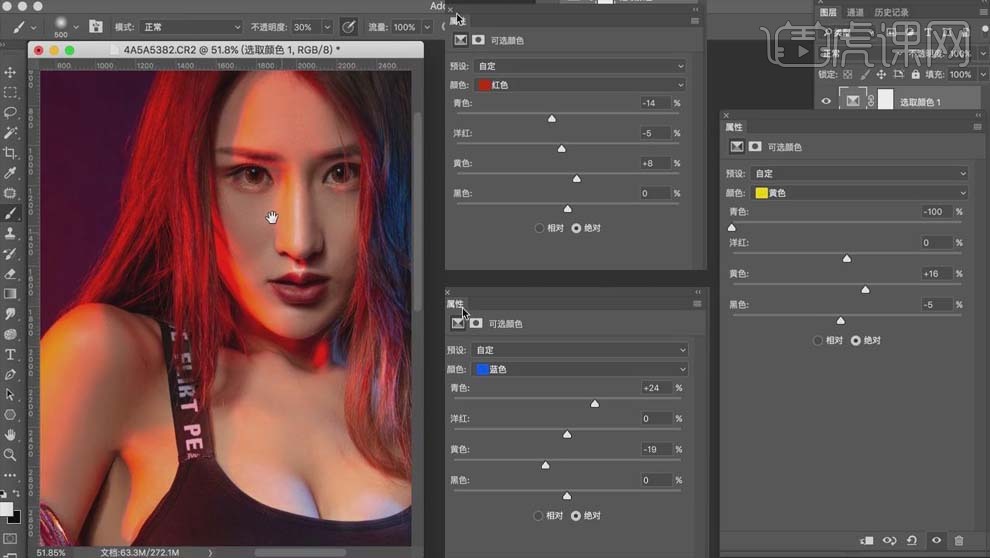
13.新建【可选颜色】,【黄色】部分【青色】+19%,【洋红】+10%,【黄色】-3%。
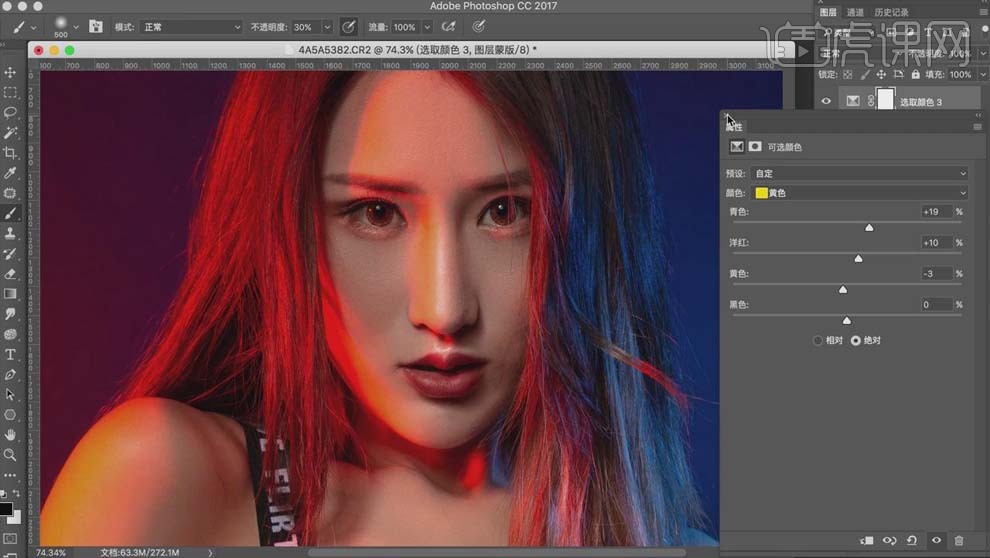
14.新建【曲线】,提亮曲线,增加小对比,具体如图所示。
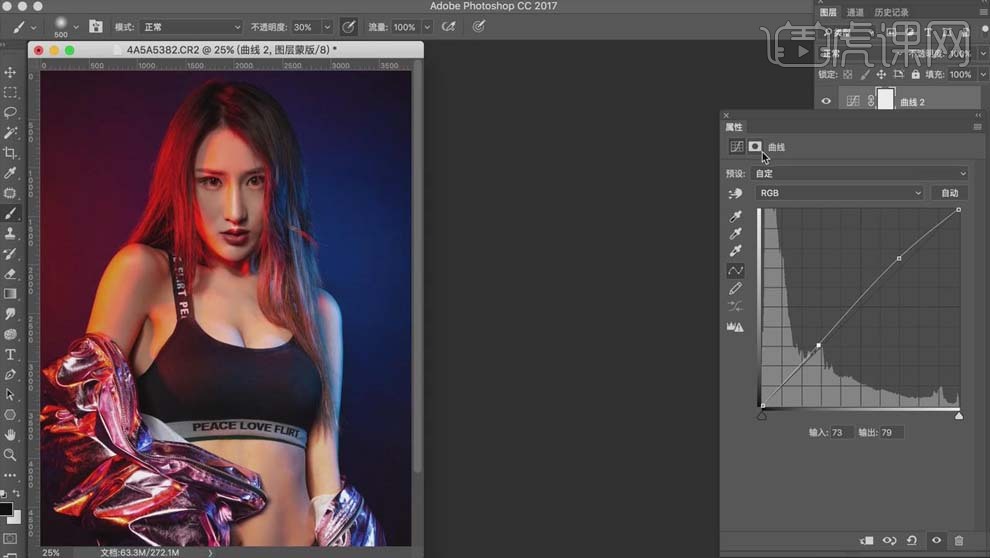
15.新建【照片滤镜】,【滤镜】深祖母绿,【浓度】25%。
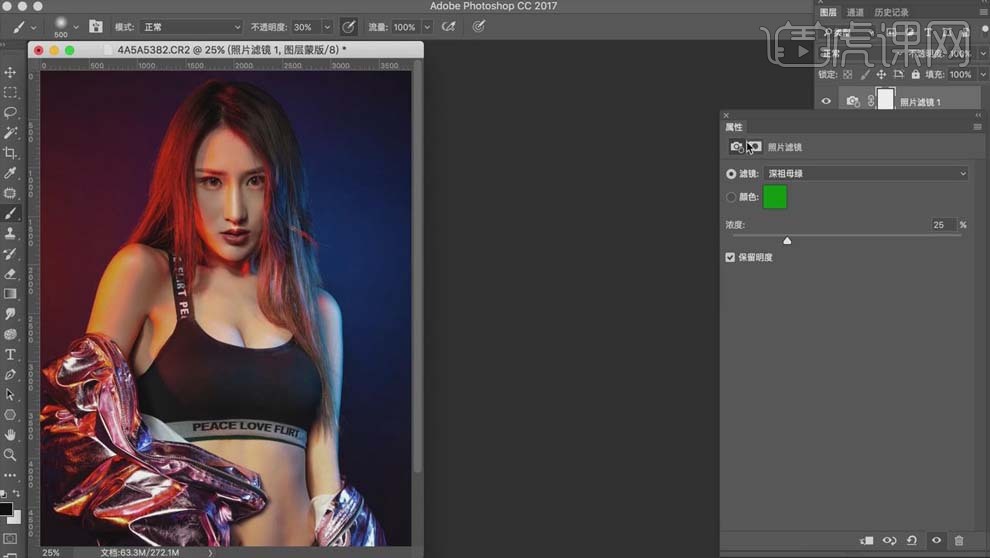
16.新建【可选颜色】,【黄色】部分【青色】-32%,【黑色】-13%;【红色】部分【青色】-12%,【黑色】+9%。
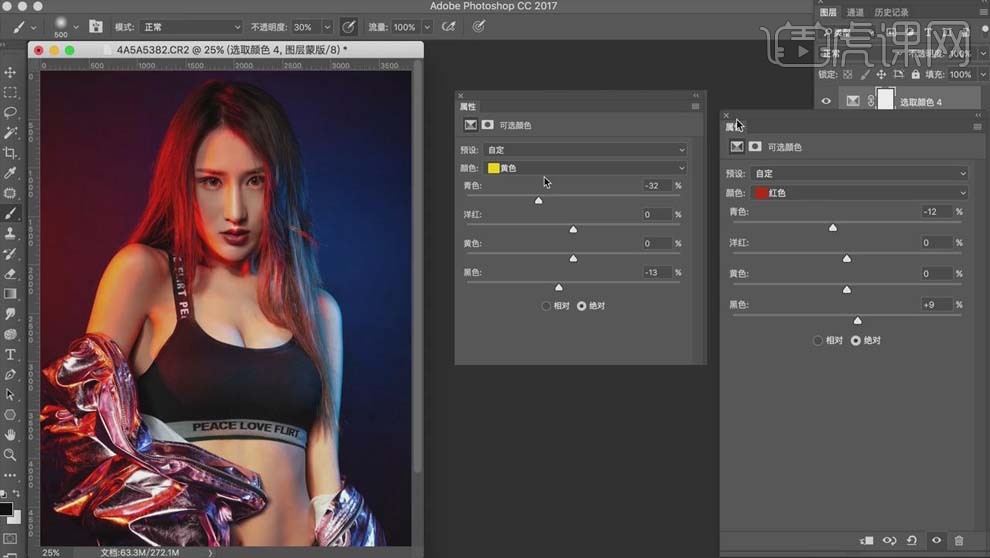
17.新建【照片滤镜】,【滤镜】冷却滤镜;蒙版反向,使用【白色】画笔涂抹衣服部分。
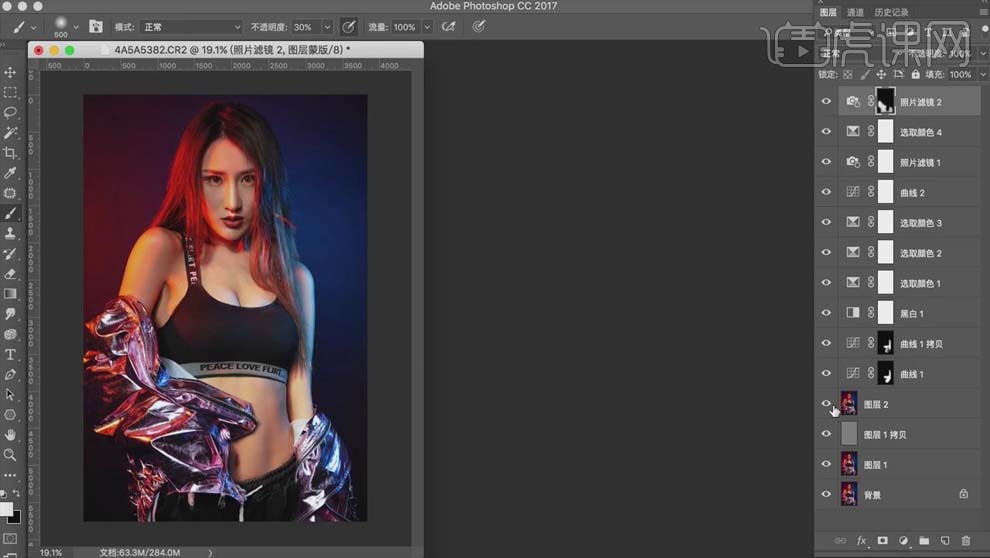
18.选择【滤镜】-【锐化】-【USM锐化】,【数量】44%,【半径】3像素。
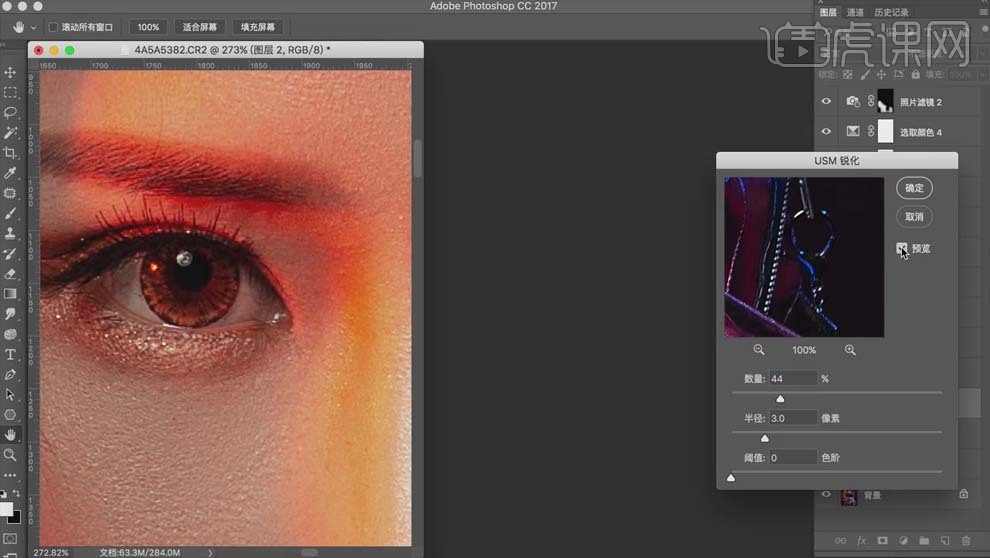
19.课后作业如图所示。
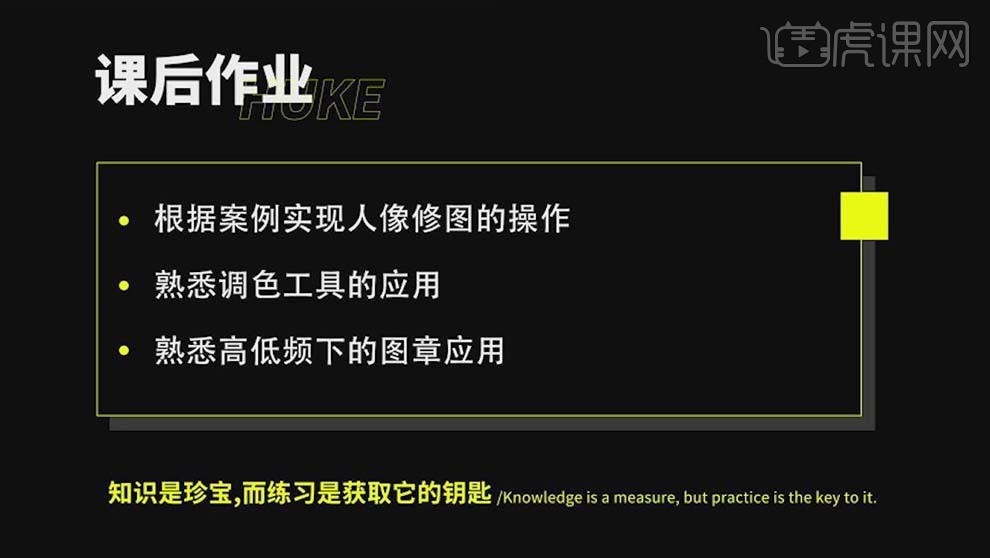
20.最终对比效果图如图所示。

























