PS如何塑造干净的肤色及背景发布时间:暂无
1.在【ACR】中调整图片【曝光】+0.4,【高光】43;点击【校准】,【红原色】的【色相】4,【饱和度】-12;点击【HSL】蓝色【明亮度】16。

2.【Ctrl+J】复制图层,选择【画笔工具】,按【Alt】键吸取背景的颜色,【不透明度】40%,在背景上涂抹,擦除四周的暗角,均匀颜色。
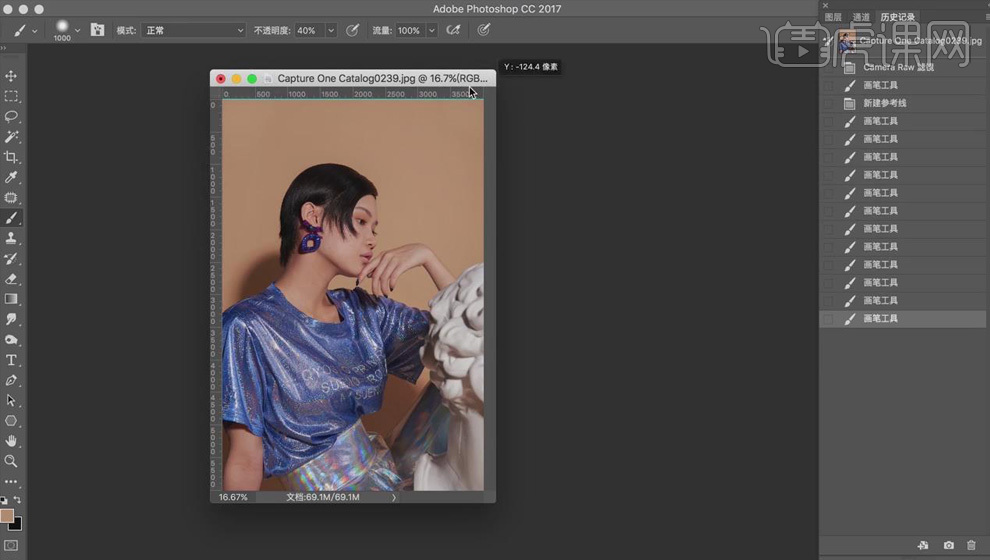
3.【Ctrl+Shift+X】液化工具进行液化,修饰人物轮廓。
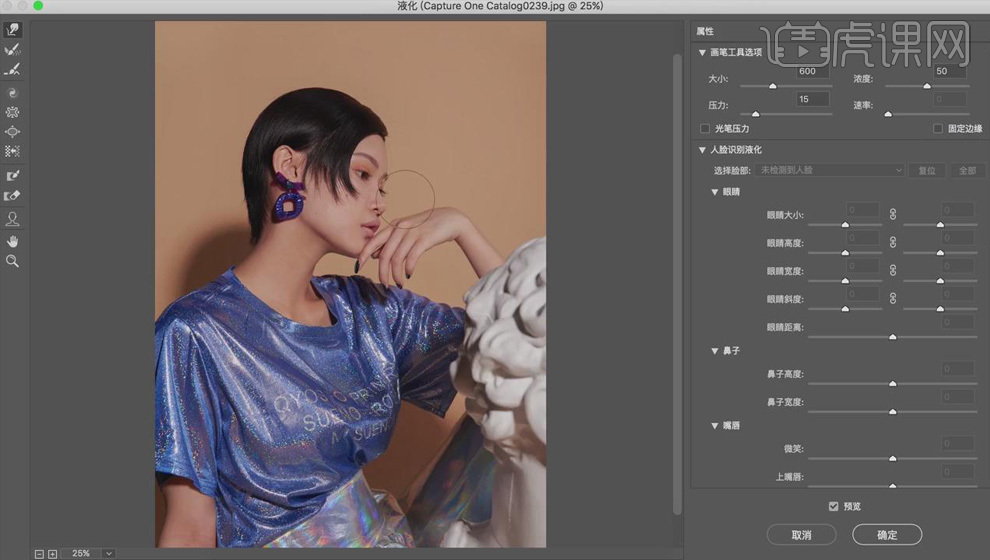
4.创建【黑白】观察层,创建【曲线】,增强画面对比;使用【修补工具】修饰模特脸上的痘痘和碎发。

5.新建图层,模式【柔光】,使用【画笔】绘制脸部光影,修饰掉脏乱差的光影,均匀肤色;画笔【不透明度】35%。
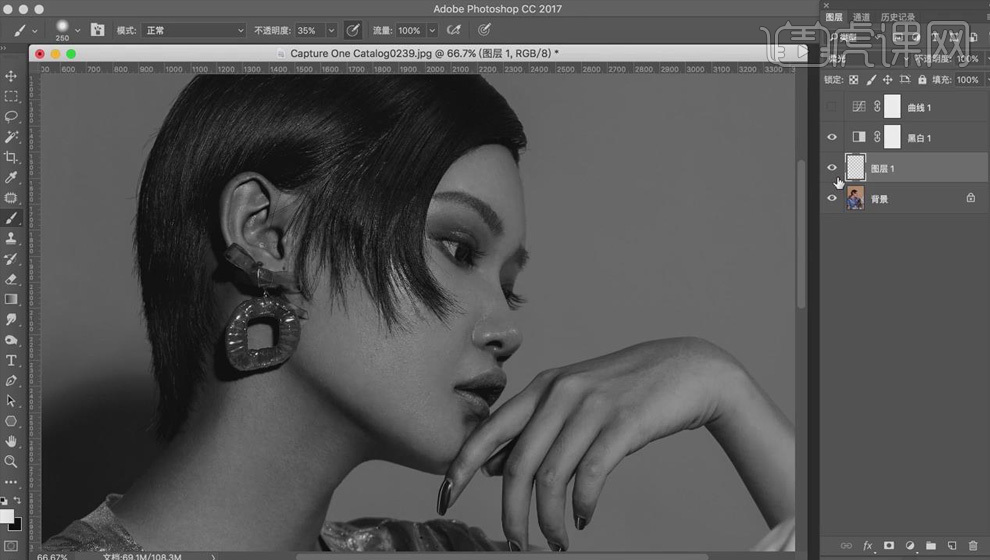
6.新建【柔光】图层,使用白色【画笔】绘制头发上的高光,提亮眼白,画笔【不透明度】35%。
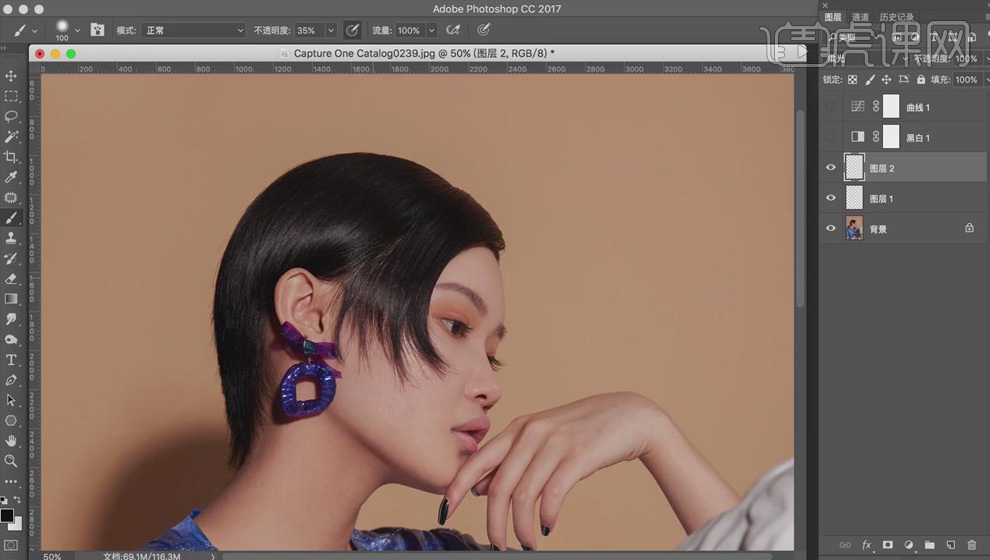
7.【Ctrl+Shift+Alt+E】盖印图层,【颜色查找】,文件选择【2395】,暗部加灰色,混合稍微提亮;【Ctrl+J】复制颜色查找图层,文件【2383】,降低图层【不透明度】。
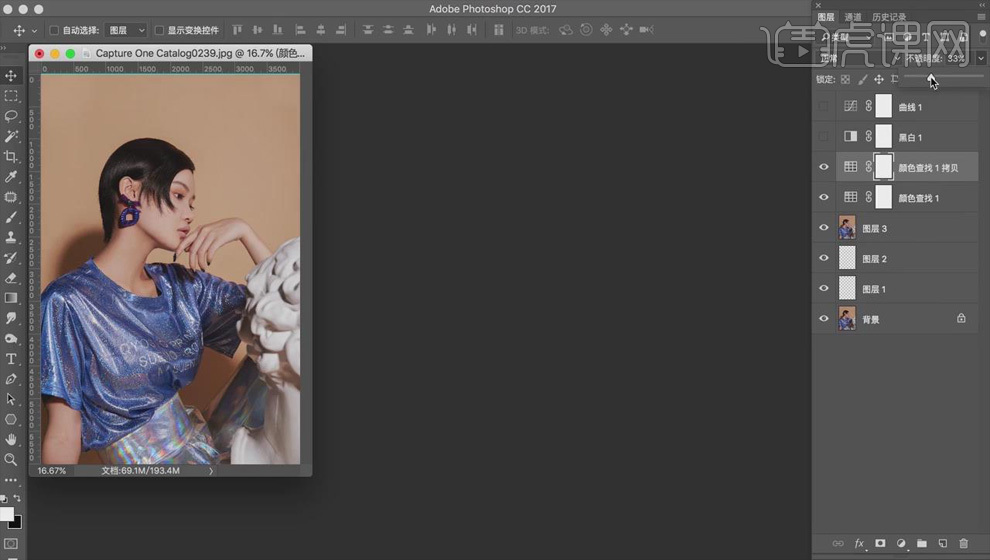
8.创建【色彩平衡】,【阴影】部分加青加蓝色;创建【可选颜色】,选择【红色】,减少黑色增加青色;【Ctrl+I】反向,【白色】画笔将脖子擦出来提亮。
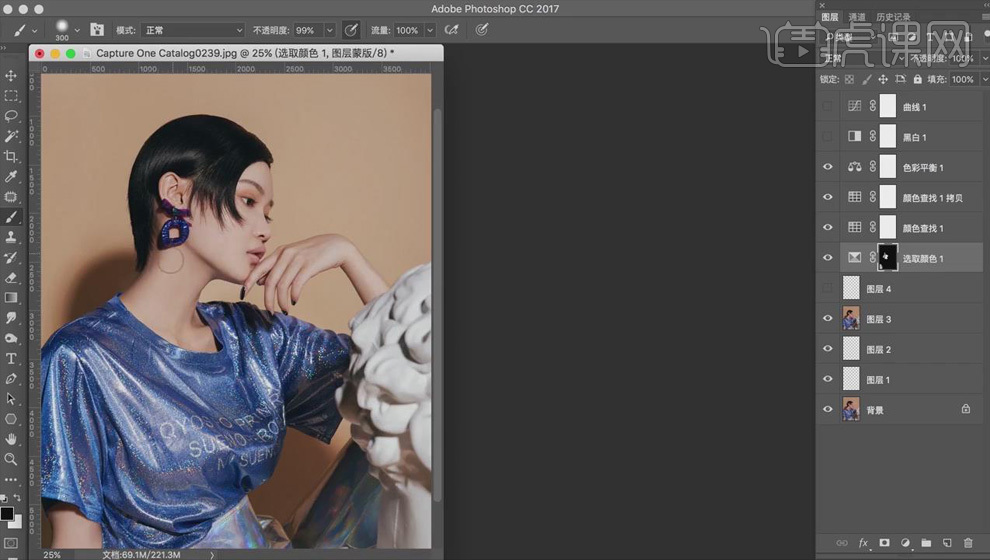
9.创建【可选颜色】,选择【红色】,【黑色】13,【青色】-66,【洋红】9,【黄色】8;【Ctrl+I】反向,白色【画笔】将嘴唇擦出来,还原口红的颜色。
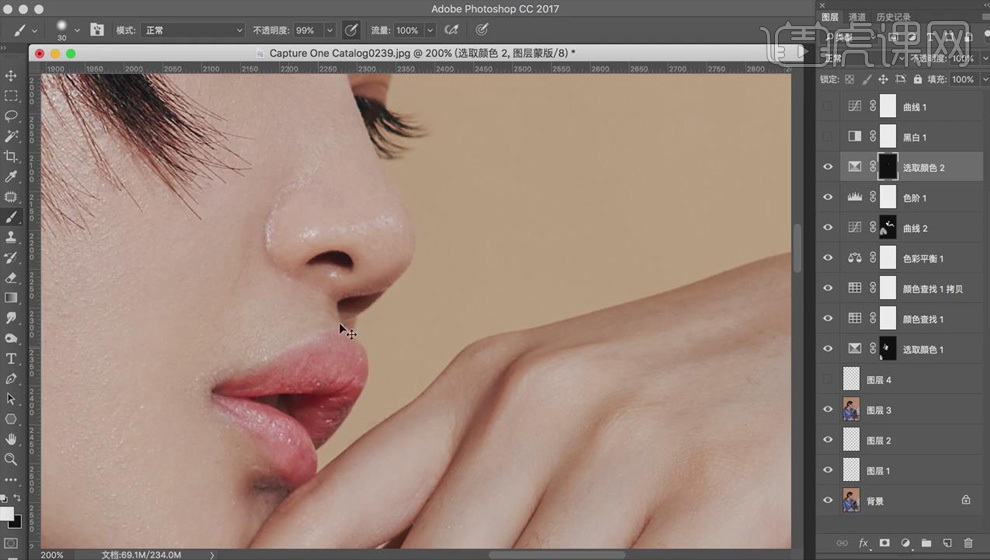
10.【DR3】插件,点击【完美皮肤】进行磨皮;【70%不透明度】的画笔涂抹皮肤,细化颗粒。
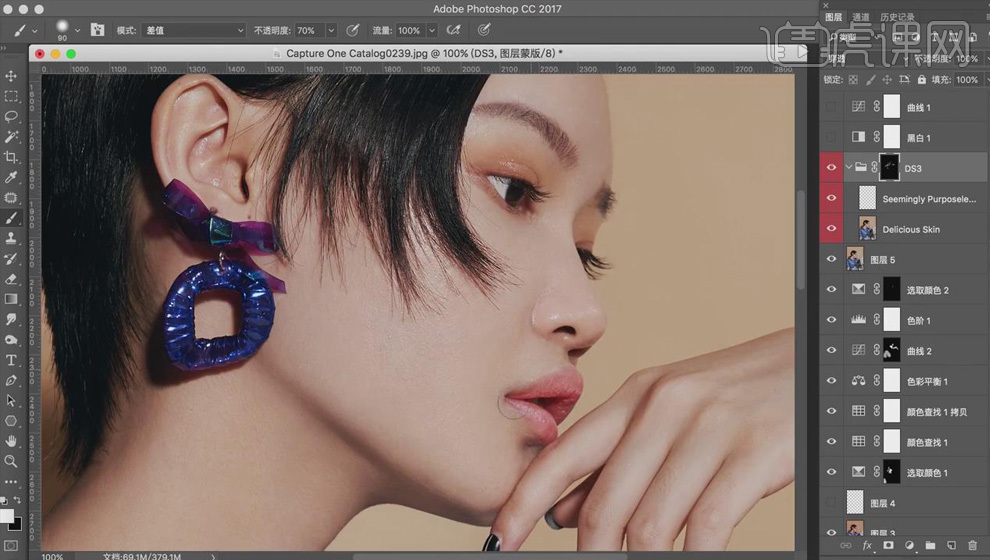
11.【Ctrl+Shift+Alt+E】盖印图层,【Ctrl+Alt+2】选择高光,创建【黑白】图层,模式【柔光】,降低【不透明度】20%左右。
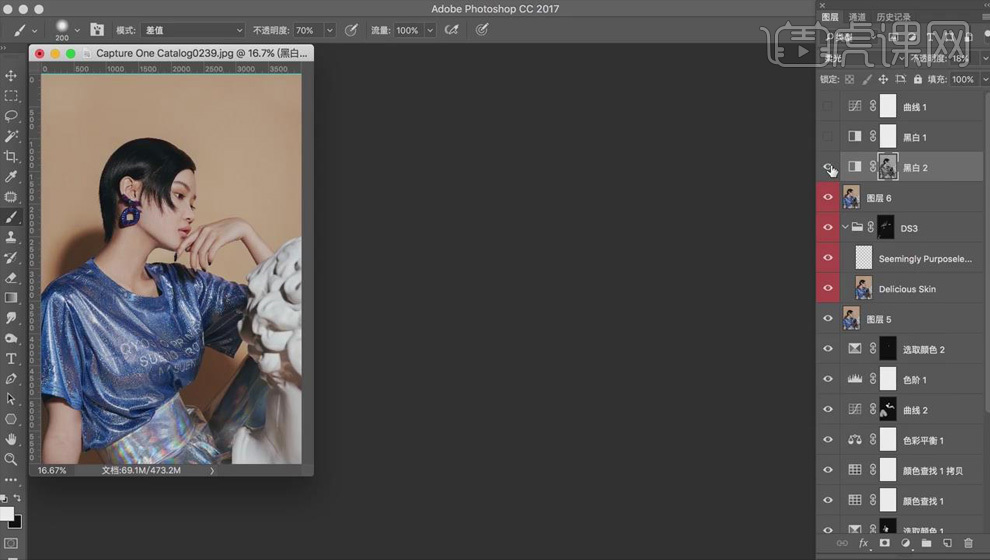
12.最终效果如图所示。

点击观看视频教程

PS-塑造干净的肤色及背景
立即学习中级拔高13419人已学视频时长:29:26
特别声明:以上文章内容仅代表作者本人观点,不代表虎课网观点或立场。如有关于作品内容、版权或其它问题请与虎课网联系。
500+精品图书
20G学习素材
10000+实用笔刷
持续更新设计模板












