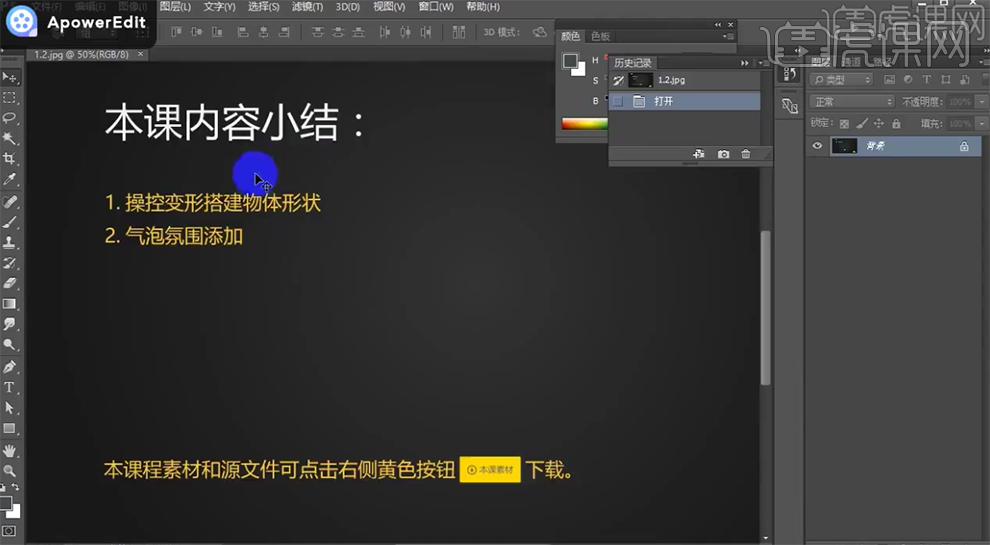PS如何设计洗衣液类产品特效发布时间:暂无
1、【打开】PS软件,【打开】案例文档。具体显示如图示。
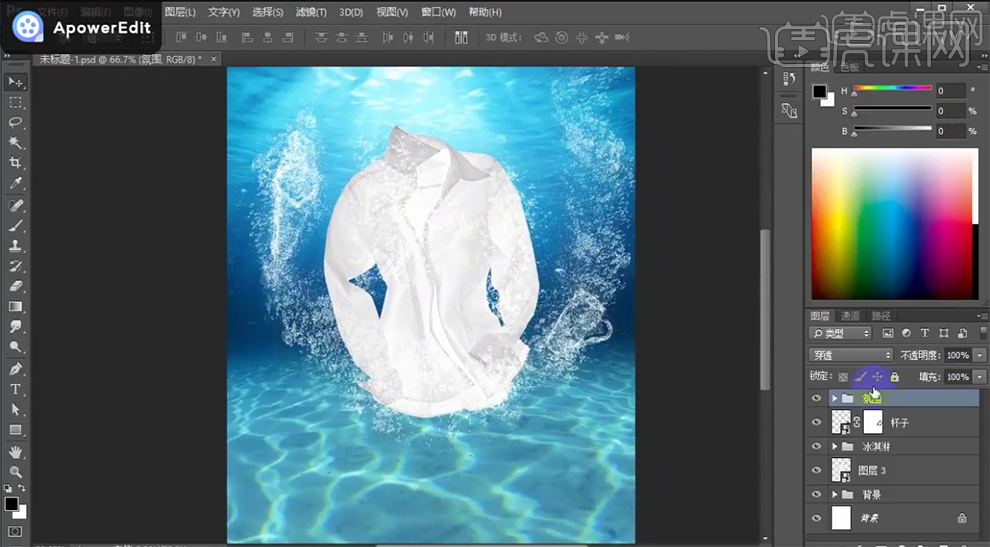
2、在水面图层1上方【新建】色阶图层,单击【剪切图层】,具体参数如图示。具体效果如图示。
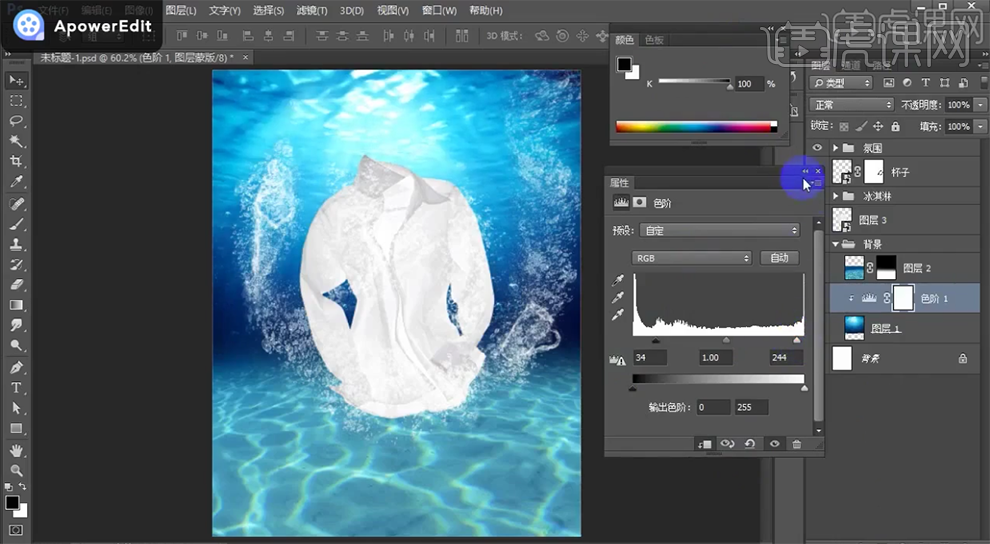
3、按Alt键【拖动复制】色阶图层至水底图层上方,单击【剪切图层】,打开【属性面板】,具体参数如图示。具体效果如图示。
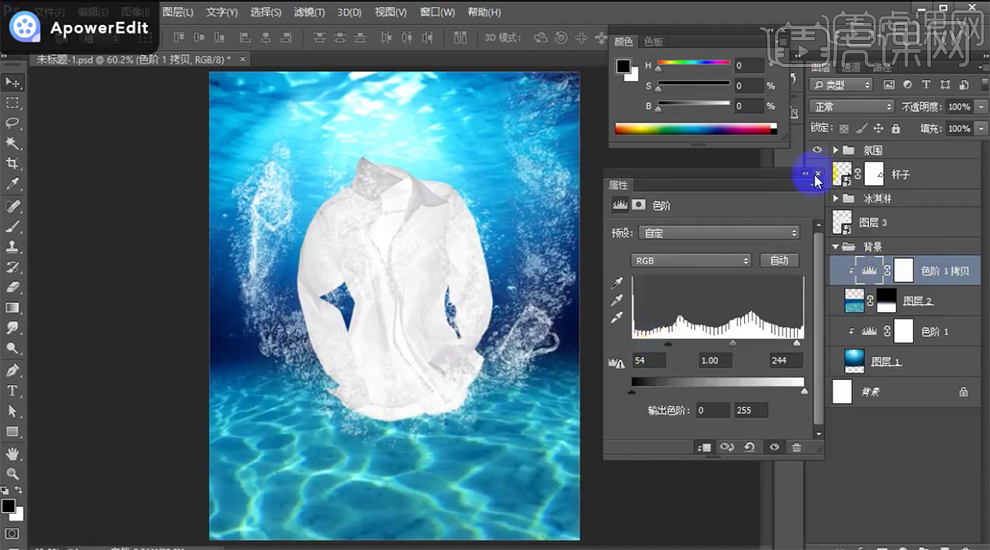
4、在衣服图层上方【新建】色彩平衡图层,单击【剪切图层】,选择【阴影】,具体参数如图示。具体效果如图示。
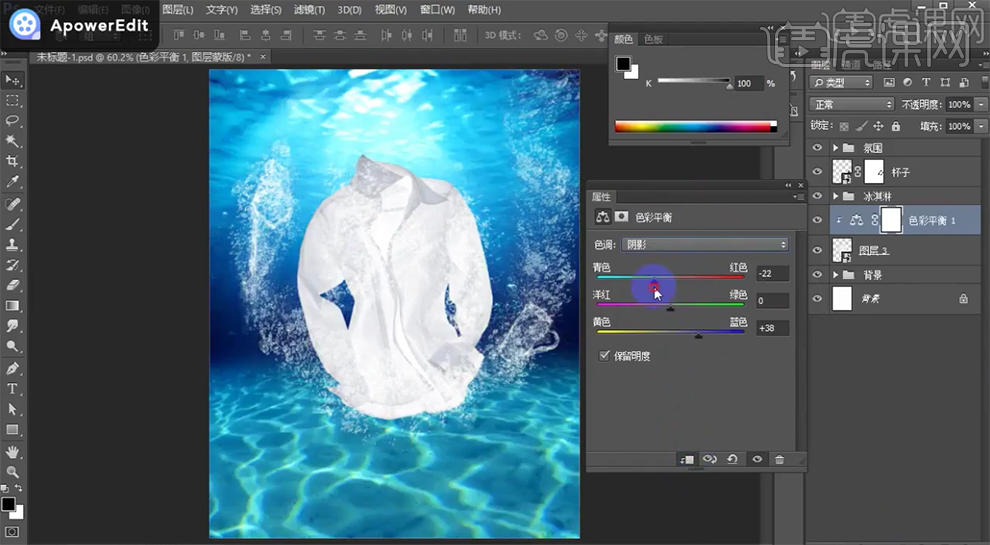
5、选择【高光】,具体参数如图示。具体效果如图示。
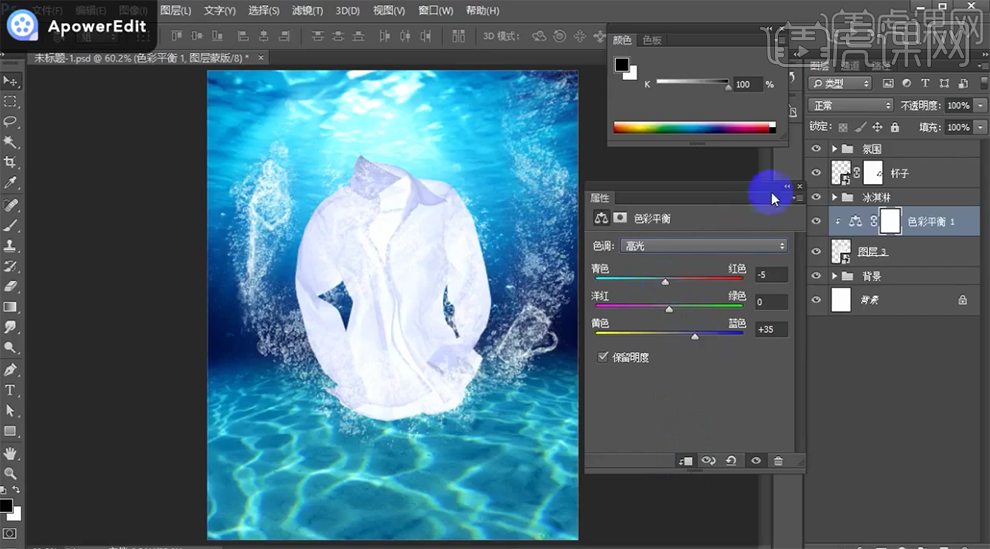
6、【复制】图层,右击【创建剪切图层】,【不透明度】30%。【选择】水泡关联图层,按【Ctrl+G】编组,【重命名】水泡。【图层模式】滤色,【新建】色彩平衡图层,单击【剪切图层】,选择【高光】,具体参数如图示。具体效果如图示。
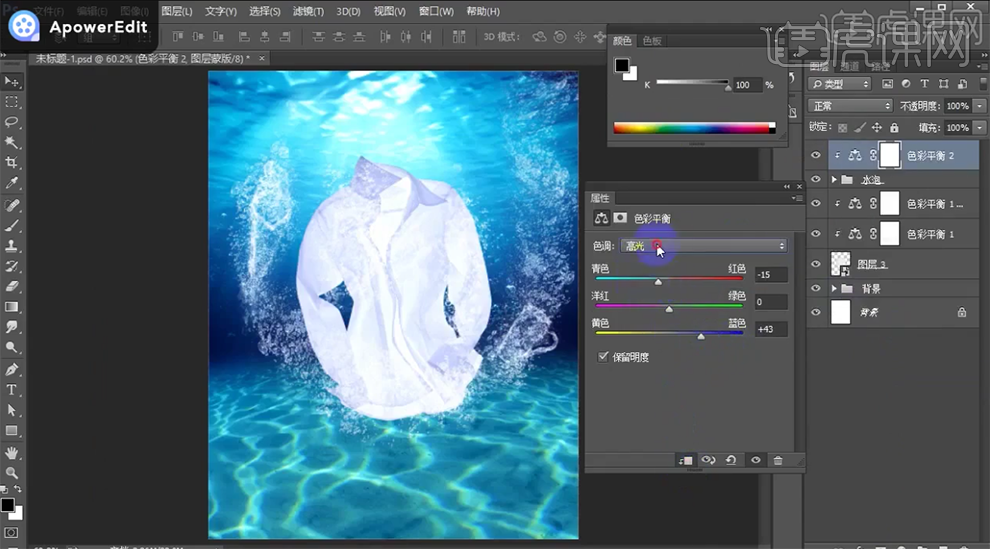
7、选择【中间调】,具体参数如图示。具体效果如图示。
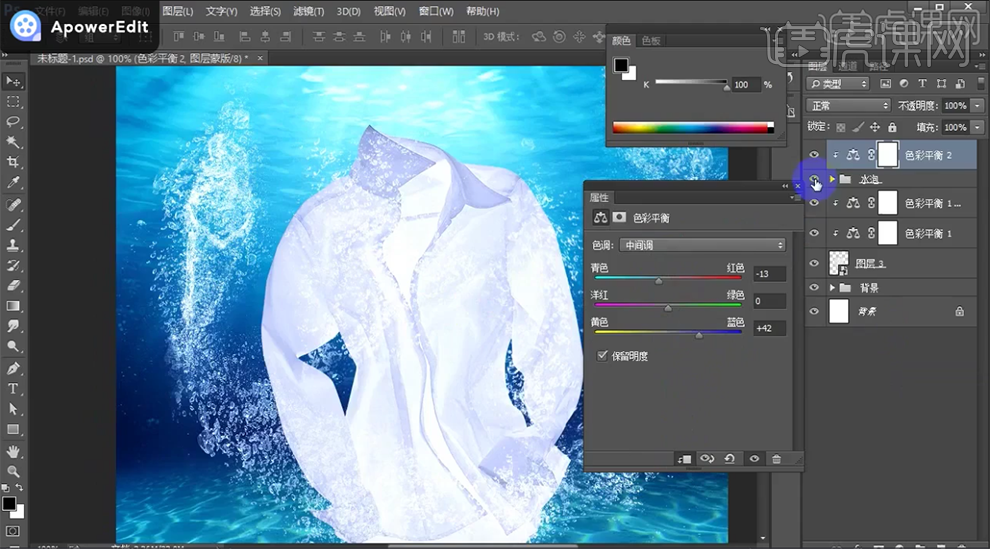
8、【选择】衣服关联层,按【Ctrl+G】编组,【重命名】衣服。在衣服图层上方【新建】曲线图层,单击【剪切图层】,具体参数如图示。具体效果如图示。

9、【新建】中性灰剪切图层,【图层模式】柔光。使用【画笔工具】,根据光影规律涂抹衣服的明暗细节。具体效果如图示。
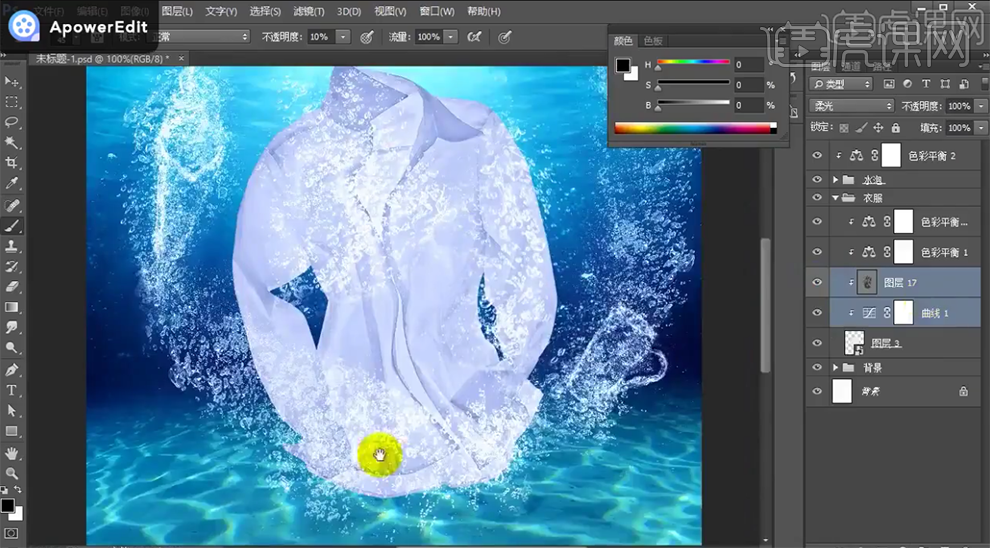
10、【新建】曲线图层,单击【剪切图层】,具体参数如图示。具体效果如图示。
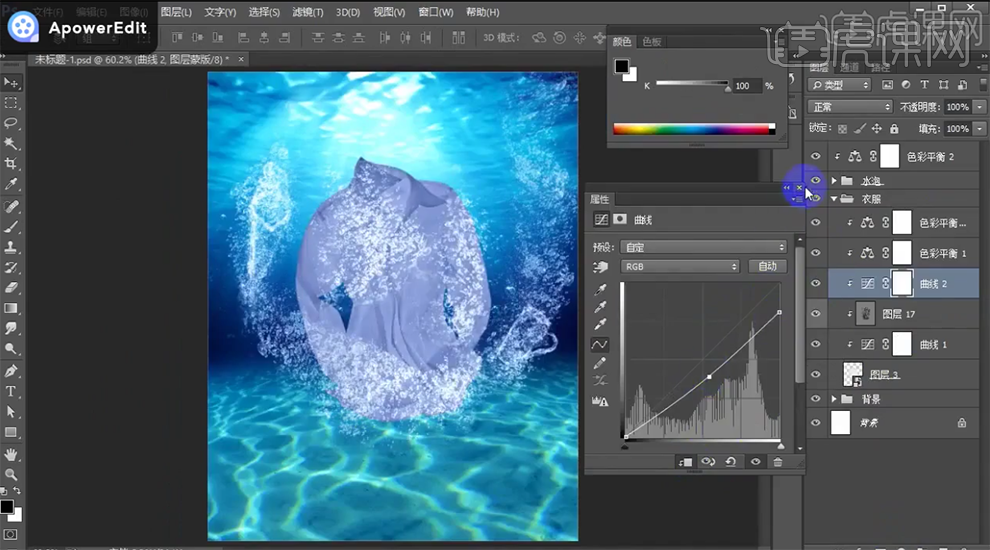
11、按【Ctrl+I】蒙版反向,使用【画笔工具】涂抹衣服明暗细节。在顶层【新建】曲线图层,单击【剪切图层】,具体参数如图示。具体效果如图示。
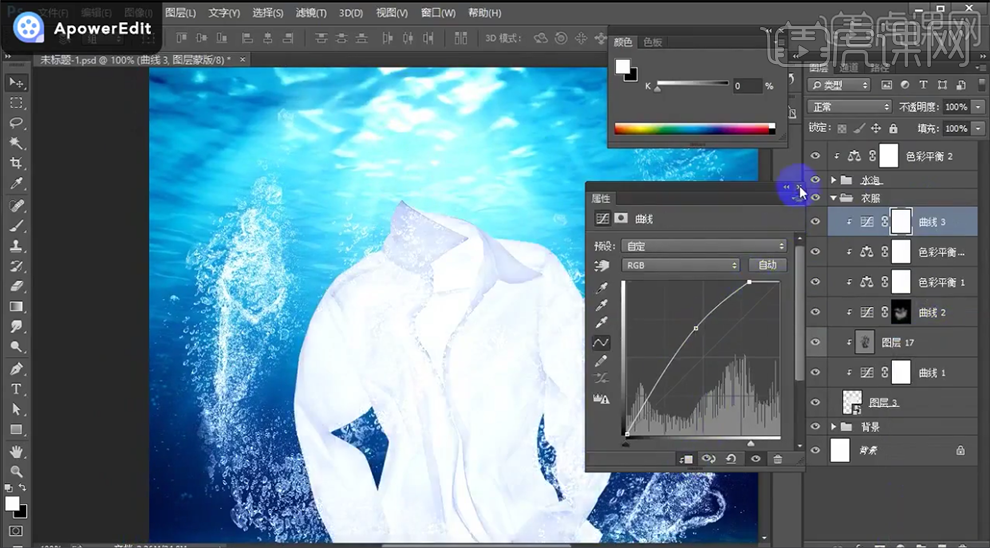
12、按【Ctrl+I】蒙版反向,使用【画笔工具】涂抹衣服明暗细节。【新建】剪切图层,【图层模式】线性减淡添加,使用【画笔工具】,调整画笔属性和大小,涂抹衣领明暗细节。具体效果如图示。
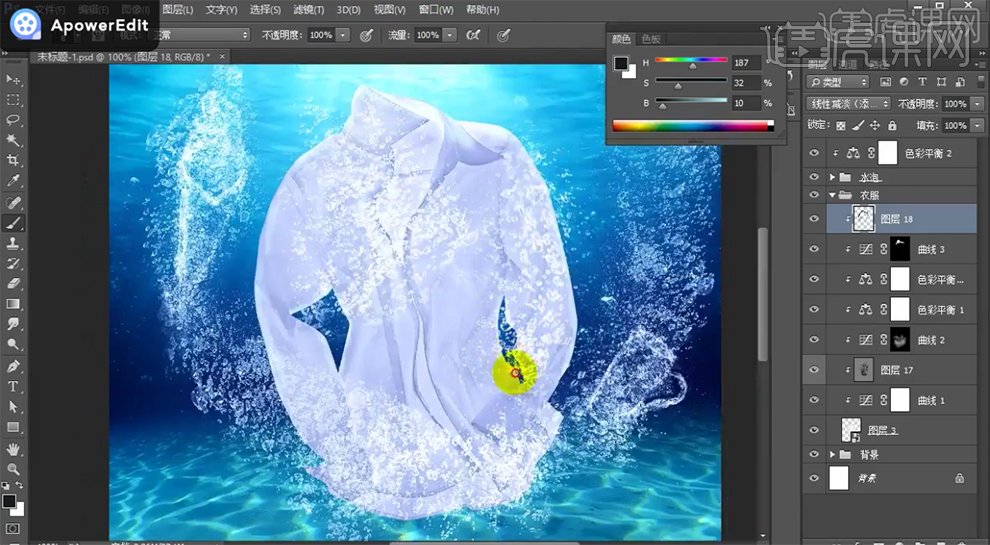
13、【新建】剪切图层,【图层模式】颜色减淡,使用【画笔工具】,调整画笔属性和大小,涂抹衣服高光区域 。具体效果如图示。
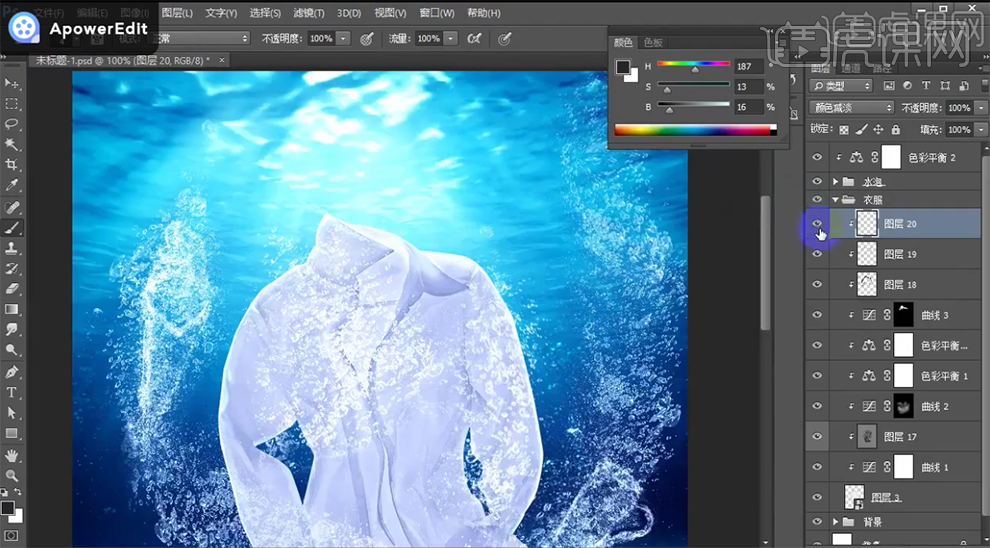
14、在曲线3图层上方【新建】曲线图层,单击【剪切图层】,具体参数如图示。具体效果如图示。
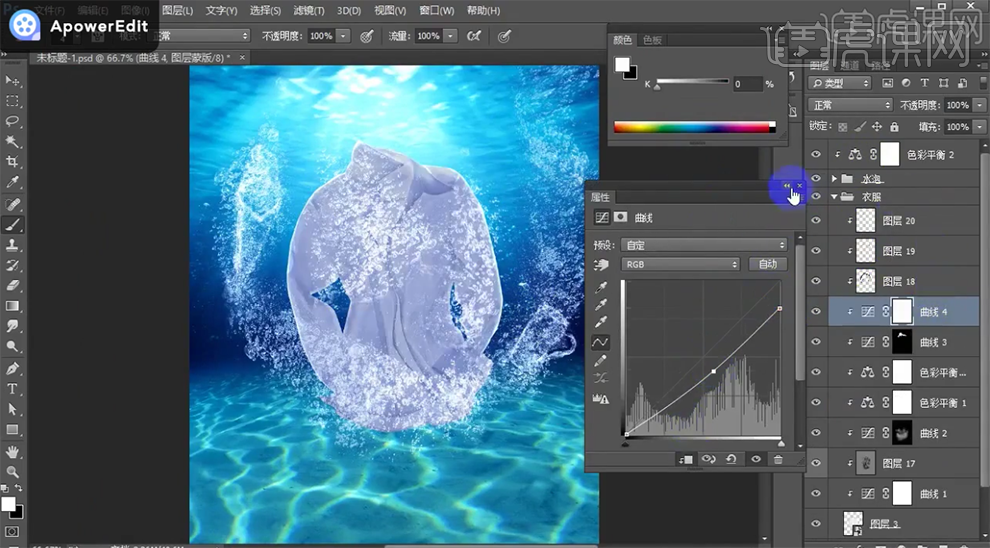
15、按【Ctrl+I】蒙版反向,使用【画笔工具】调整画笔属性和大小,涂抹衣服明暗细节。根据光影规律,使用相同的方法给其他的元素添加对应的光影色彩。具体效果如图示。
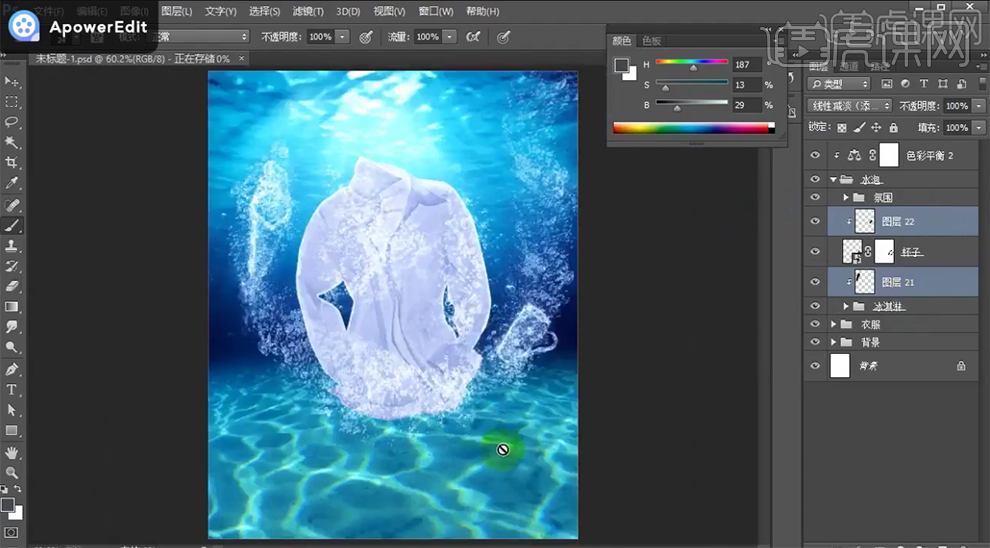
16、在顶层【新建】色阶图层,具体参数如图示。具体效果如图示。
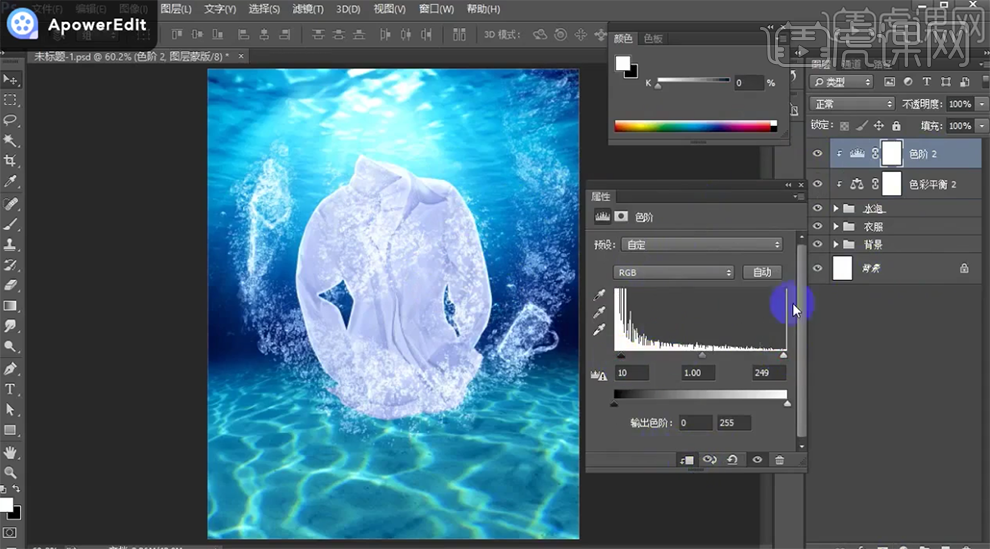
17、【新建】曲线图层,具体参数如图示。具体效果如图示。
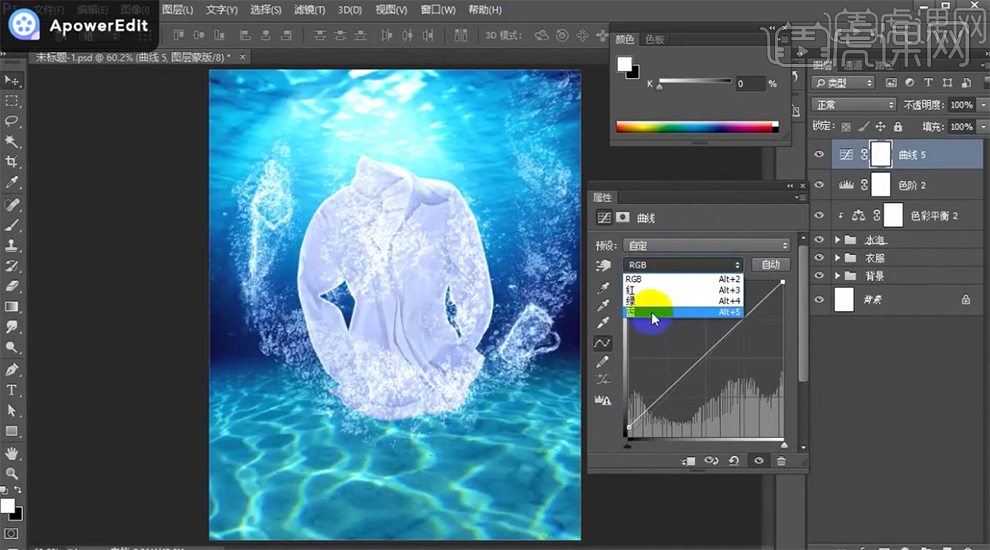
18、选择【蓝色】,具体参数如图示。具体效果如图示。
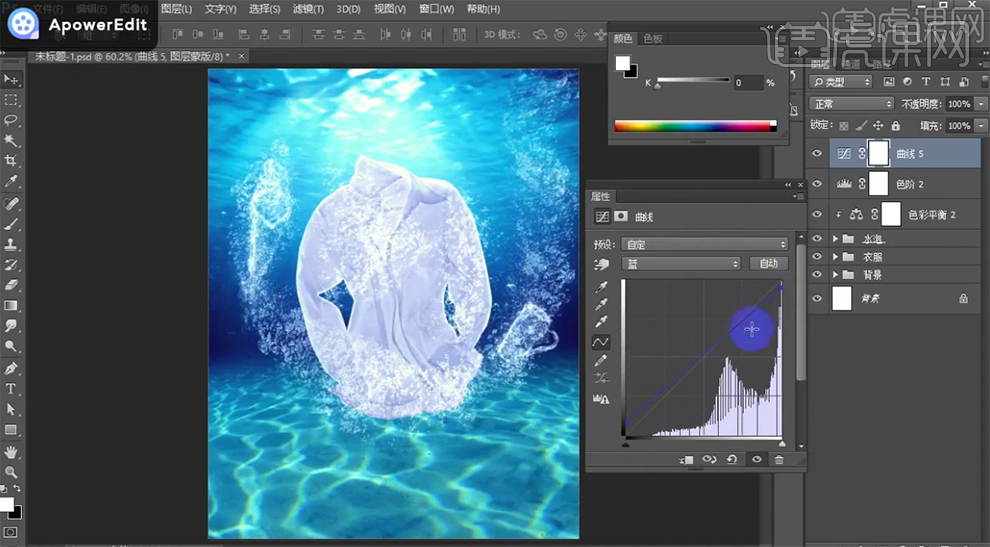
19、【打开】衣服图组,在顶层【新建】曲线图层,单击【剪切图层】,具体参数如图示。具体效果如图示。
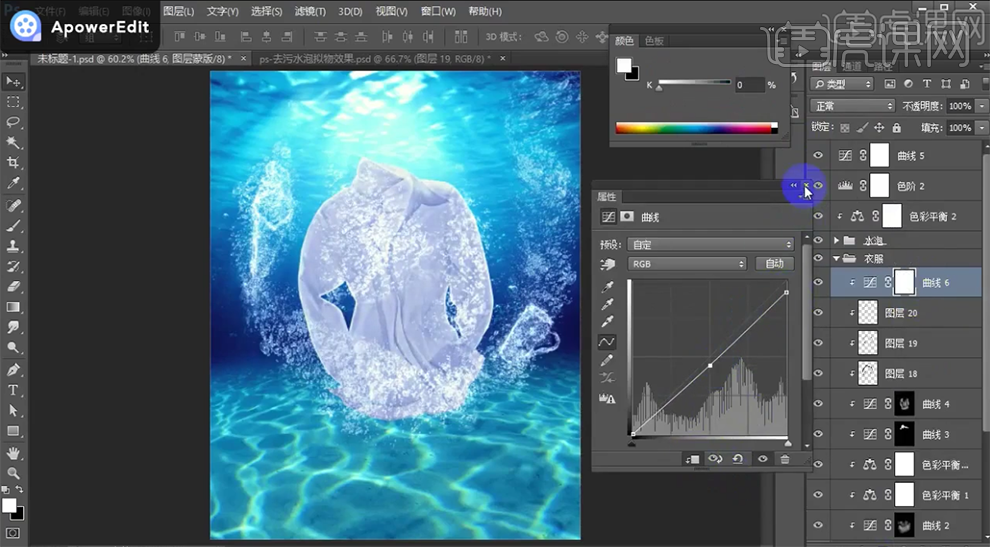
20、按【Ctrl+I】蒙版反向,使用【画笔工具】,调整画笔属性和大小,涂抹衣服明暗细节。单击顶层曲线图层,打开【属性面板】,选择【绿色】,具体参数如图示。具体效果如图示。
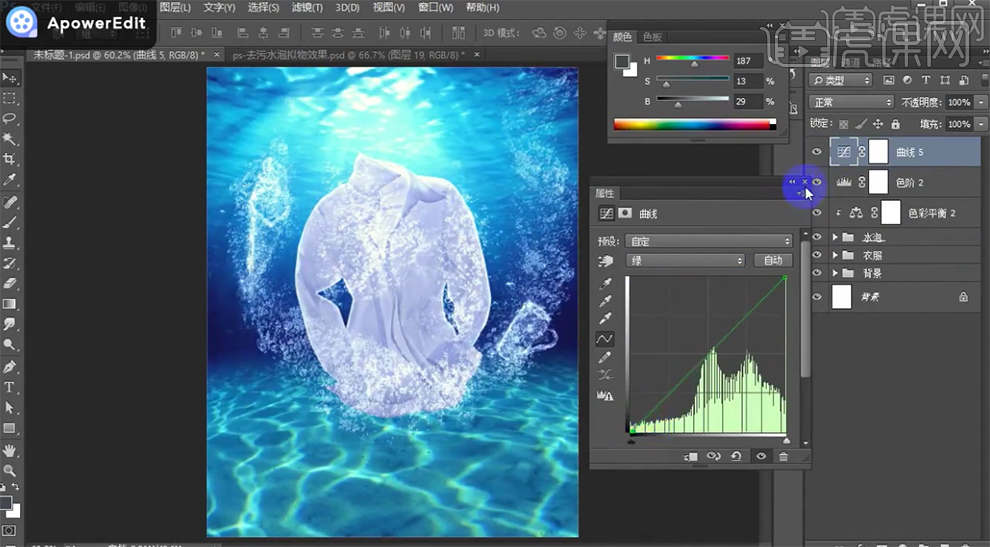
21、调整画面光影整体细节,在顶层按【Ctrl+Alt+Shift+E】盖印图层,右击【转换为智能对象】,单击【滤镜】-【CameraRaw滤镜】,单击【基本】,具体参数如图示。具体效果如图示。
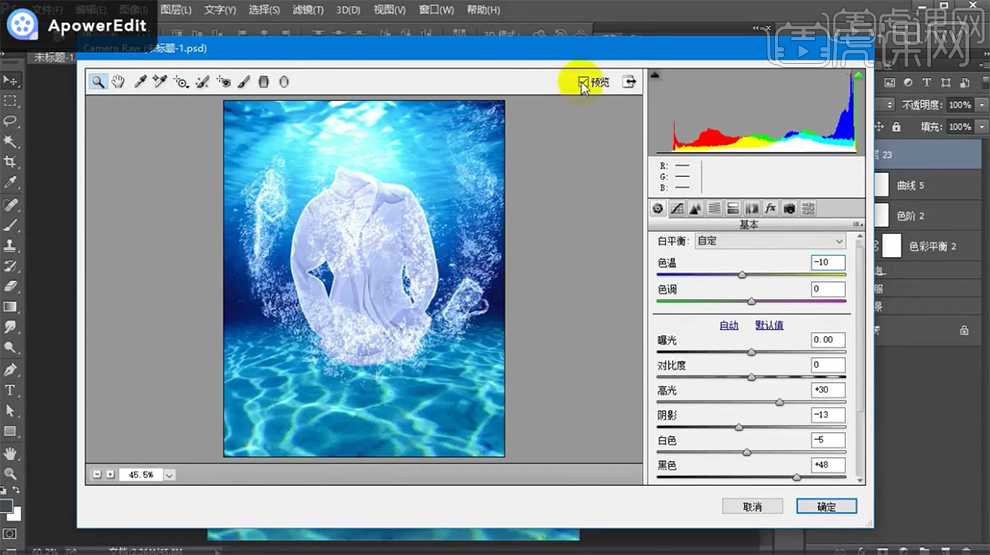
22、单击【效果】,具体参数如图示。具体效果如图示。
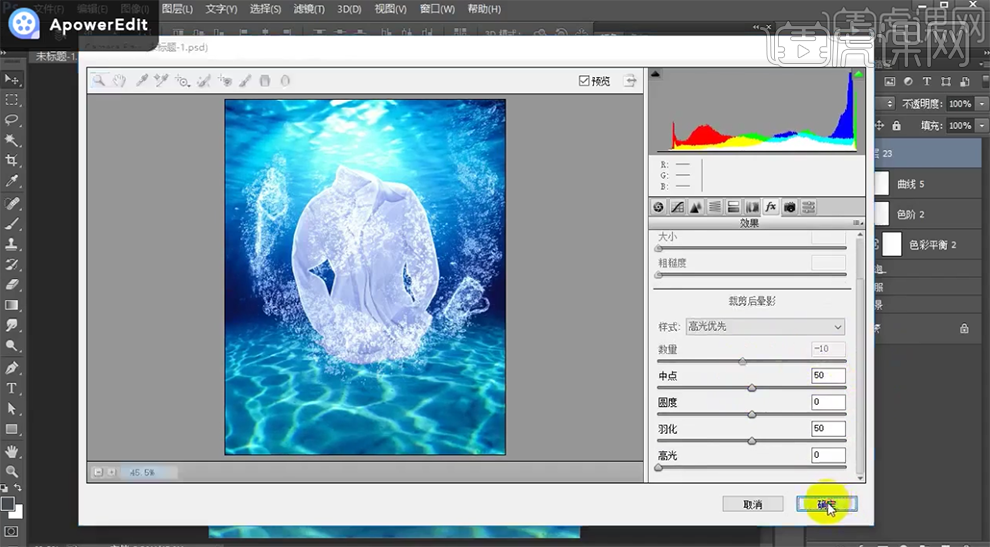
23、【拖入】文字装饰素材,排列至版面合适的位置。具体效果如图示。
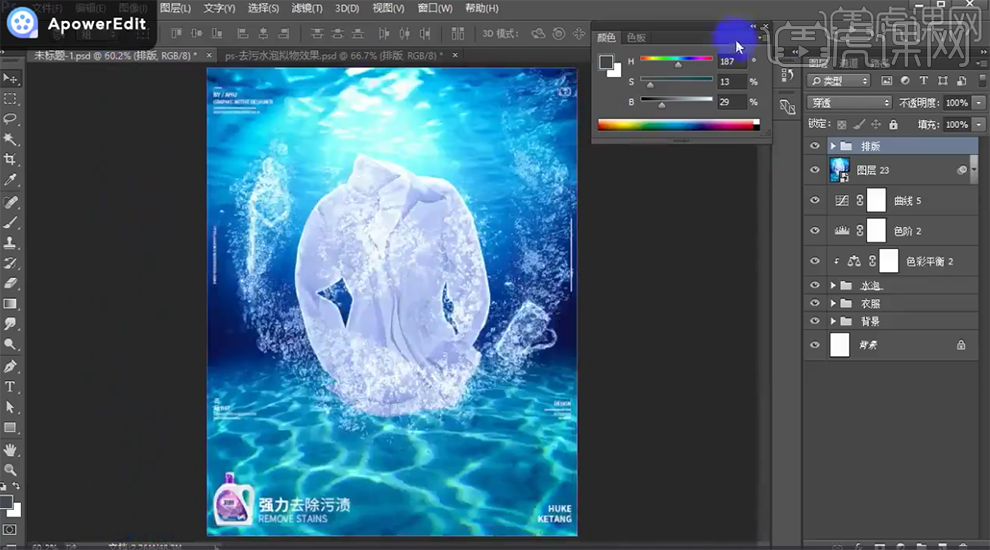
24、本课内容小结如图示。