PS做情人节的美妆海报设计流程发布时间:暂无
1.【打开】PS软件,【新建】任意大小的画布。具体效果如图示。
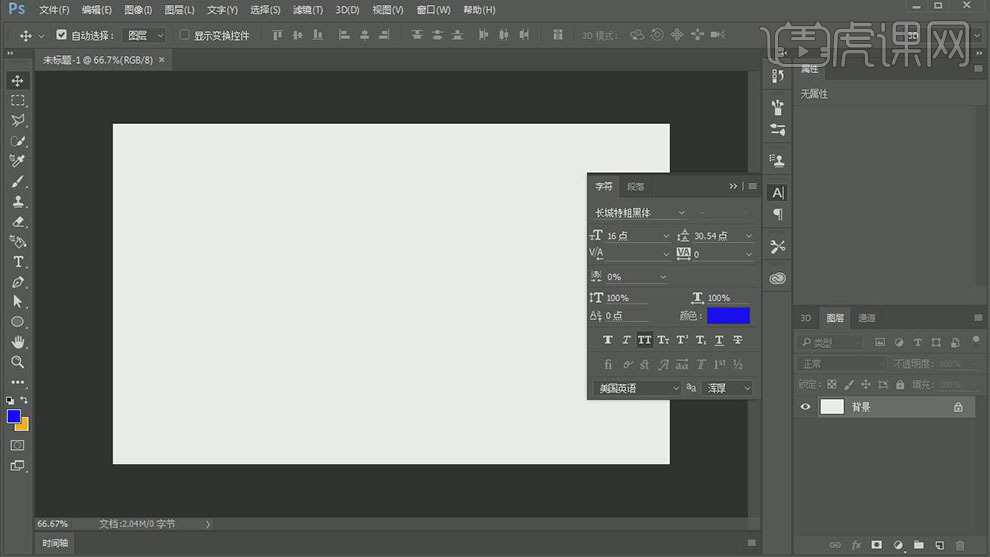
2.使用【钢笔工具】绘制一个山丘剪影形状,【填充】暗红色。具体效果如图示。
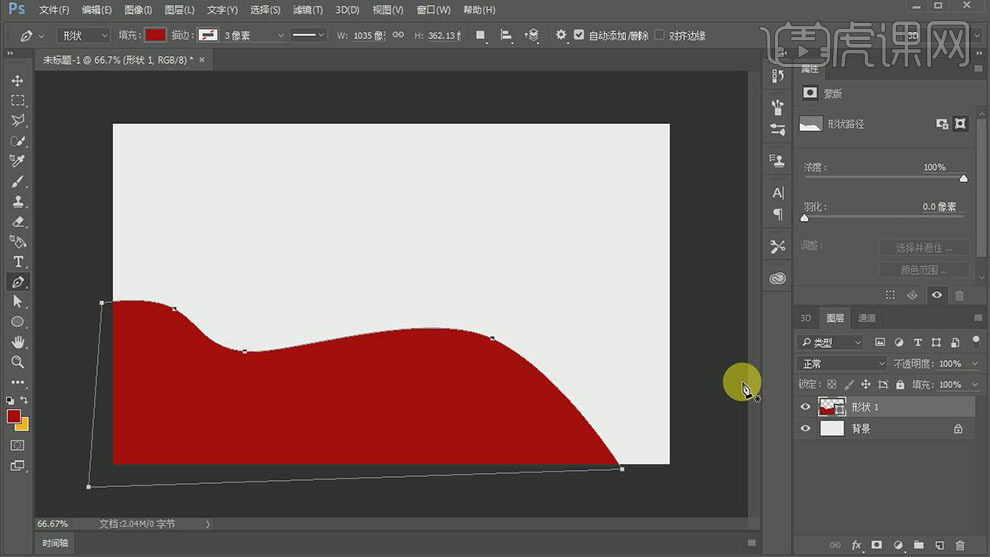
3.使用相同的方法在暗红色山丘前方依次使用【钢笔工具】,勾勒出两个形状不一样的山丘,并【填充】合适的颜色。具体效果如图示。
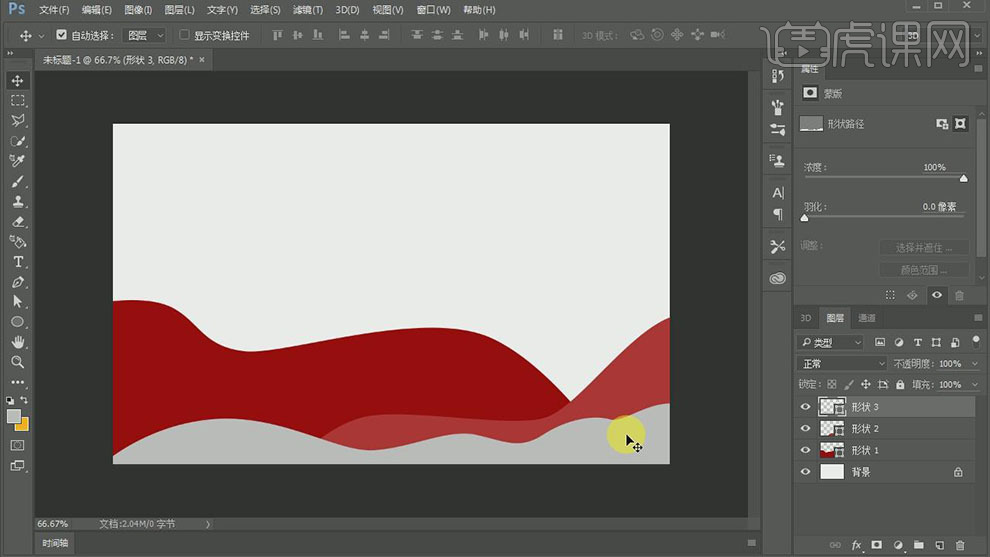
4.【拖入】准备好的金色材质素材,放置合适的图层。按Alt键单击【创建剪切蒙版】,按Alt键【移动复制】素材图层,并移动至合适的位置。添加【图层蒙版】,使用【画笔工具】调整素材画面。具体效果如图示。
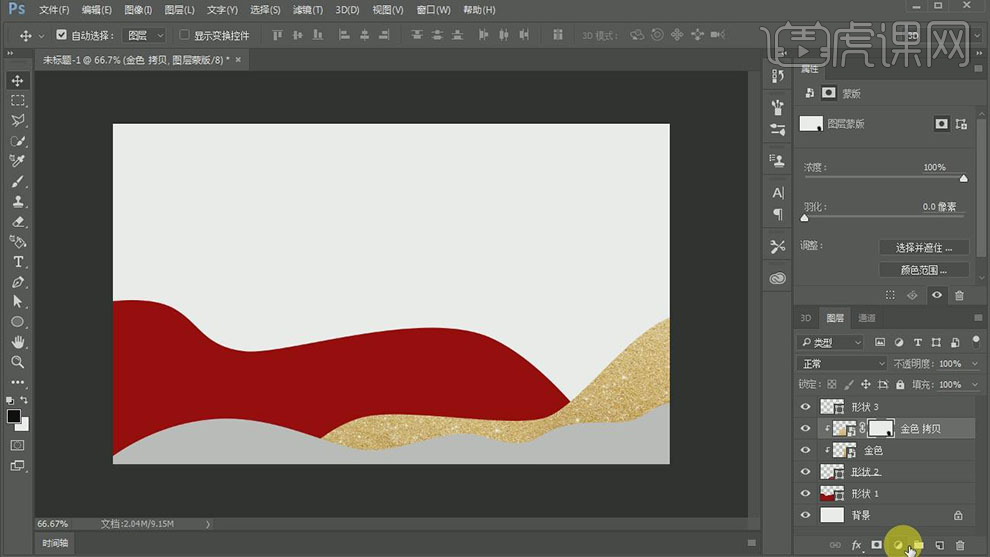
5.【新建】亮度对比度图层,单击【剪切蒙版】,具体参数如图示。具体效果如图示。
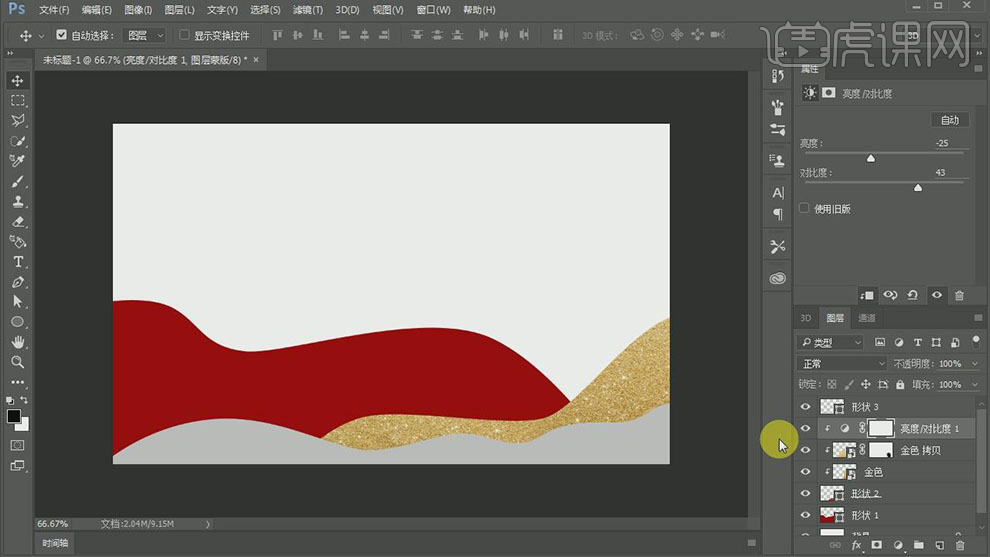
6.依次【拖入】准备好的产品素材和装饰素材,调整大小,并放置画面合适的位置和图层。具体效果如图示。
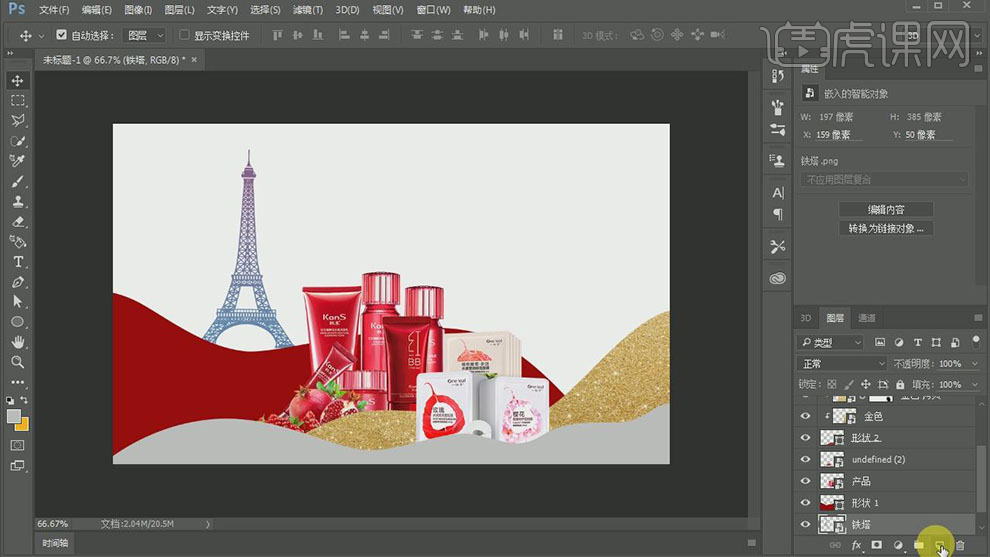
7.在铁塔素材图层上方【新建】图层,按Alt键单击【创建剪切蒙版】,按【Alt+Delete】填充前景色暗红色。具体效果如图示。
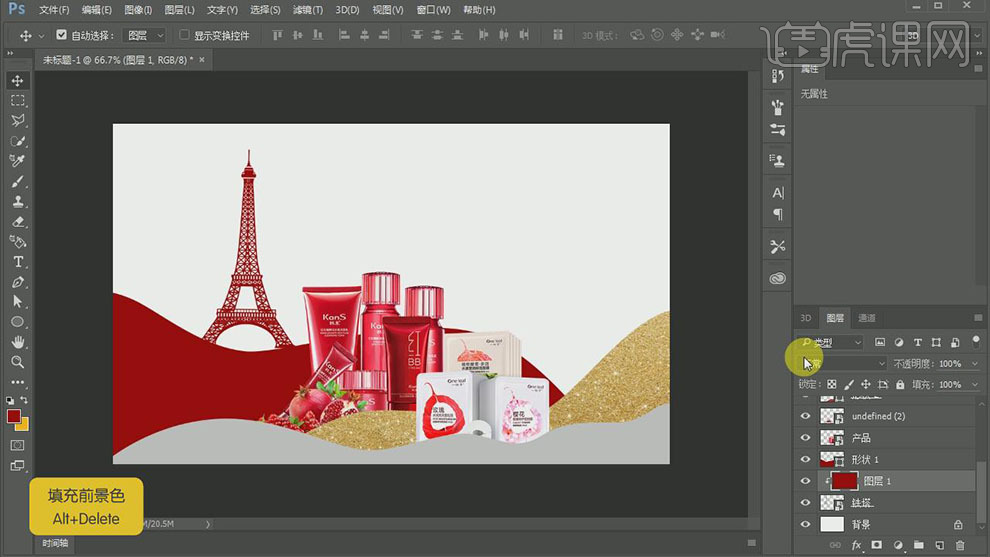
8.使用相同的方法【拖入】另一个建筑素材,调整大小,并放置画面合适的位置。在素材上方【新建】图层,按Alt键单击【创建剪切蒙版】,并【填充】暗红色。具体效果如图示。
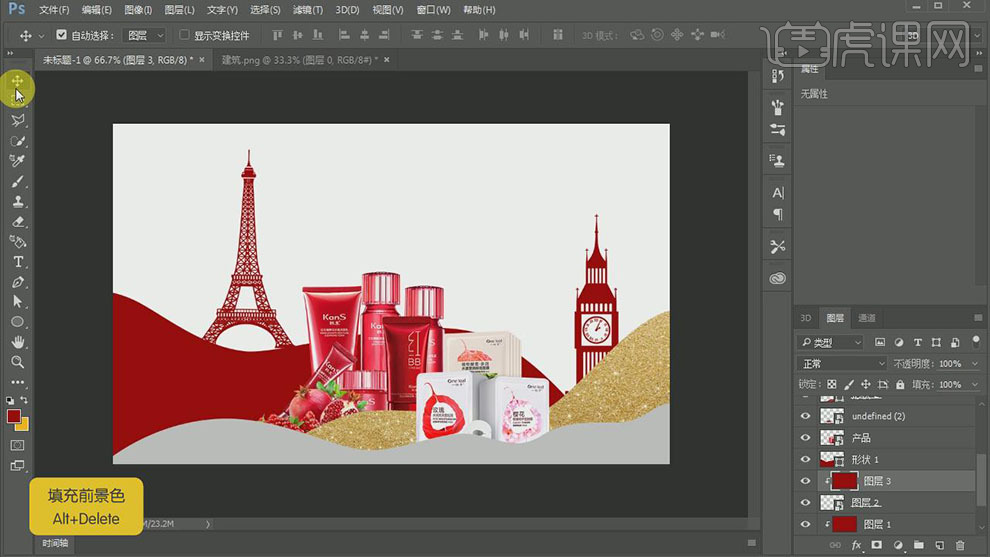
9.【拖入】准备好的情侣剪影素材,调整大小,并放置画面合适的位置。【复制】金色材质素材,移动图层至情侣剪影素材上方,按Alt键单击【创建剪切蒙版】,调整素材大小,并移动至合适的位置。具体效果如图示。
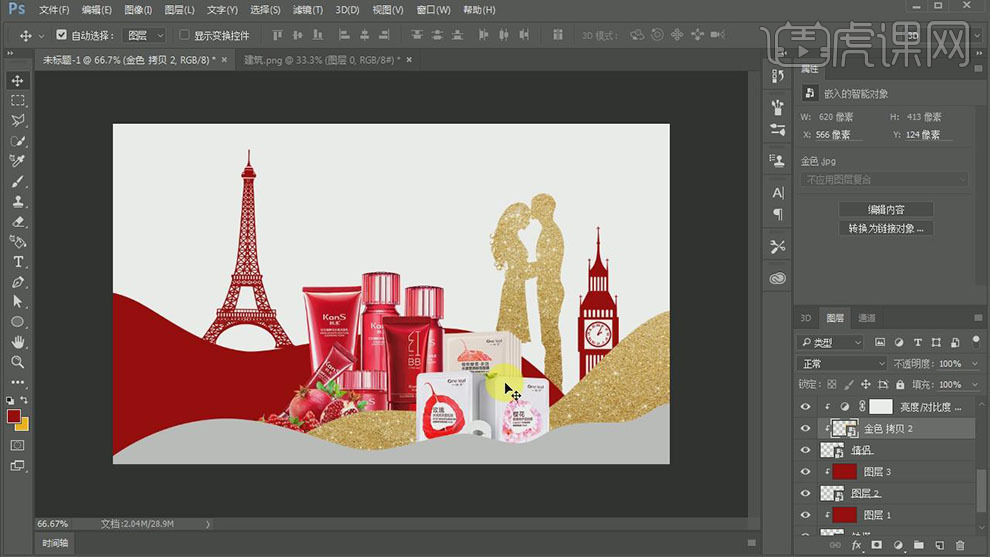
10.使用【文字工具】,依次输入文字信息,调整大小,并【填充】合适的颜色,排列至画面合适的位置。具体效果如图示。

11.【新建】图层,使用【矩形工具】,绘制合适大小的矩形选区,【填充】暗红色。单击【滤镜】-【模糊】-【动感模糊】,具体参数如图示。具体效果如图示。

12.按【Ctrl+T】自由变换至合适的大小,按【Ctrl+J】复制对象,并移动至合适的位置。调整所有的文字位置至画面合适的位置。具体效果如图示。

13.【选择】所有的关联图层,按【Ctrl+G】编组,并【重命名】。【拖入】准备好的小鸟素材,调整大小,并排列至画面合适的位置。【选择】所有的小鸟图层,按【Ctrl+G】编组,【重命名】鸟。具体效果如图示。

14.在鸟图组上方【新建】图层,按Alt键单击【创建剪切蒙版】,按【Ctrl+Delete】填充背景色橙黄色。具体效果如图示。

15.【选择】鸟图组,打开【图层样式】-【投影】,具体参数如图示。具体效果如图示。

16.最终效果如图示。

























