独家 CAD导入3ds Max建模步骤解析
独家原创《CAD导入3ds Max建模步骤解析》

Auto CAD 是在工装、家装、建筑行业都要用到的一款设计软件。利用它,我们可以对平面、立面进行设计。布局完成后,利用3ds Max进行三维效果的表现,就是所谓的效果图。在这之中,CAD导入到3ds Max流程就应运而生,两个软件虽属于同一公司,但是在文件交互过程中,也会出现一些问题,从而影响工作效率。如何把CAD平面图完整的导入到3ds Max中进行建模,成了设计师必须要解决的问题之一。
以家装设计作为标准,我使用的软件版本是3ds Max 2014,Auto CAD 2016。将重要知识点和注意事项,为大家进行总结和归类。当然,每个设计师都有自己的建模思路和方法。在这,我只把我的思路和方法分享给大家,希望帮助刚刚进入这个行业的小白,能够快速起步。也希望有更好方法的同行或老师,及时的提出批评和建议,共同进步。
步骤一:检查单位名称的一致性
文件格式转换过程中,首先是要确保单位的一致性,CAD的单位设置如下:
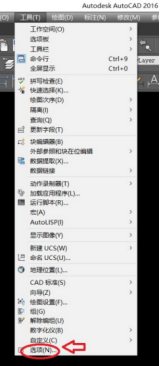
点击选项>用户系统配置>将箭头指向的两个单位全部设置成毫米。
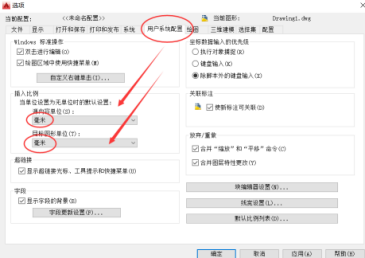
随后,点击屏幕右下角的确定或者应用按钮完成设置。3ds Max的单位设置如下:
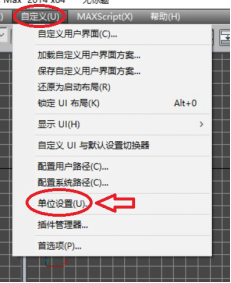
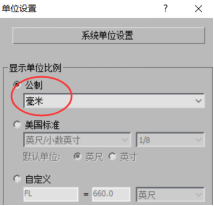
选择自定义>单位设置>修改公制下方的单位为毫米>选择系统单位>修改单位为毫米
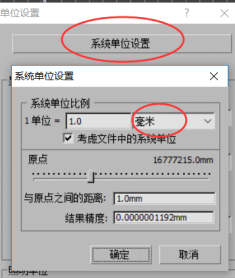
一定记得更改系统单位。如果不更改的话,默认的是英寸,在进行多边形推拉的时候,高度就很难保证一致性。所以,单位一定要统一。
步骤二:建立导出图层,使用多段线进行描绘
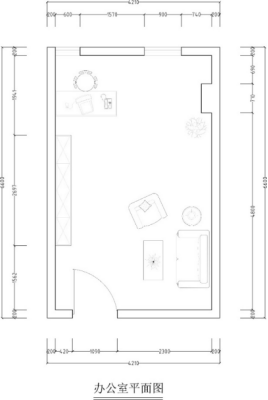
以这张平面图为例,在进行CAD绘制的时候,一般会分图层进行绘制。比如墙体、家具、门窗等等。这个时候,我们也需要新建一个“导出”图层。
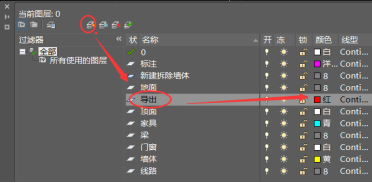
将新建的“导出”图层设定为红色,并且设置为“当前图层”。这样所画出的线才会在“导出”图层上。
在这分析一个小技巧,当图层很多的时候,可以手动的在“导出”图层前加一个“01”,变为“01导出”。这样在进行当前图层选择的时候,就能够快速的找到导出图层,CAD图层会以数字前后的顺序进行排序,让该图层在最前端进行显示,方便我们的选择。

当前图层为“导出”图层,图层颜色为ByLayer“跟随图层”。接下来使用多段线,描绘整个空间的内轮廓线,如图红色标示:
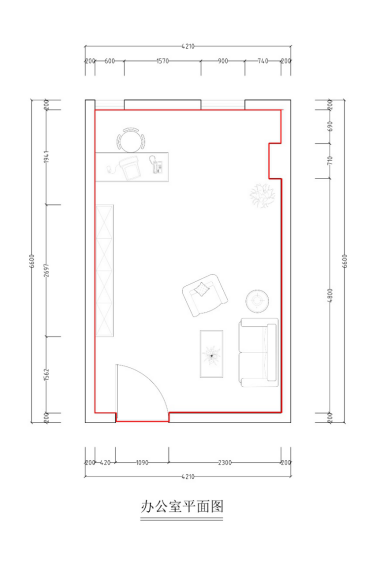
在绘制过程中,要注意一些转折点的停顿,以及一些门窗线的停顿。
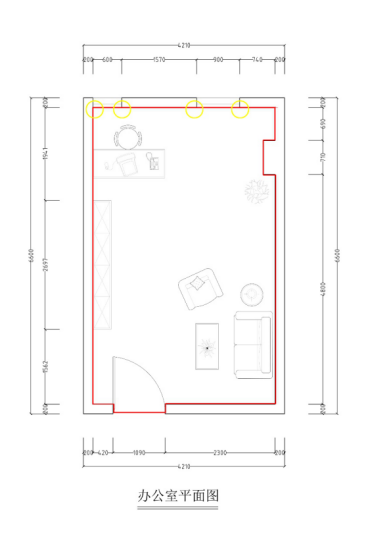
图中所标示的黄色点,在进行多段线绘制的时候,要进行停顿。原因是在导入到3ds max后,这些点都会成为在绘制门窗线的依据。
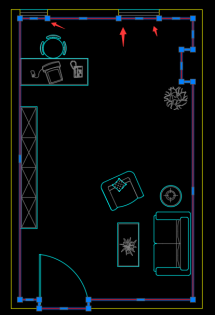
可以通过选中的方式,查看这些点是否画了出来。随后将当前文件另存为。

选择一个较低的版本进行保存,注意更改文件名的名称,保存的位置建议保存在桌面,方便使用3ds Max进行调取。
步骤三:3ds Max导入后,图层的选择
打开3ds Max,选择左上角的图标,将模型进行导入。
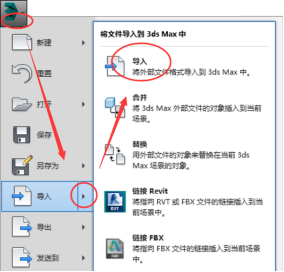
注意在导入的时候,点击“导入”按钮右侧的三角,再次选择“导入”。

找到左面上的“导出文件”dwg格式的文件,将他导入进来,如果找不到dwg文件,需要将下边的“文件类型”更改为“所有格式”,就可以识别dwg格式的文件了。
导入后,如下图:
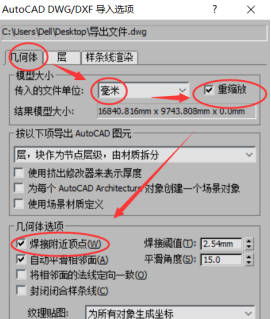
将“传入的文件单位”更改为“毫米”。同时检查“重缩放”和“焊接附近定点”是否勾选。勾选后,在CAD中,由于疏忽没有连接到一起的两条线段,在一定距离下,会连接到一起,形成一个点。随后选择“层”。
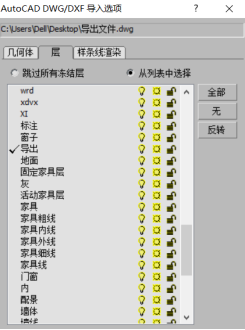
先选择“无”,随后单独的选择“导出”图层,这样其他图层里的内容就不会被导入进来。最后,点击右下角的“确定”按钮。
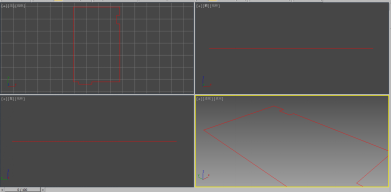
如图所示,场景的模型就会被导入进来。此时,模型距离中心原点距离相对较远,需要选中模型,选择移动工具,在下方更改一下模型的位置,将坐标全部设定为0。
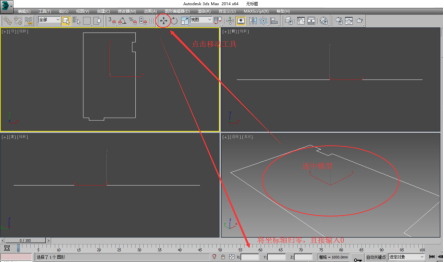
将左右的数值归0。

随后在四个窗口,按“Z”键,将 模型最大化视图显示。
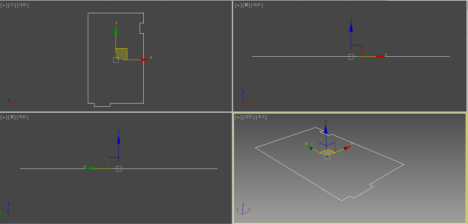
步骤四:转换为可编辑多边形进行编辑
随后,选择模型,右键>转换为>转换为可编辑多边形
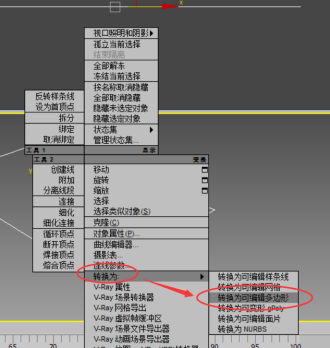
切换到前视图,在“可编辑多边形”里选择“边”层级。
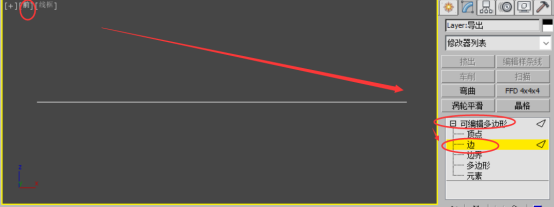
利用框选的方法,选择前视图里的所有边,以红色进行显示,如下图:
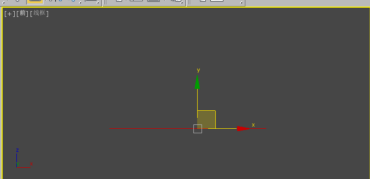
按住shift键,向上拉五段高度,注意可以不用考虑拉的距离,尽可能的拉高一些。
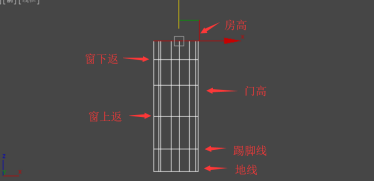
拉伸后,形成了横向六段高度,分别是地线、踢脚线、窗上返、门高、窗下返、房高。
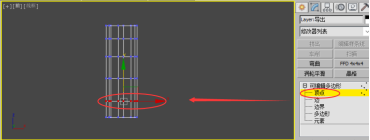
切换到点层级
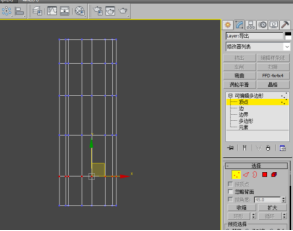
选择底层第二排横向的点,在下方输入相应的数值:
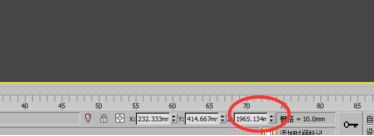
选择从下往上第二排点——踢脚线,修改Z轴高度,设置为80~100。
选择从下往上第三排点——窗上返,修改Z轴高度,设置为850~900。
选择从下往上第四排点——门高,修改Z轴高度,设置为2100。
选择从下往上第五排点——窗下返,修改Z轴高度,设置为2350。
选择从下往上第六排点——房高,修改Z轴高度,设置为2850~3000。
(以上具体参数根据实际高度为准)
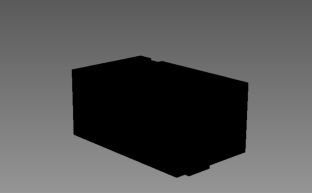
步骤五:为模型添加简单的材质进行区分
设定完成后,效果如图所示。此时,需要为模型添加材质。按住M打开材质编辑器。
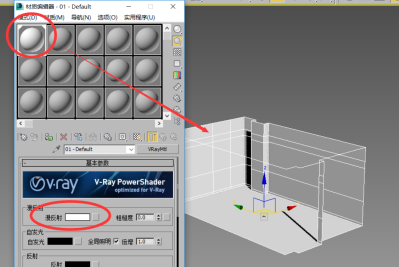
添加一个vray标准材质,修改漫反射的颜色为纯白色。
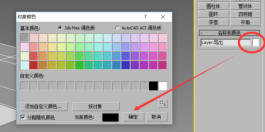
修改线框的颜色为黑色。
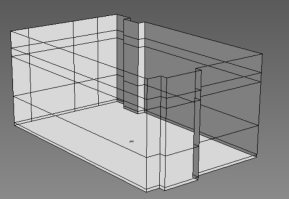
按住F4键,显示线框模式。
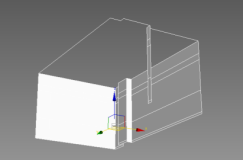
随后切换到顶部视口,发现顶部并没有封上,此时在修改面板中选择边界。
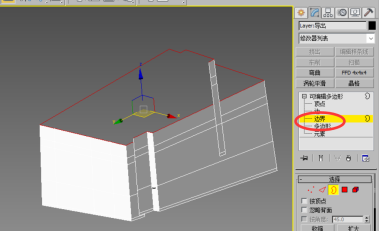
选择为边界层级,Ctrl+A,选择所有没有封闭的边界。
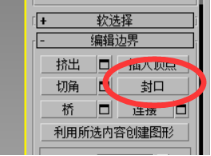
在下方选择封口,将房屋的顶部进行封闭。此时整个房屋就绘制完成。接下来讲解窗户的绘制方法。
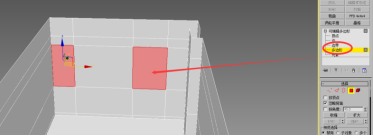
切换到可编辑多边形层级,选择两个窗户面。
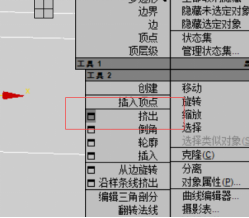
右键,选择挤出,挤出一个窗户的厚度,在这,以240为例。输入-240。
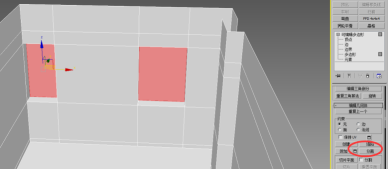
随后,在右侧,选择“分离”,将图形分离出去。
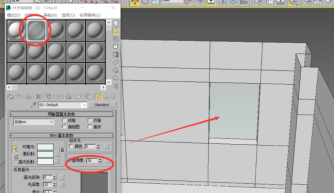
分离完成后,可以简单的先设定一个玻璃材质,为窗户添加上。
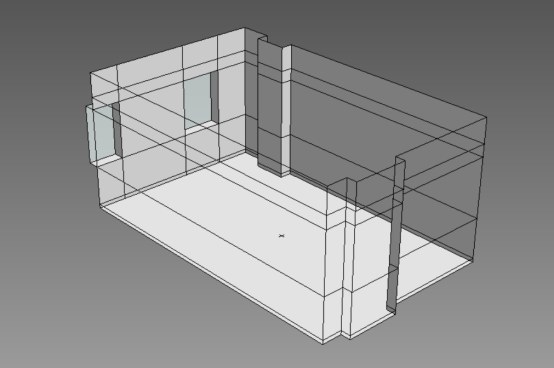
以上,就是CAD导入3ds Max建模的相关步骤,关于后续灯光,材质如何添加和渲染测试,我会在以后的文章里进行总结,也请大家关注讲师主页内的3ds Max效果图相关视频。



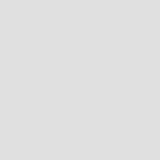




暂无评论
违反法律法规
侵犯个人权益
有害网站环境