这3个PS技法, 是现在超流行的!

大家好,我是小凹,很久没有给大家分享技法类的文章教程了,我知道这是很多同学殷切期盼的,所以这期我就给大家带来沉浸式技法教程——3个关于字效做法的案例,全部都是在Photoshop内完成的。
先来看看通过本期学习,
能做出什么样效果的画面





我们先来设计这张海报,这里的重点技法在于两个主体的文字“桃桃”,一起来看它设计的步骤:

① 先把文字转换成智能对象,这样方便我们后期反复调整。




② 给文字图层添加滤镜——模糊画廊——路径模糊,数值的设置如图,这里的重点在于,要给文字添加一些模糊的路径,你可以根据我的锚点绘制,也可以自己试验,这样做的目的就是不想要文字模糊的太有规律。

③ 添加滤镜——杂色——中间值(半径50像素),这样会让模糊的地方和文字衔接的更自然,有圆润感。

④ 之后把图层模式改为“溶解”,这样你就得到了一个弥散的文字效果,是不是非常简单?别急,我们再给它添加一个渐变。

⑤ 添加图层样式——渐变叠加(红色R218/G44/B33~枚红色R230/G0/B132)。

⑥ 添加一个浅色的渐变背景,然后复制一个“桃”字,形成对角线的结构。

⑦ 然后在背景层上再添加一些红色、橘色、黄色的色块渲染氛围,方法也很简单,你可以用柔边画笔,或者你也可以画出一个圆形填充颜色,之后给它高斯模糊,这两个方法都能得到柔化的弥散圆形,记得同样要把这些圆形的图层样式改为“溶解”。

⑧ 之后把文字信息添加到空白区域,这个设计就完成了,是不是简单到飞起!


这个案例的设计重点在于图形化的文字,这里就应用到了置换工具,相信大家都不陌生,之前我发布的一篇《十招PS技法,别讲武德直接用!》里面有相关的讲解,所以这里就不做过多叙述,大家直接按照我的步骤来就可以。


① 先做一个灰黑白的渐变。

② 用液化工具在其基础上推拉,使其有起伏的变化,这也是为了置换做准备,把它存为一个PSD的文件,命名[置换基底]。


③ 选择你要变形的文字图层转换为智能对象,执行滤镜——扭曲——置换,数值设置如图,选择刚才存的[置换基底]文件,就会得到一个变形的文字了。

④ 然后在这基础上执行滤镜——模糊——动感模糊(角度90度,距离3像素)

⑤ 把这个变形的文字图层再复制两个,这样就有了三个文字层。

⑥ 选择图层3,也就是最上面的文字层,打开图层样式,通道部分,把R和G的勾选去掉。

⑦ 选择图层2,也就是中间的文字层,打开图层样式,通道部分,把R和B的勾选去掉。


⑧ 选择图层1,就是最底层的文字层,打开图层样式,通道部分,把G和B的勾选去掉。都设置好后,你就会得到一个带有故障风格的扭曲文字了。

⑨ 最后把文字信息填补到图形的负空间处,就完成了。


酸性设计这两年流行程度也不需要我多说了,很多时候因为我们不会软件操作,而没办法做出更有质感的字体效果,其实没那么复杂,只需要你在ps中设置一些图层样式就能达到,一起来看下吧!

① 首先搭建好版面,这里要提醒大家,英文和汉字的字体要选择带有尖角特点的,在确定好构图与编排后,我们把所有需要设置效果的文字合并图层。

② 把合并好的图层复制出14个。



③ 给图层1添加斜面和浮雕效果,[样式]内斜面,[方法]平滑。[深度]979。[方向]上。[大小]21。[软化]8。[角度]90,[高度]37。光泽等高线如图,[高光模式]线性减淡添加,白色,不透明度85%。[阴影模式]正片叠底,不透明度67%。
颜色叠加:[混合模式]正常,RGB都是142,不透明度100%。


④ 给图层2添加斜面和浮雕效果,[样式]内斜面,[方法]平滑。[深度]74。[方向]上。[大小]131。[软化]1。[角度]90,[高度]37。光泽等高线如图,[高光模式]线性减淡添加,白色,不透明度85%。[阴影模式]正片叠底,不透明度67%。



⑤ 给图层3添加斜面和浮雕效果,它和图层2是一样的设置,只不过多添加了一个等高线,如图所示。


⑥ 给图层4添加斜面和浮雕效果,[样式]内斜面,[方法]平滑。[深度]74。[方向]上。[大小]131。[软化]1。[角度]114,[高度]37。光泽等高线如图,[高光模式]正常,白色,不透明度18%。[阴影模式]正片叠底,不透明度49%。



⑦ 给图层5设置内发光,[混合模式]正常,[不透明度]20,[杂色]0,设置一个透明到彩虹色的渐变,蓝色(R0/G96/B255),绿色(R2/G217/B22),黄色(R255/G252/B0),红色(R255/G0/B0)。[方法]柔和,[源]居中,[阻塞]1,[大小]174,等高线如图绘制,[范围]99,[抖动]0。


⑧ 给图层6设置斜面和浮雕,[样式]内斜面,[方法]平滑。[深度]74。[方向]上。[大小]131。[软化]1。[角度]90,[高度]37。光泽等高线如图,[高光模式]线性减淡添加,灰色(RGB都是126),不透明度97%。[阴影模式]正片叠底,不透明度38%。

⑨ 给图层7/图层8/图层9设置斜面和浮雕,同图层6一致。


⑩ 给图层10设置斜面和浮雕,[样式]内斜面,[方法]平滑。[深度]63。[方向]上。[大小]68。[软化]1。[角度]90,[高度]37。光泽等高线如图,[高光模式]线性减淡添加,白色,不透明度5%。[阴影模式]正片叠底,不透明度58%。


⑪ 给图层11设置斜面和浮雕,[样式]内斜面,[方法]平滑。[深度]396。[方向]上。[大小]35。[软化]5。[角度]90,[高度]37。光泽等高线如图,[高光模式]线性减淡添加,白色,不透明度85%。[阴影模式]正片叠底,不透明度67%。


⑫ 给图层12设置斜面和浮雕,[样式]内斜面,[方法]平滑。[深度]282。[方向]上。[大小]11。[软化]0。[角度]-95,[高度]32。光泽等高线如图,[高光模式]线性减淡添加,白色,不透明度85%。[阴影模式]变亮,黑色,不透明度67%。



⑬ 给图层13设置内发光,[混合模式]差值,[不透明度]100,[杂色]0,设置一个透明到彩虹色的渐变,蓝色(R0/G96/B255),绿色(R2/G217/B22),黄色(R255/G252/B0),红色(R255/G0/B0)。[方法]柔和,[源]边缘,[阻塞]0,[大小]124,等高线如图绘制,[范围]99,[抖动]0。


⑭ 给图层14设置斜面和浮雕,[样式]枕状浮雕,[方法]平滑。[深度]699。[方向]上。[大小]46。[软化]0。[角度]160,[高度]32。光泽等高线如图,[高光模式]线性减淡添加,白色,不透明度23%。[阴影模式]变亮,黑色,不透明度0%。

14个图层设置起来虽然有些麻烦,但是最终呈现的效果还是不错的。

最后把其余信息放到版面的下面,要注意的是如果版面中存在需要观者阅读的文字,那这个文字尽量不要做玻璃效果,甚至不要做任何其他效果,因为这样会影响信息的传递。(ps:可以再文字的尖角处加一些光感素材,这样整体看上去更加明亮,有质感。)
好了,本期的分享就到这里了,当你的画面没有主体时,或者主体的形象比较呆板,你可以选择使用这些方式,当然技法是为设计服务的,我们需要先搭建好版面,再去深度刻画主形象。另外,这3个方法使用的工具,大家都可以举一反三,也能做出很多有意思的效果。
咖啡图片by Eunjeong Kim / 月饼图片by Mary Jane
本文原创,未经作者允许不可转载!
更多内容,欢迎关注作者微信公众号:研习设!




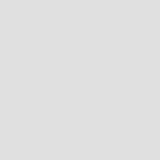




暂无评论
违反法律法规
侵犯个人权益
有害网站环境