西班牙资深设计师唯美创意合成教程!
大家好,我是来自deviantART的Amber,从最初被其他艺术家的精彩作品影响而入门,自2013年起就开始从事摄影后期处理。于我而言,看到不同的元素以什么样的方式融合为一体,产生完美的构图,并在其中赋予唯美的感受和情感,这让我为之着迷和并深深地被吸引。
而今我从一个业余艺术家成为一个喜欢遵循着梦想和情感的路线而工作的熟练艺术家,中间的路程遥远而漫长。
我的作品来源于我的感受和情感,并且反映我的感受和情绪。我喜欢创造情绪性的艺术作品,在这些作品里,我可以将梦的魔幻世界和现实主义的概念融入其中。
如果你想要看到我其他的视频教程,可以查看我的主页
链接:https://huke88.com/teacher/4389655.html
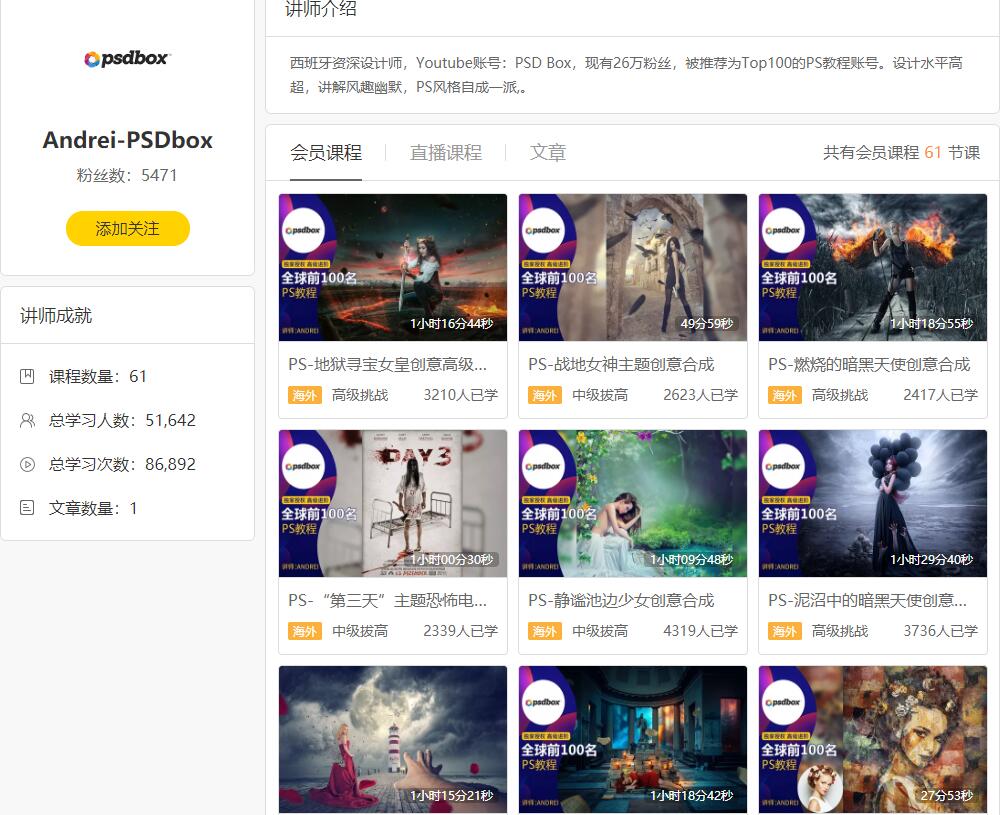
在这个教程中,我将使用非破坏性技术将几个元素组结合起来,从而创造一个融合着美丽色彩效果的梦幻场景。我们将通过几个调节层,把情感、色彩和光影效果加强。在教程里,你将学会如何处理轨迹组、图层蒙版、以及如何使用刷子制造出梦幻氛围。这是一个中高难度的教程,因为其中有一些必须遵循的photoshop知识。我受梦和被视为逃避现实主义的超现实世界概念的启发创作了这幅艺术作品。同时还被另外一个事实所影响:生活是一个孤独的旅程,孤独通常与悲伤联系在一起。但我想把二者结合起来,创造一个场景,这个场景中,孤独的旅程充满着美丽的、超现实主义的色彩深度。为了使这个场景成为现实,我有时必须独自行走,但道路不是黑暗和沉闷的,而是充满光明和欢乐的。
我真的希望你能喜欢这个教程,因为它是我的第一个教程。我将非常感谢您的反馈和意见。

步骤一
使用以下设置创建1764 x 1708像素的文档:
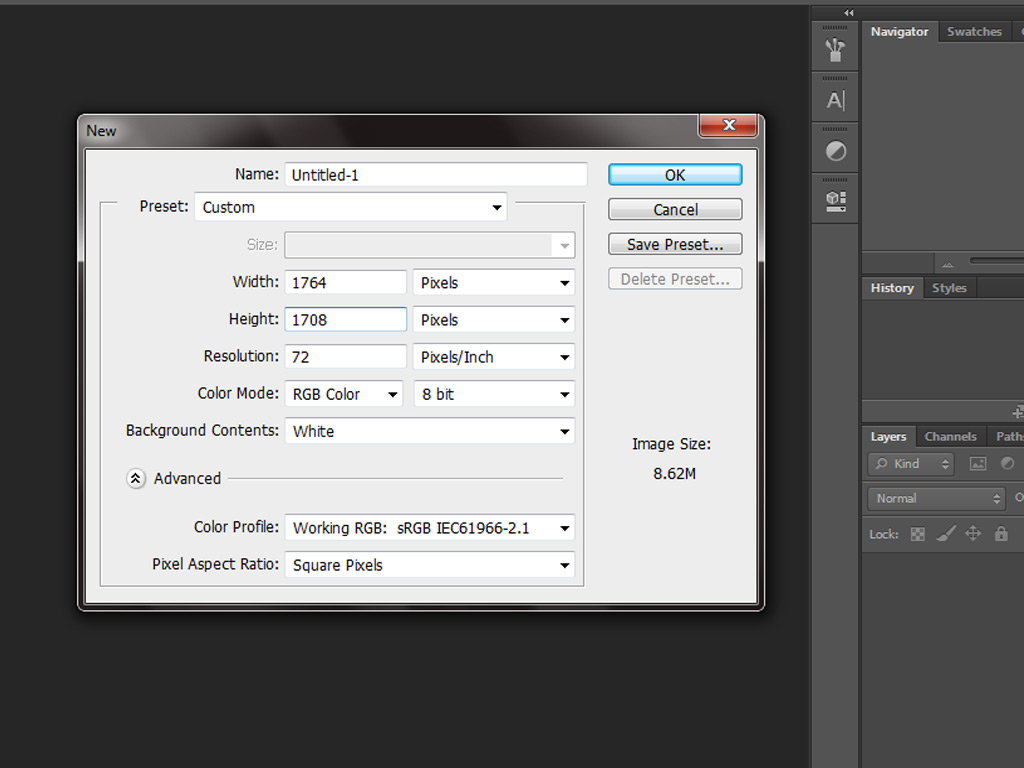
步骤二
打开天空背景,仅使用矩形选框工具(M)选择天空部分。
使用“移动工具”(V)选项将其拖到白色画布背景上:
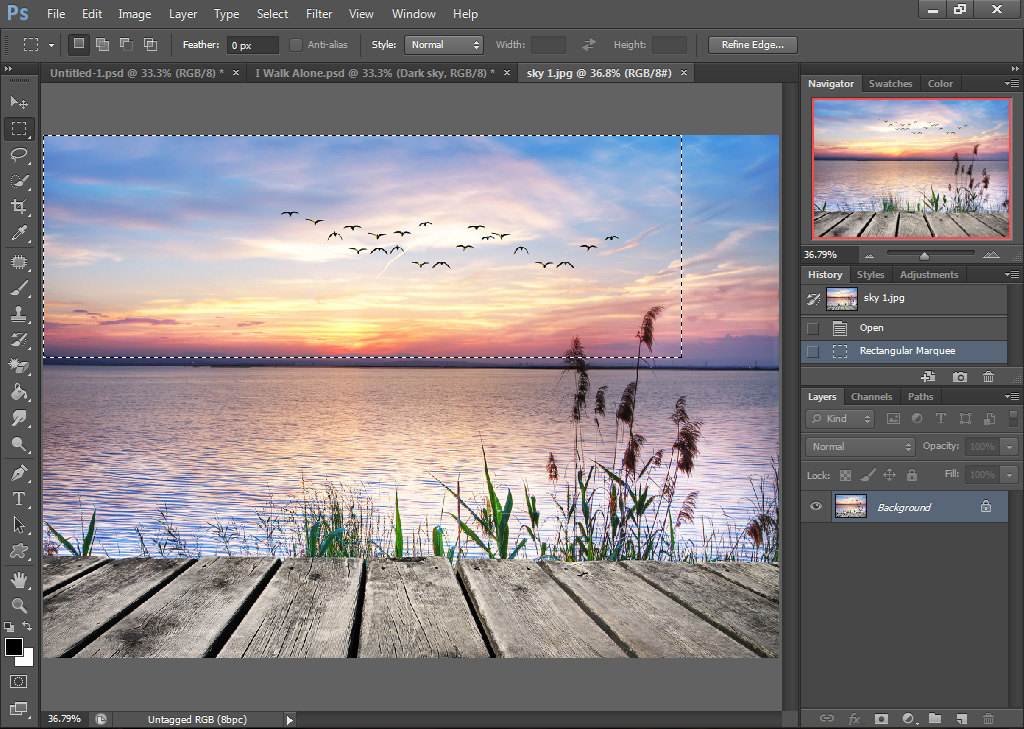
步骤三
像这样放置天空背景,并使用仿制图章工具(S),克隆出一些远离天空背景的植物。
我通过图层>新调整图层>色彩平衡,用调整层更改了天空的色调,
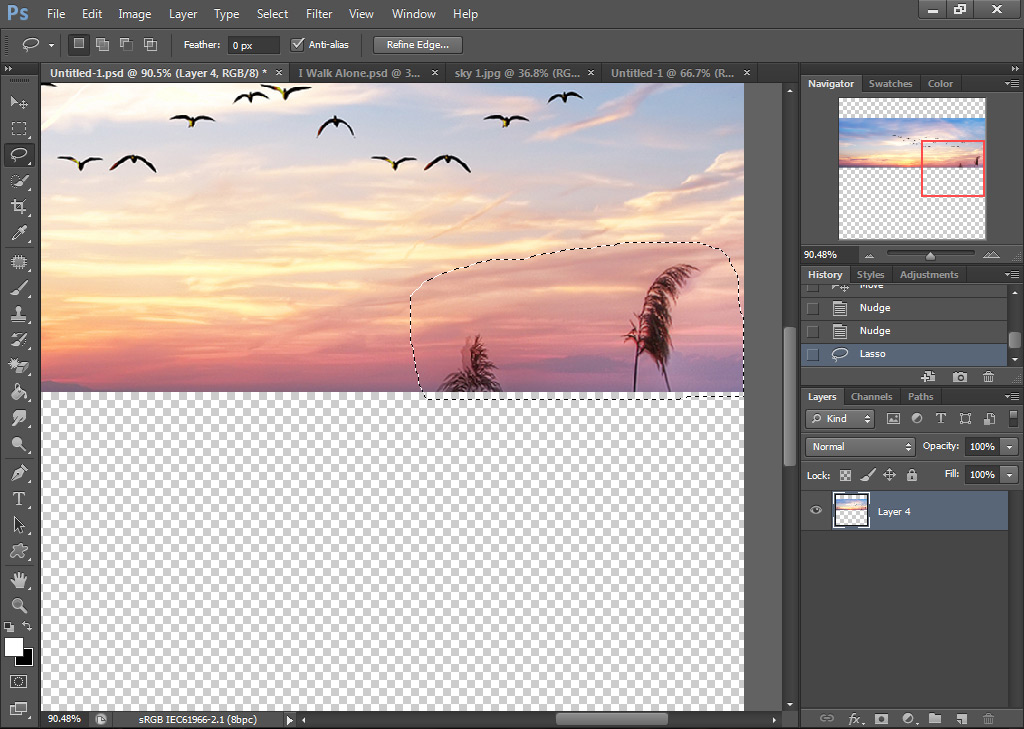
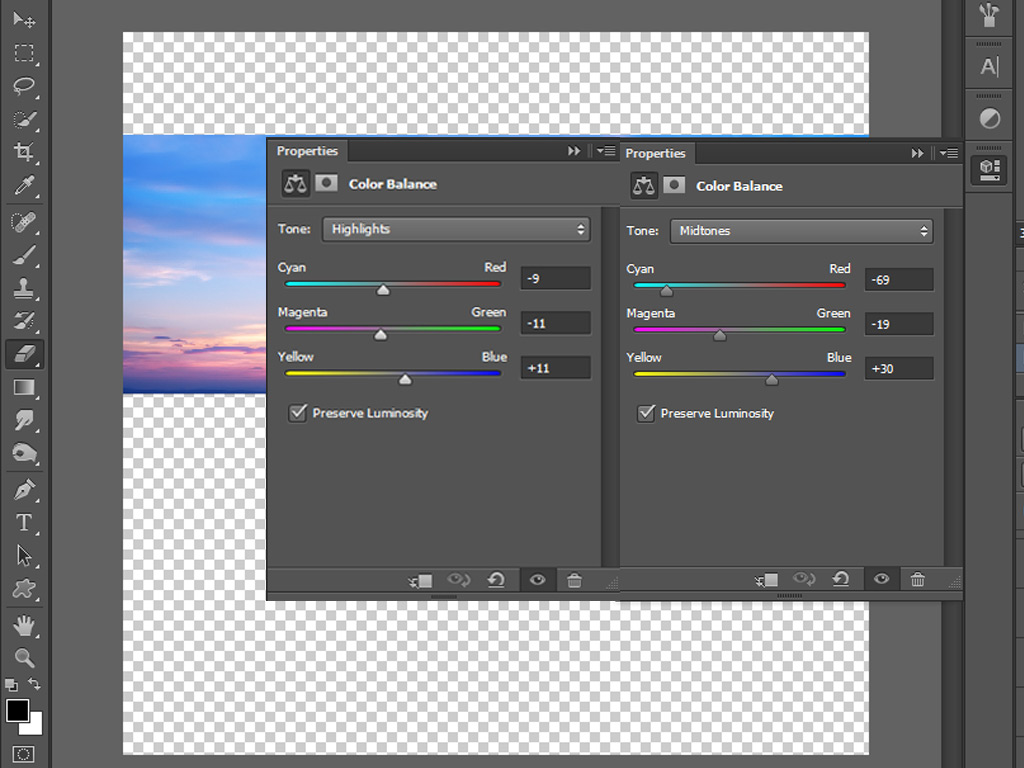
步骤四
打开第二个天空背景,使用矩形选框工具(M)选择其下面的部分,然后使用移动工具(V)将其拖到主文件上。
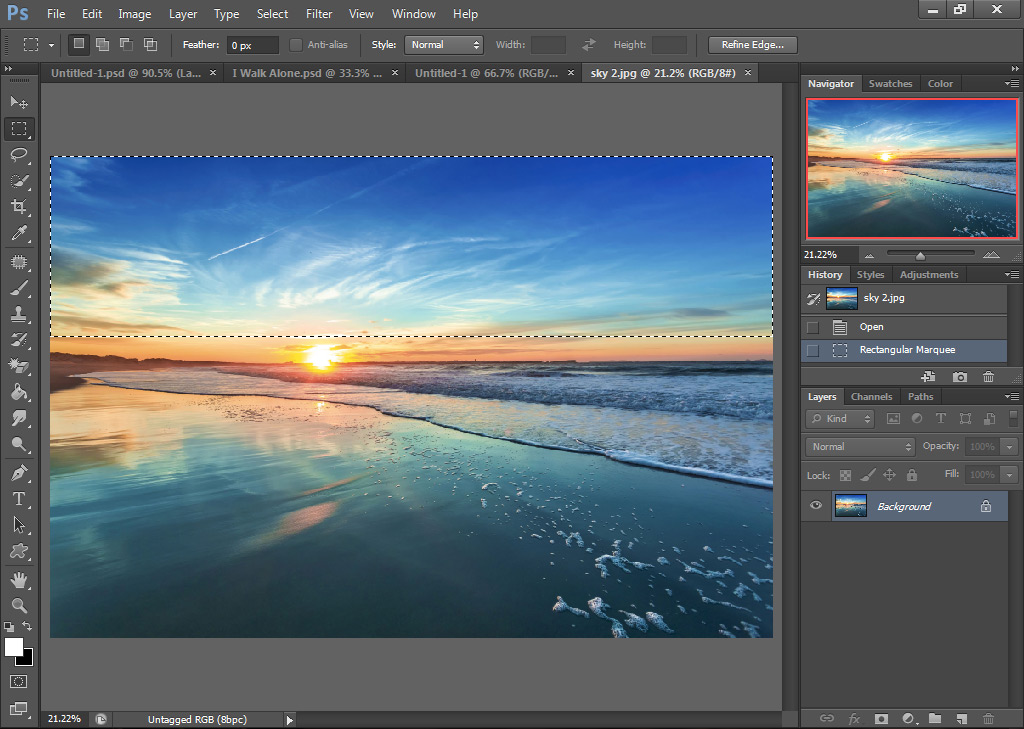
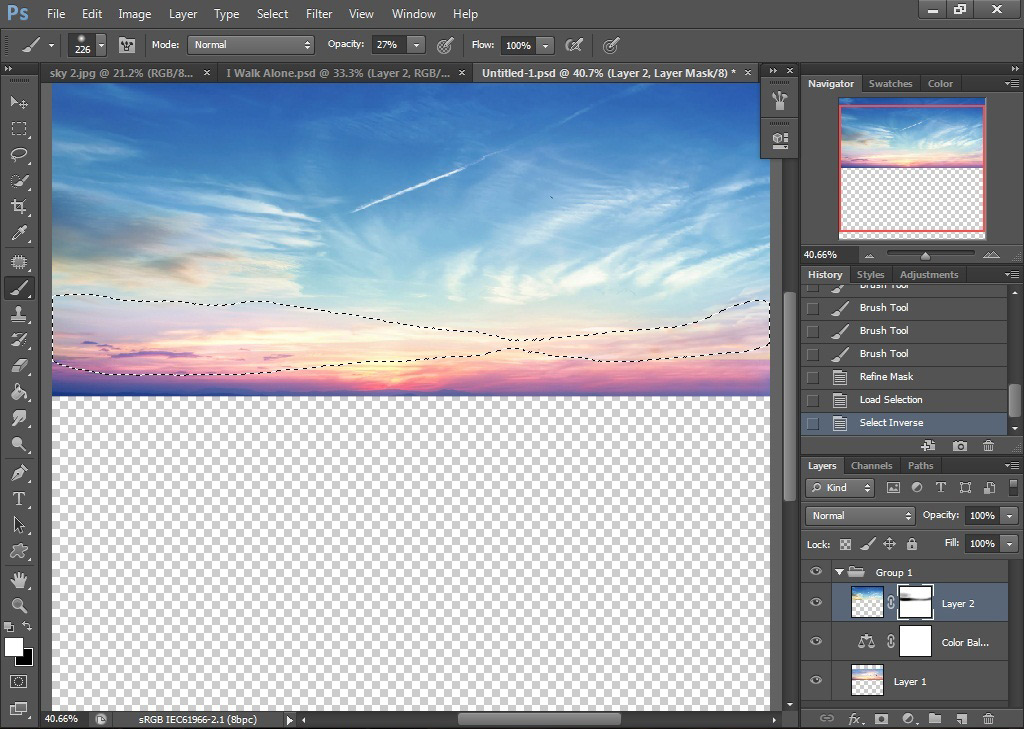
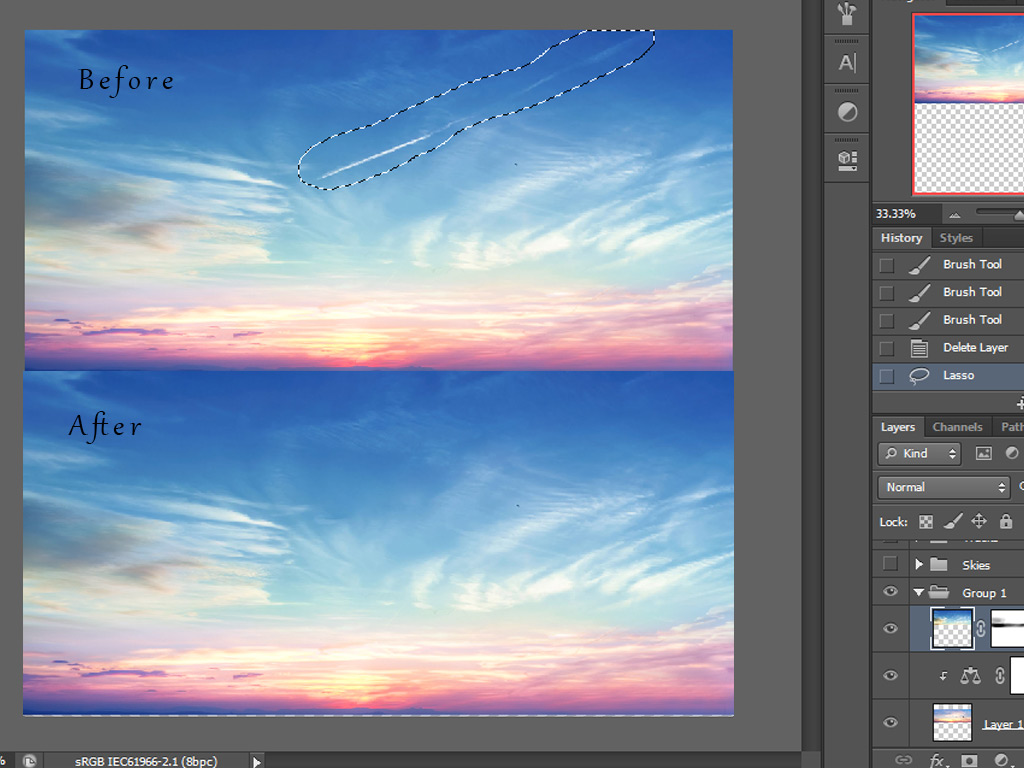
在上面应用一层图层蒙版,并使用不透明度为27%的软刷将所选区域遮罩住。
天空中的白线有点扎眼,让我们使用仿制图章工具将其删除。
步骤五
通过图层>新调整图层>色彩平衡,在剪切遮罩中应用颜色平衡。
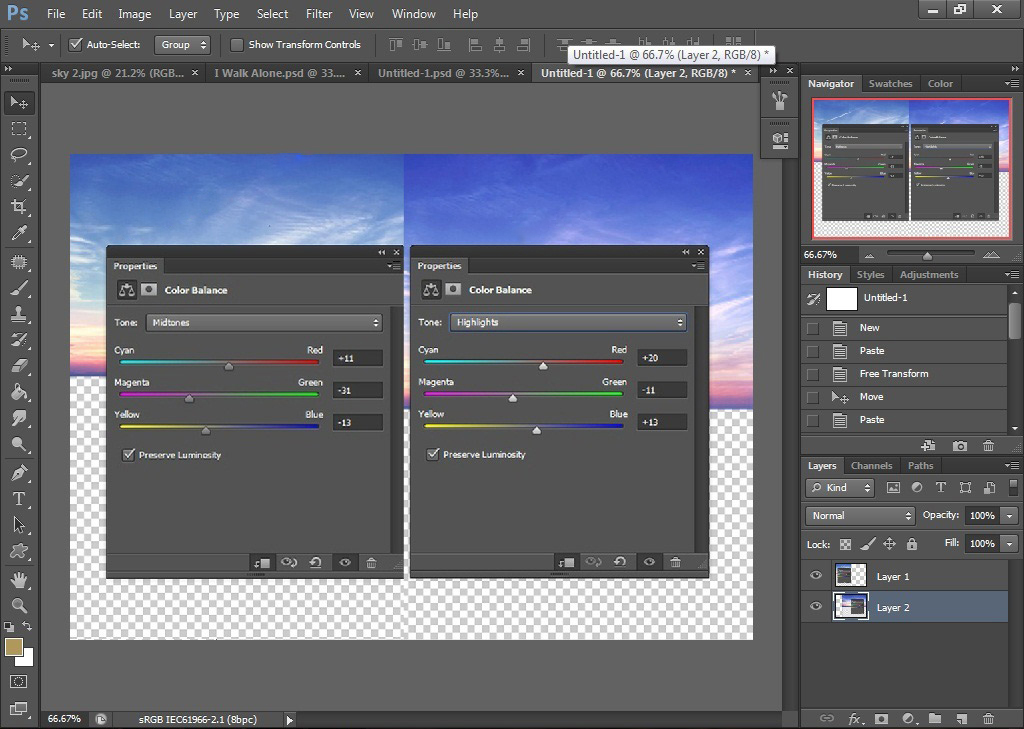
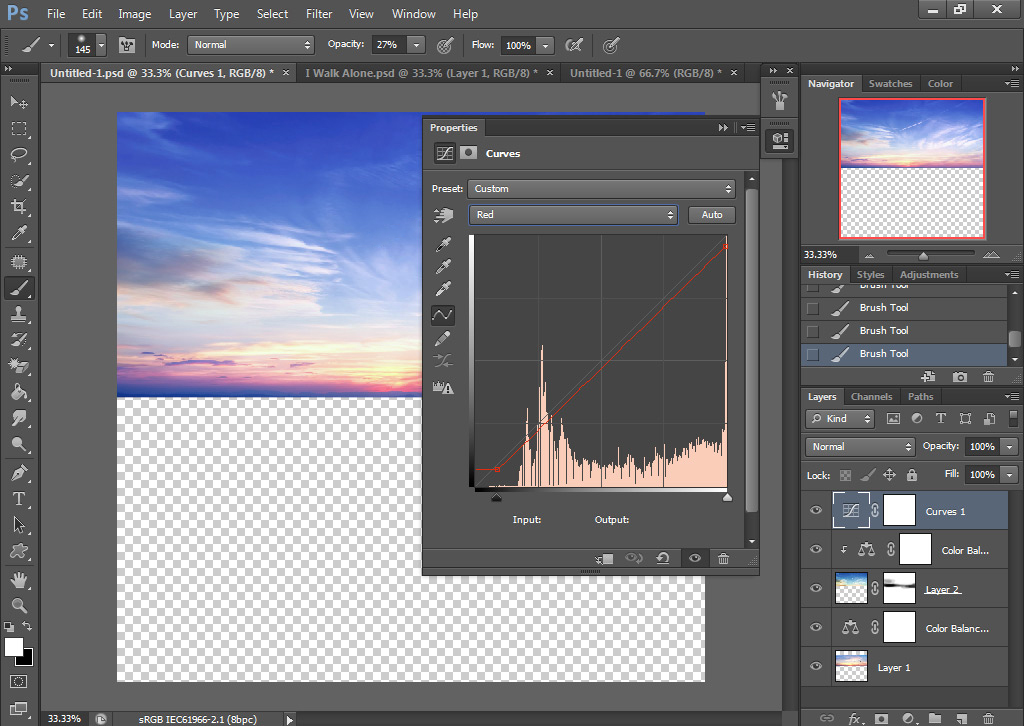
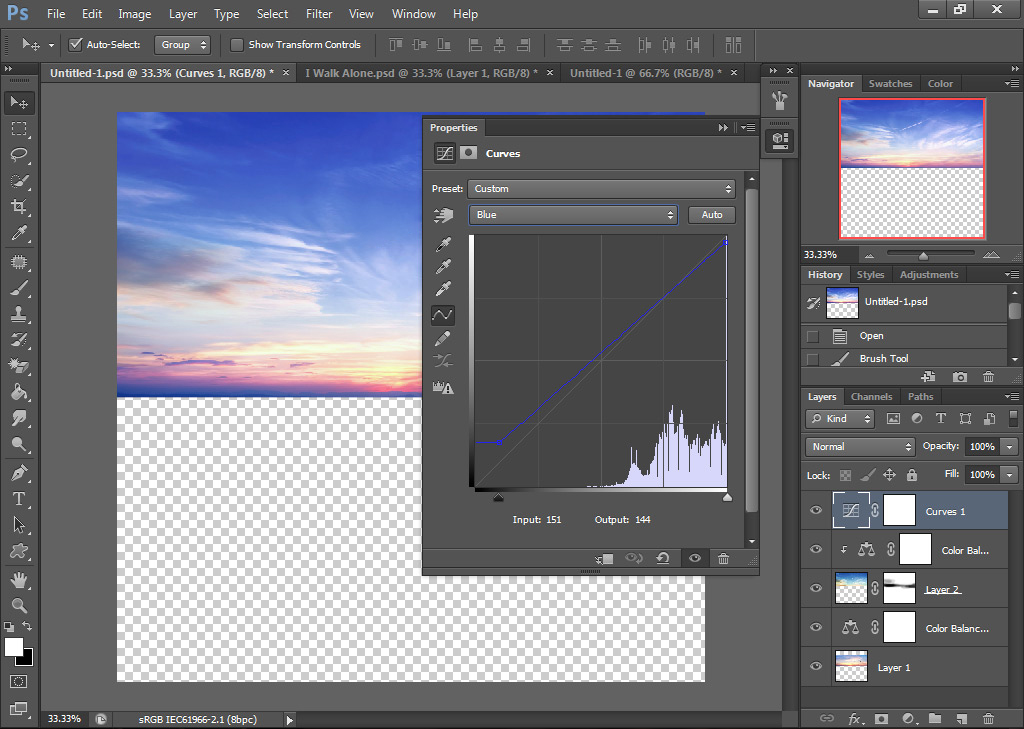
然后,通过图层>新调整图层>曲线,将曲线图层应用于整个场景。
步骤六
打开“天空3”,使用矩形选框工具仅选择天空区域,然后使用移动工具(V)将其拖到主图层上。
使用一个中等大小的软刷(B),在不透明度约为20-27%的情况下,应用一个图层蒙版并遮罩天空的下面部分。然后将图层的不透明度降低到54%。之后,通过图层>新调整图层>曲线应用曲线图层。
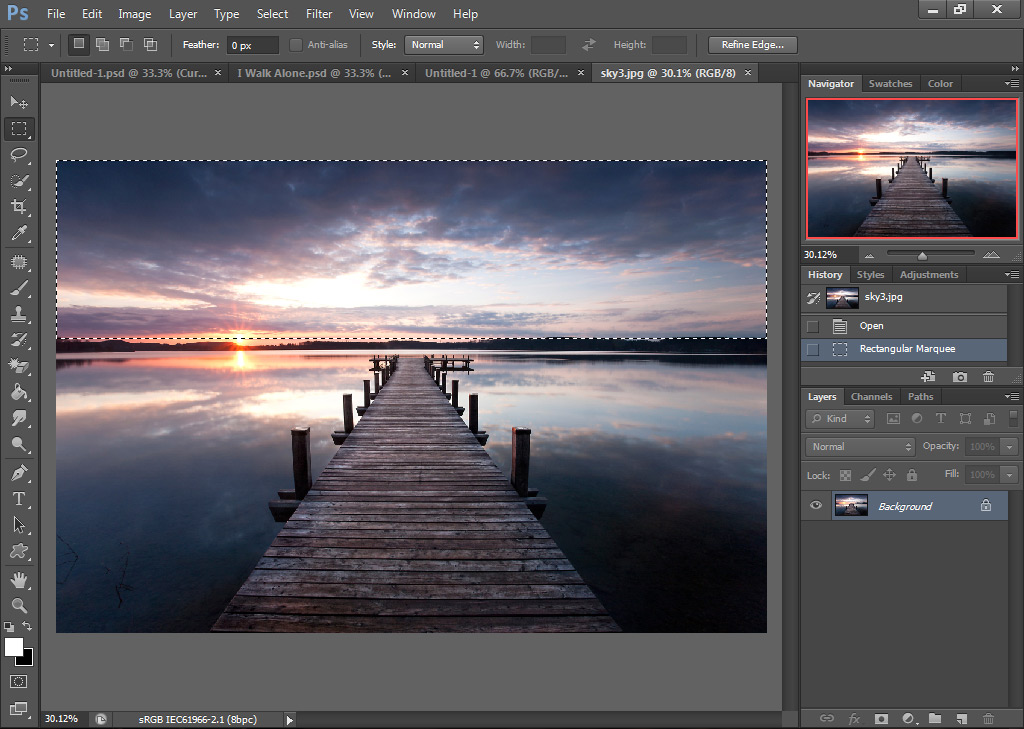
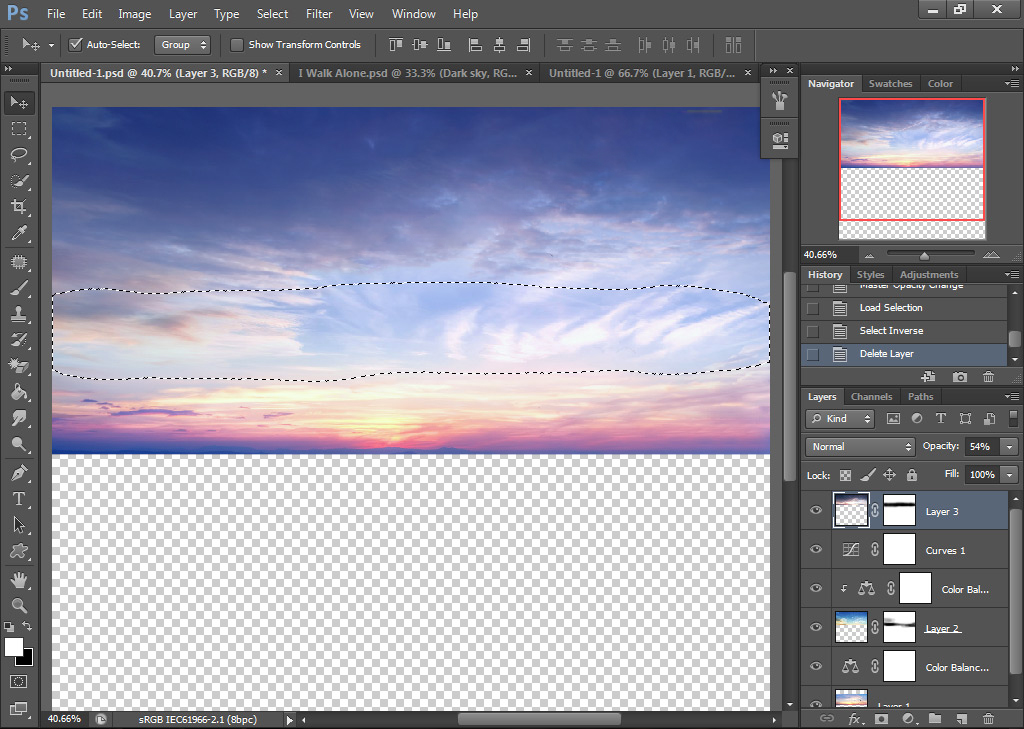
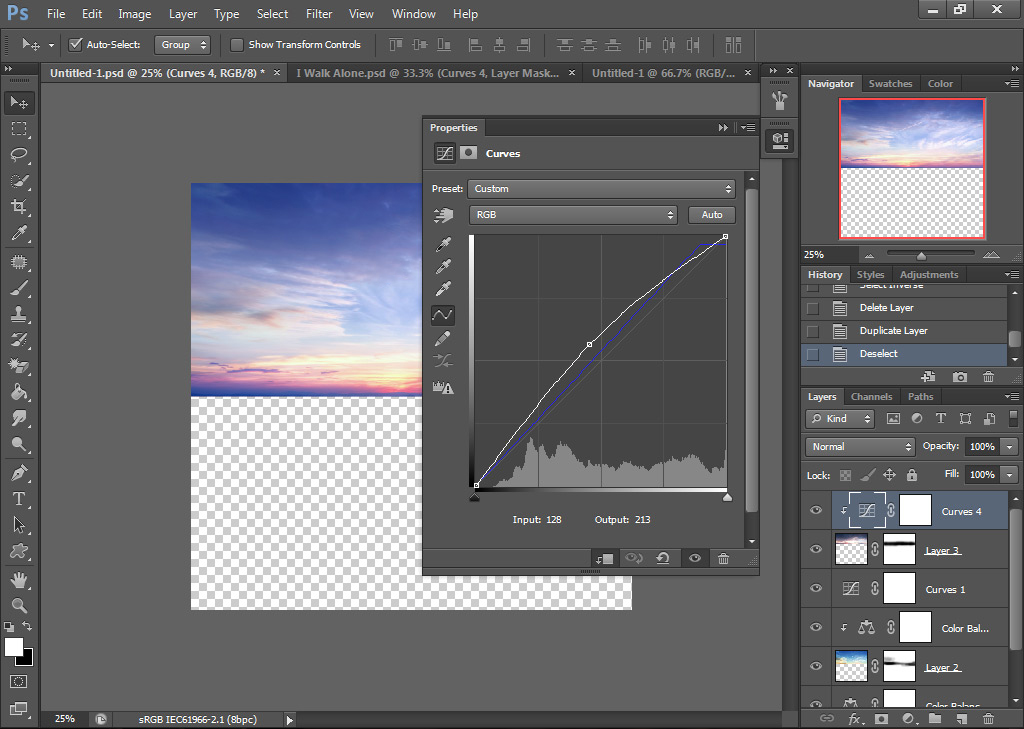
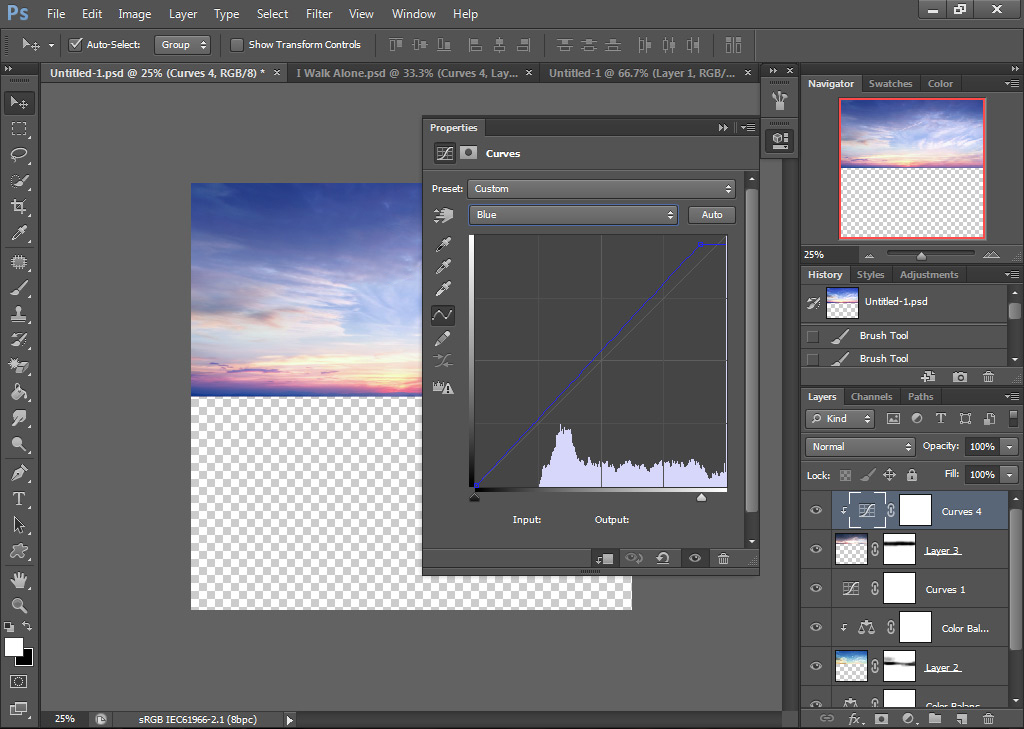
步骤七
按Cmd/Ctrl+Alt/Option+Shift+E合并所有可见层(天空和调整层)。我将合并层重命名为“天空”。现在通过点击Cmd/Ctrl+J复制这个天空层。选择下面的层,按Cmd/Ctrl+T或编辑>变形>垂直翻转进行转换。将此层重命名为“倒影”,然后将其移动到天空层下。之后通过滤镜>模糊>动态模糊,并应用下面的设置:
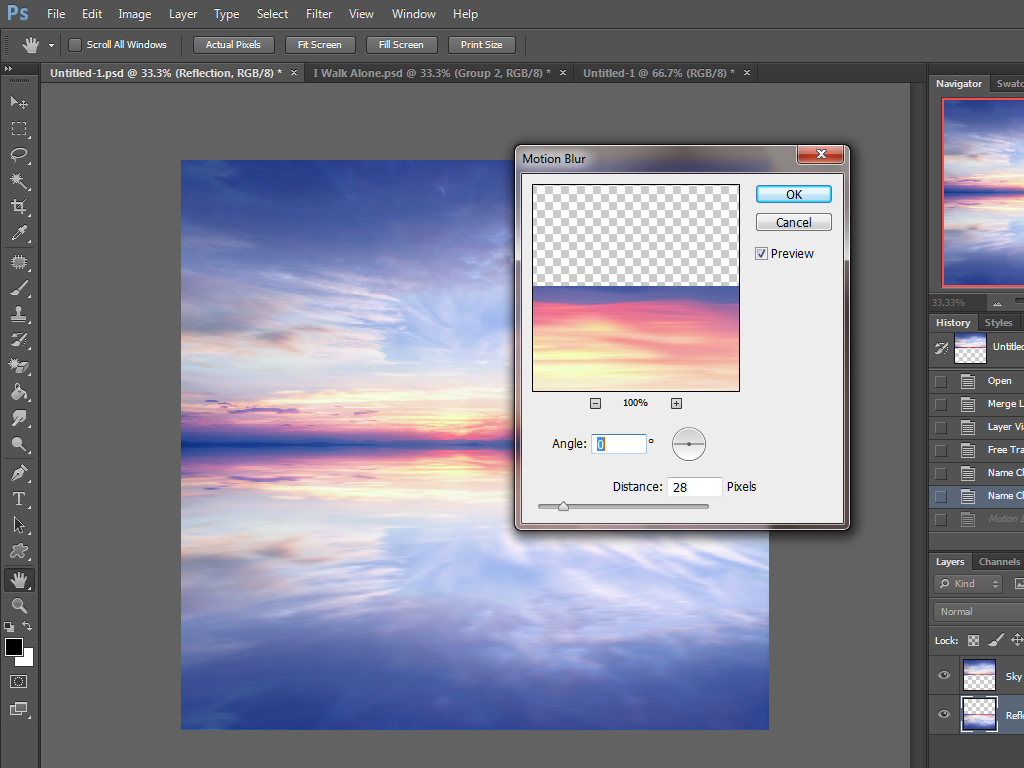
通过进入图层>分组图层或Cmd/ctrl+G,对天空和倒影层进行分组组合。
步骤八
现在打开轨迹背景并选择下面的部分。像处理天空背景一样,把它拖到主层。
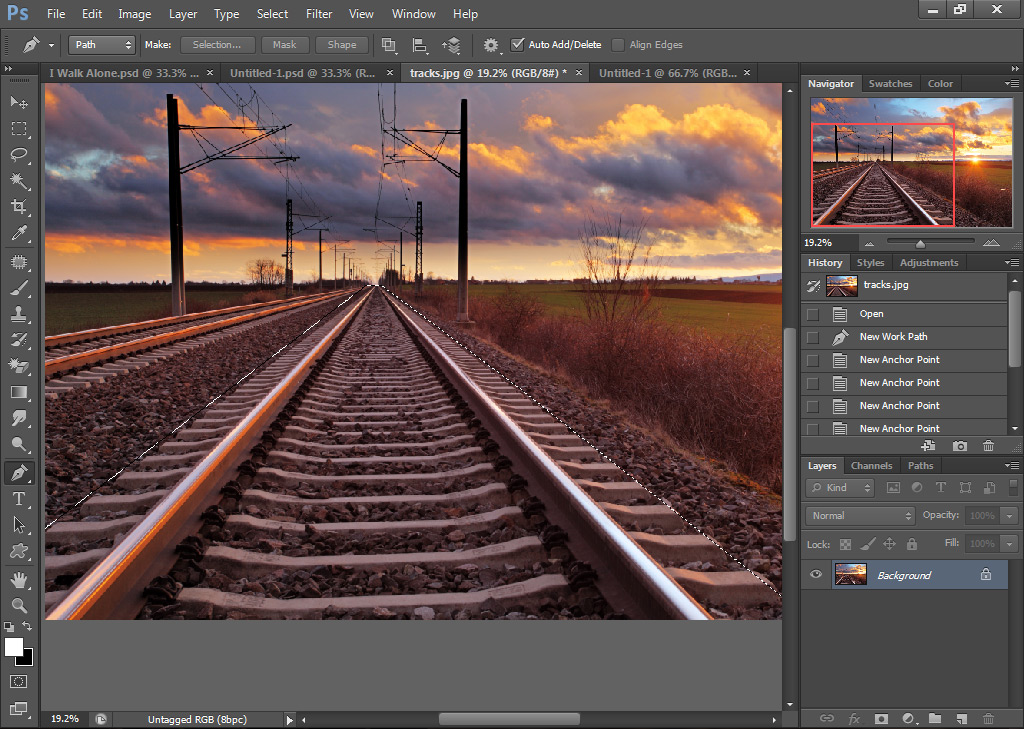
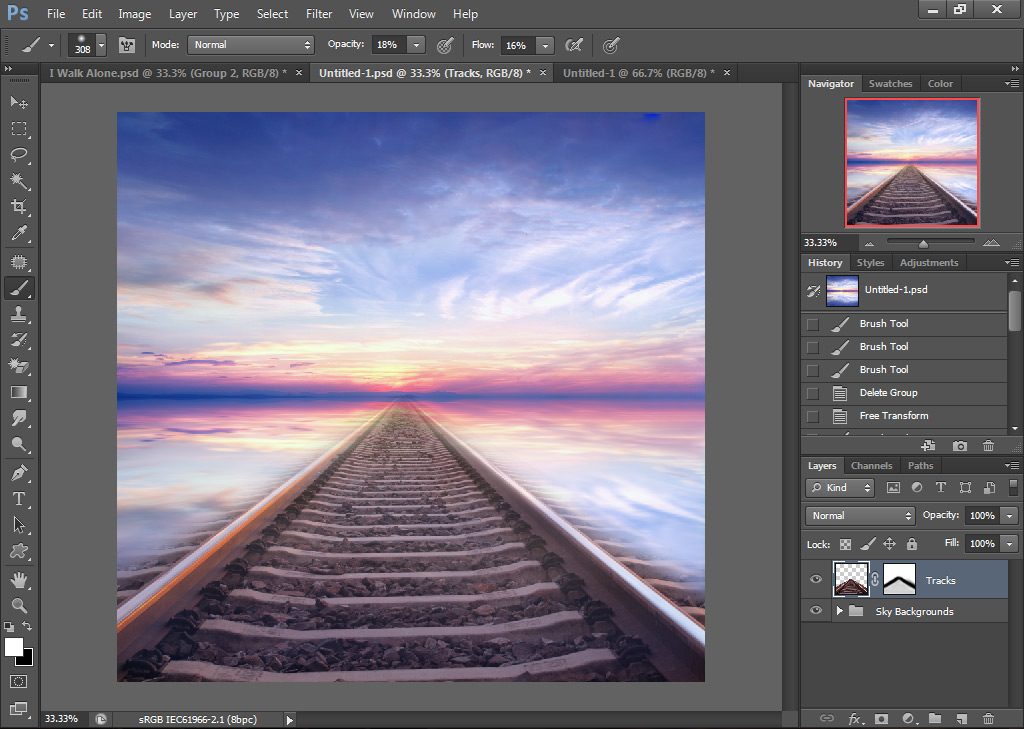
转到编辑>变换>透视以调整轨迹的透视。然后添加一个图层蒙版,并使用一个流动和不透明度20%-25%的软刷遮盖选定部分的轨道。
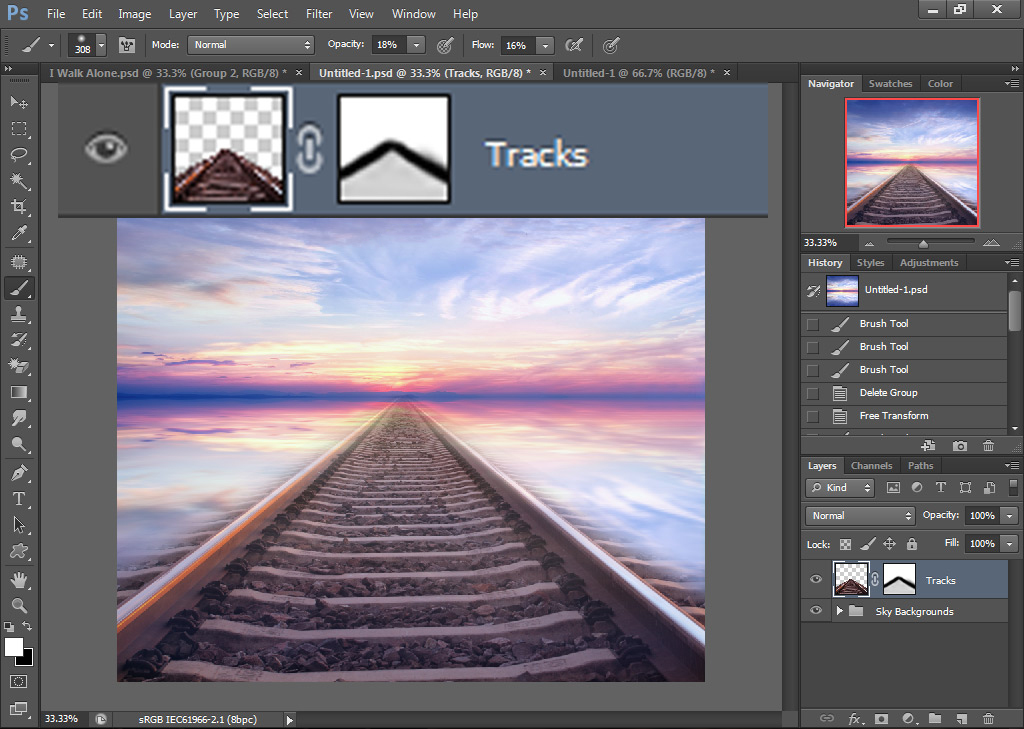
步骤九
在剪切蒙版选项中应用调整层。
通过图层>新调整图层>照片滤镜,在剪切蒙版中也应用照片滤镜。将混合模式更改为滤色,并把不透明度降低为38%
在剪切蒙版模式中水平调整层,使轨迹的前部变暗。
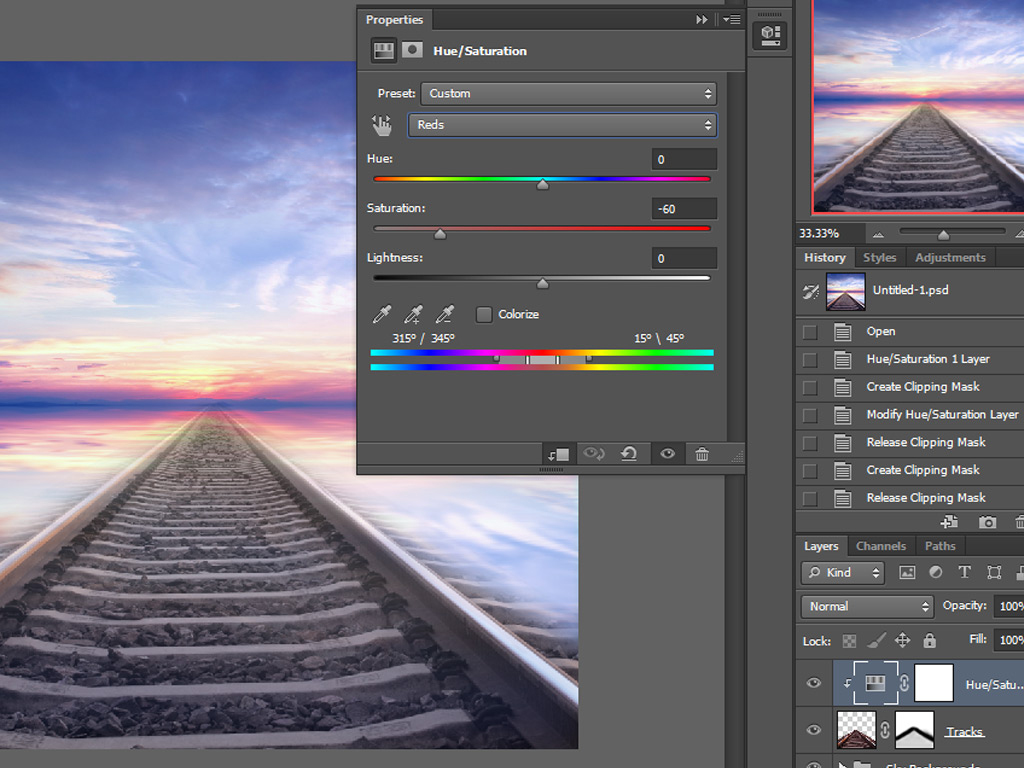
选择所有层(轨迹和调整层),并按Cmd/ctrl+G将它们组合在一起,并将该组命名为轨迹。
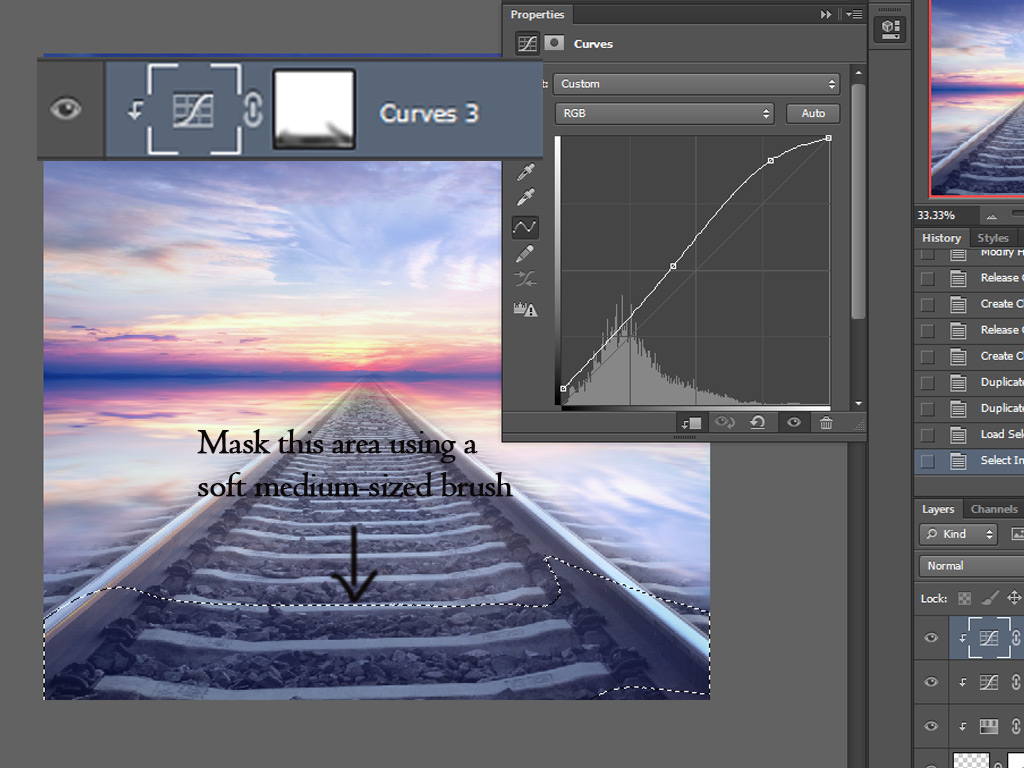

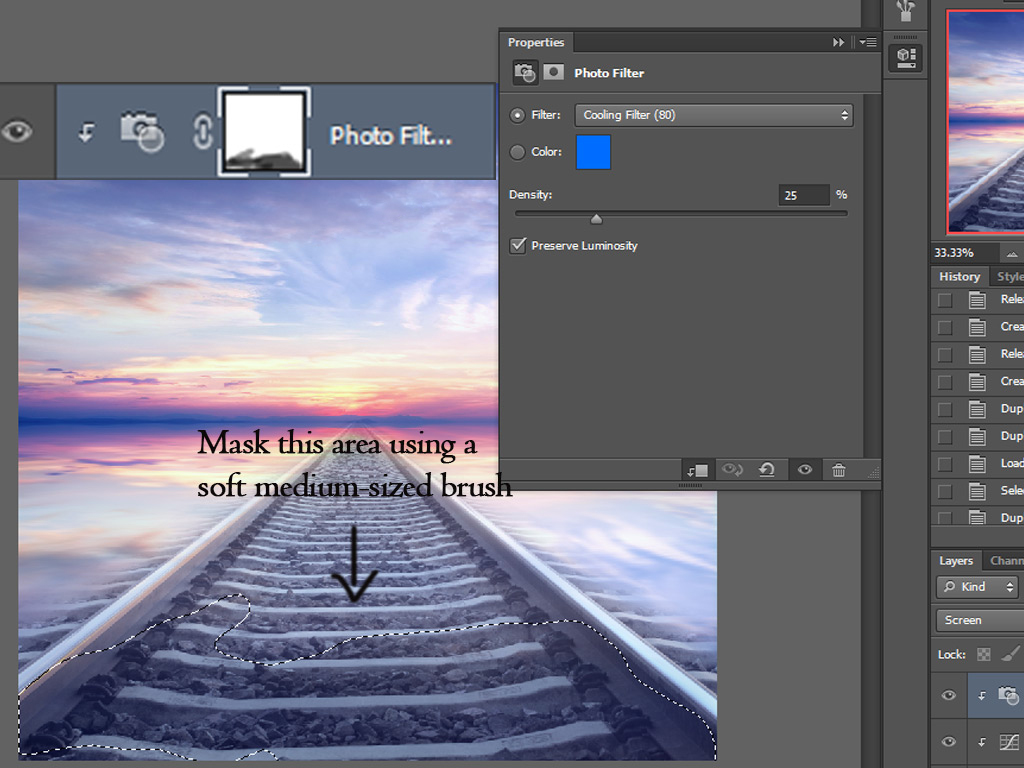
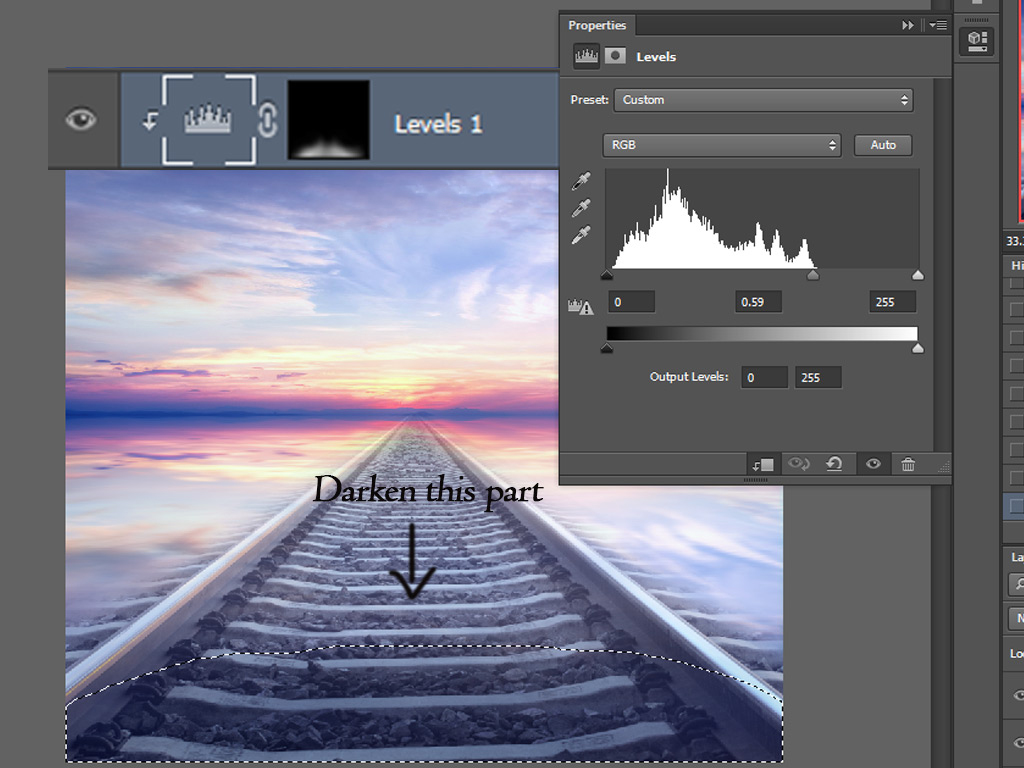
步骤十
现在我们将添加一些颜色以使场景变暗并添加一点对比度。在所有图层之上创建一个新层(Cmd/Ctrl+Shift+N)。在场景上使用颜色为848DBD的软画笔使其变暗,将画笔的流动性和不透明度降低到50-54%。将该层的混合模式更改为颜色加深(不透明度25%)。将此层命名为“颜色1”
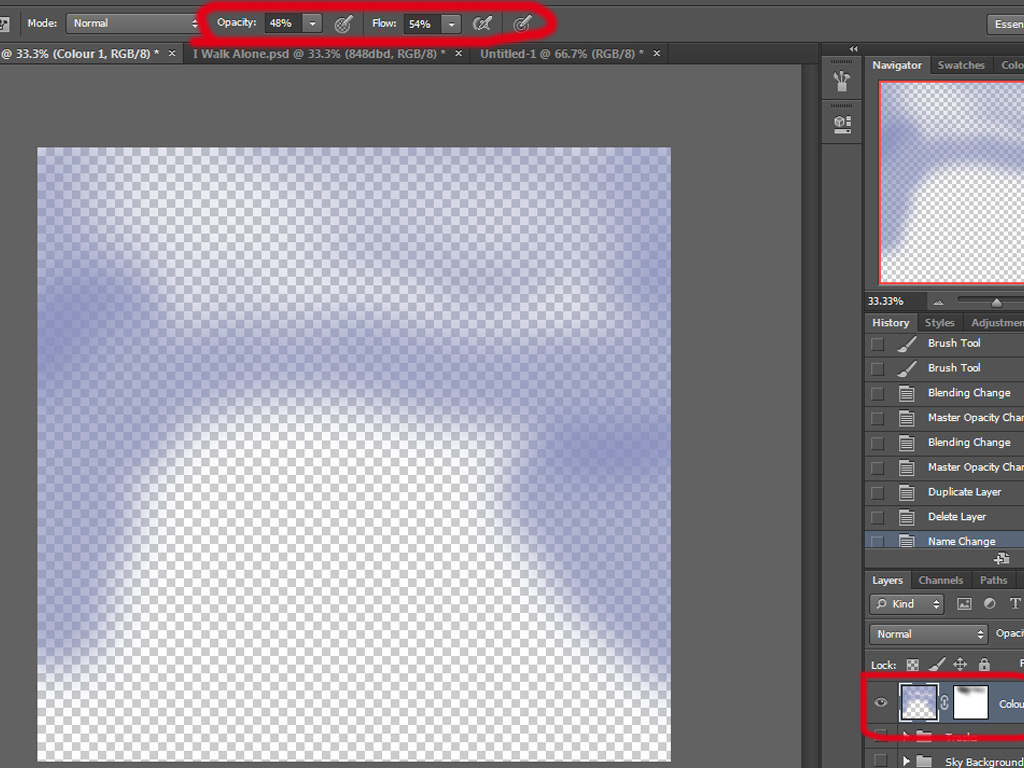
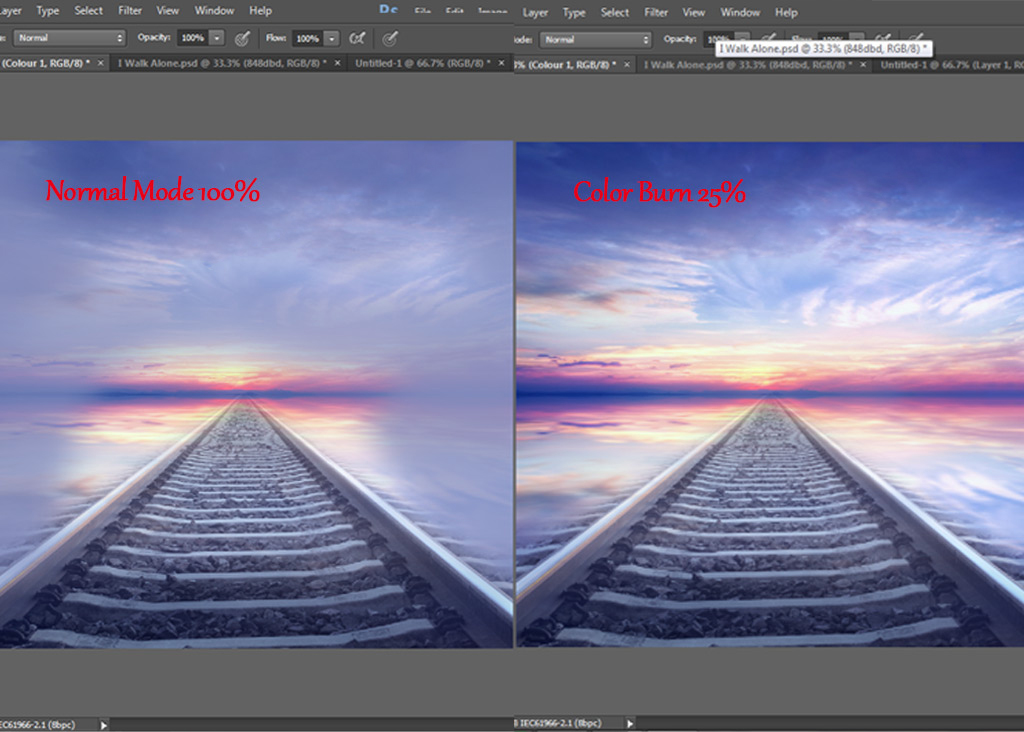
步骤十一
使用相同的画笔设置,在一个新的图层(Cmd/Ctrl+Chift+N)上,在场景中间使用一个颜色为51549F的软画笔。将混合模式更改为颜色100%不透明度。将此层命名为“颜色2”
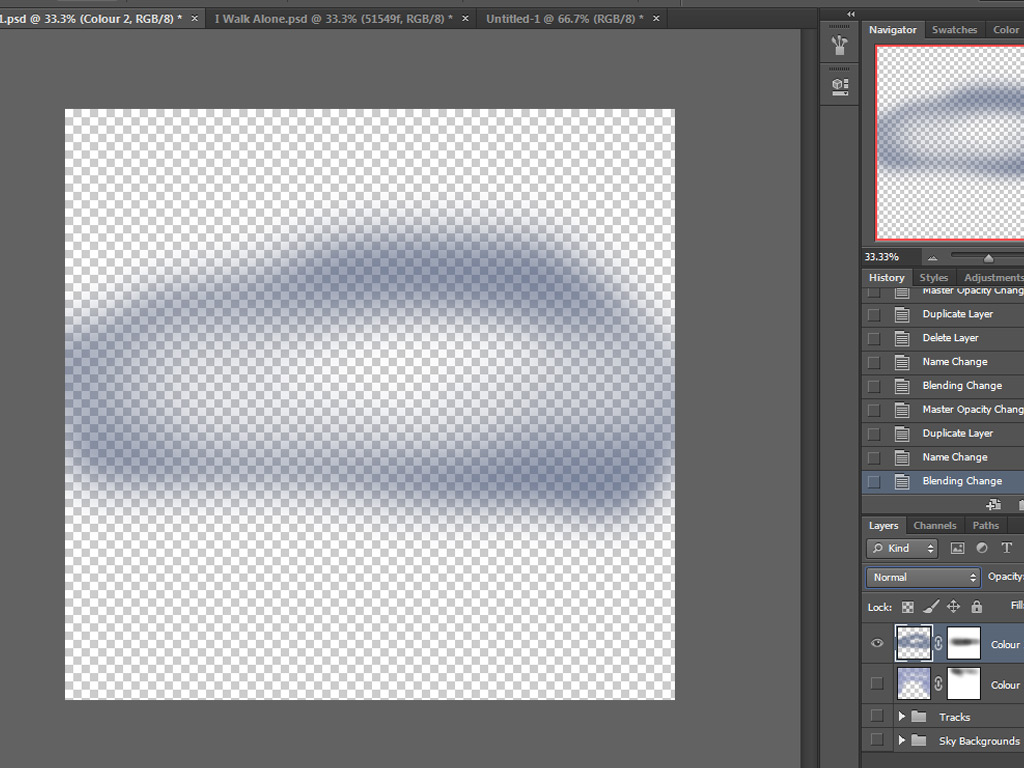
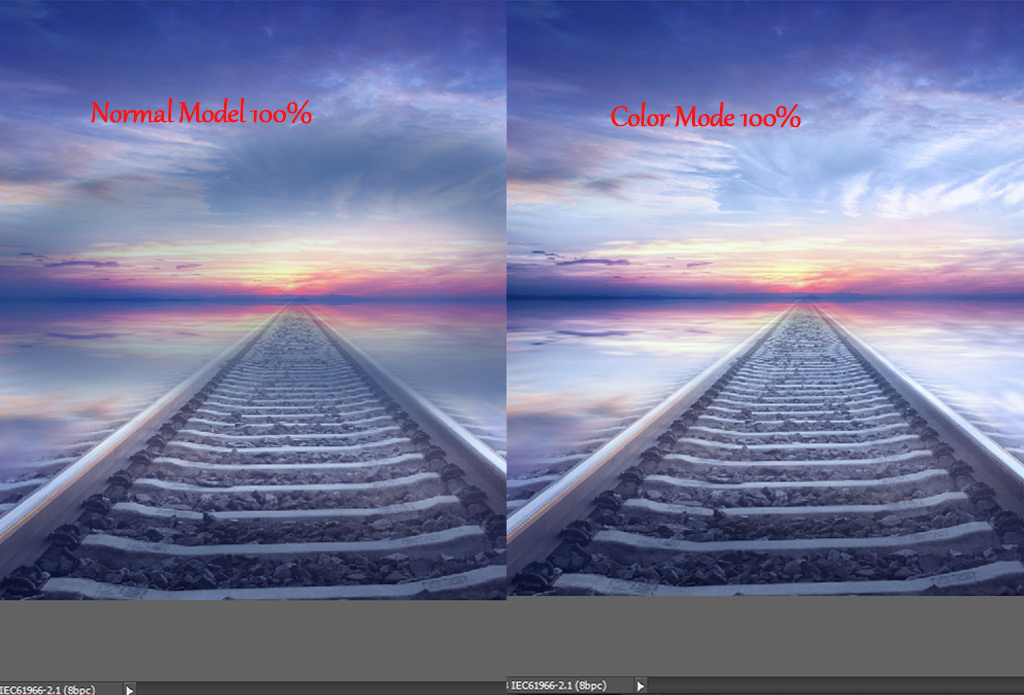
步骤十二
在新的图层上,在场景的下面部分使用颜色为3E3F52的软刷。将混合模式更改为叠加100%。将此层命名为“颜色3”。选择这三个图层,并将它们放在一个组Cmd/Ctrl+G中。将该组重命名为“颜色效果”。
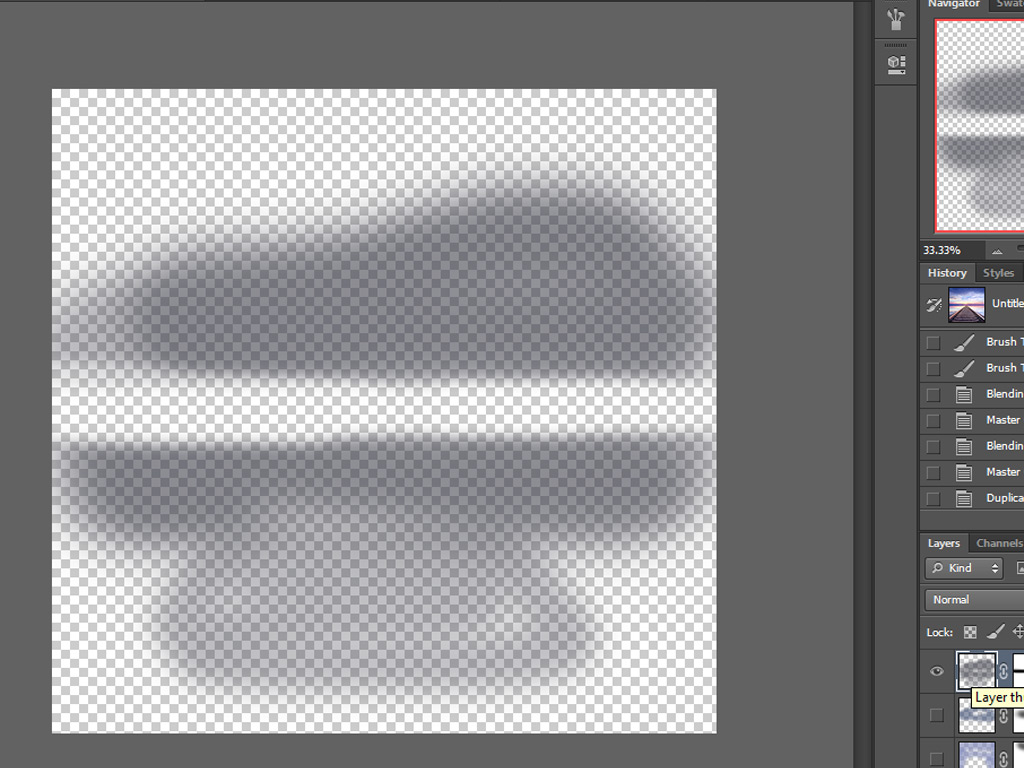
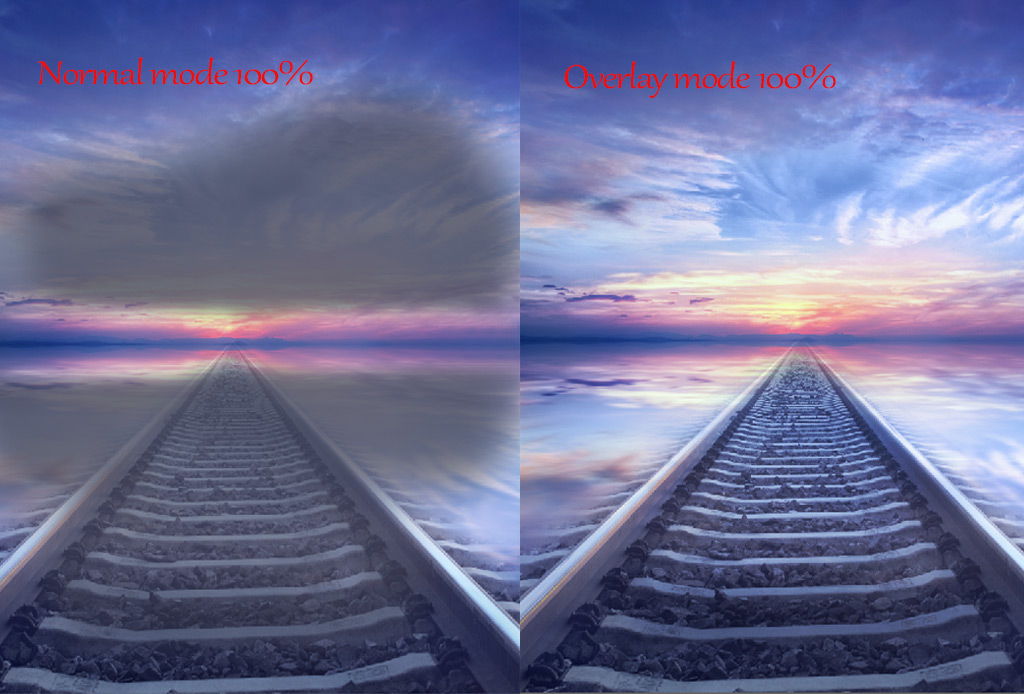
步骤十三
我通过应用一些调整层进一步增强了整个场景的颜色。首先是一个自然饱和度调整图层:色彩平衡
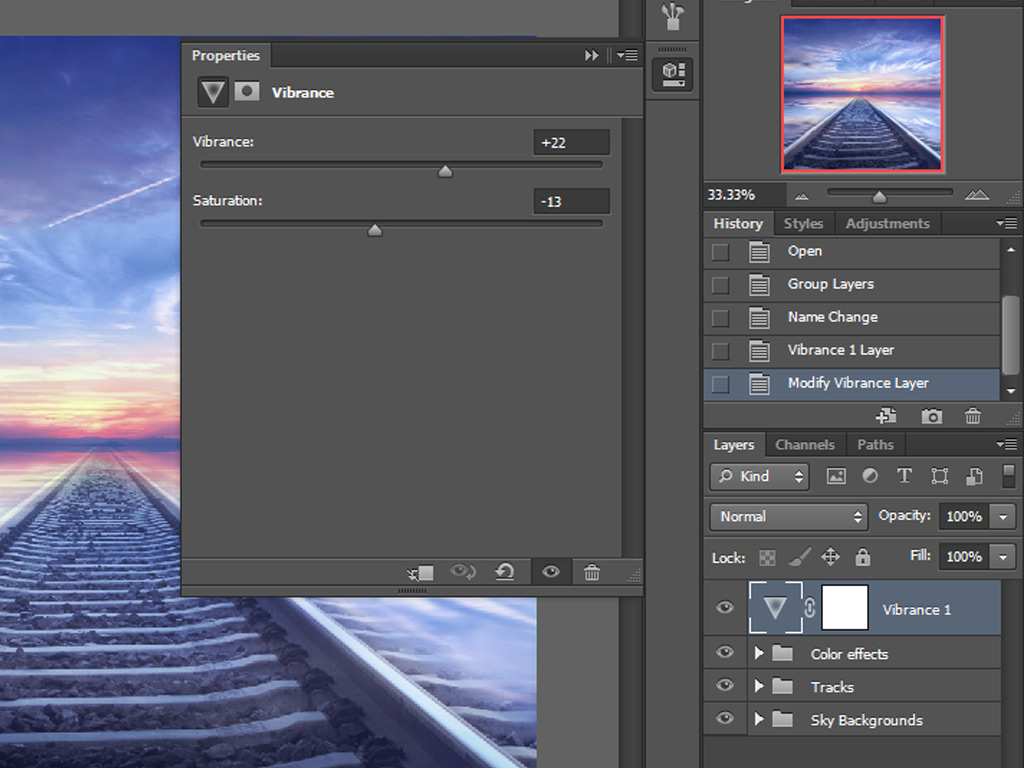
然后可选颜色。将混合模式更改为正片叠底模式(不透明度20%)。将所有这些调整层放在一个组中,并将其重命名为“调整”。
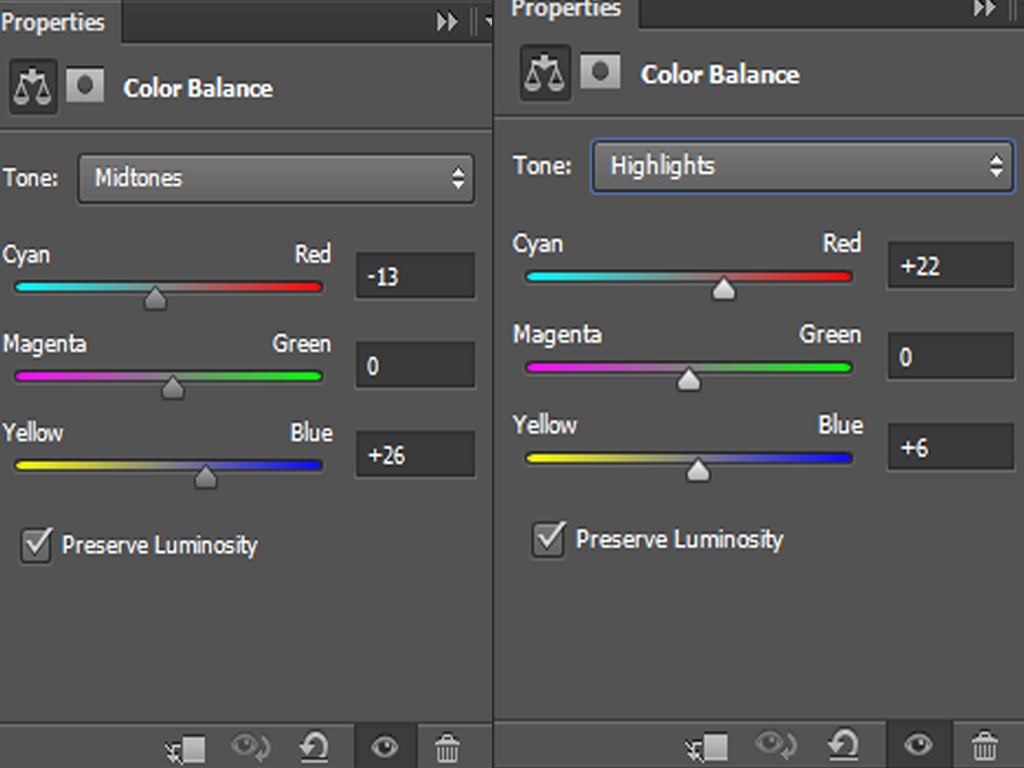
步骤十四
现在是时候做一些光影效果了。创建一个新的图层,使用100%不透明度的软画笔(B),通过单击场景中心的颜色3A2B11进行绘制。将混合模式更改为颜色减淡100%。

创建另一个新层,并使用颜色D18058重复上述相同的过程。将此层的混合模式更改为滤色100%。

使用软刷,再次创建不同的层,并使用颜色EBD6C1进行绘制。将混合模式更改为滤色64%不透明度。
将所有这些层组合在一起,并将其重命名为“光影效果”。

步骤十五
现在打开女孩图像,用钢笔工具(P)或你熟悉的任何其他提取工具从背景中提取她。做一个新的图层,激活修补工具(J)并从她的脖子和腿上去除污点。

现在,我们将使用液化滤镜对模型进行一些轻微的修饰,选择女孩的图层,然后到滤镜>液化并选择前包装工具。这是给她的嘴唇绘制形状。
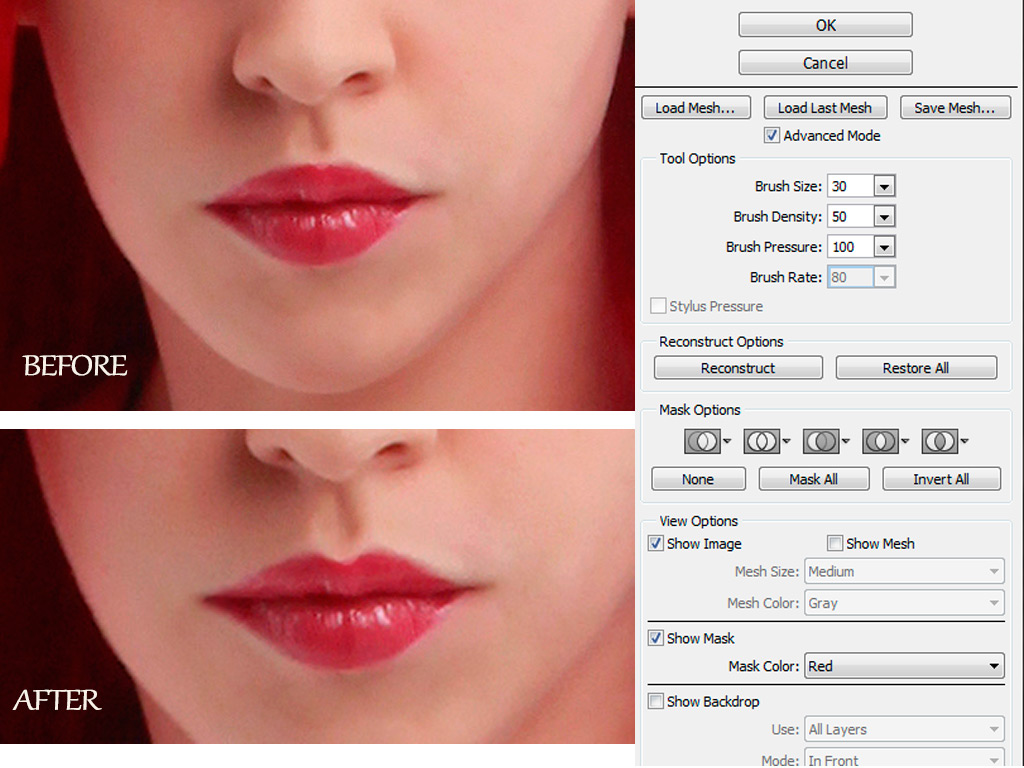
现在在所有层上创建一个新层,并使用下面给出的设置激活大小约为45-50 px的混合画笔工具(B)。用它覆盖女孩的皮肤(脸、脖子、手和腿),使其柔软光滑,使其看起来完美无瑕。
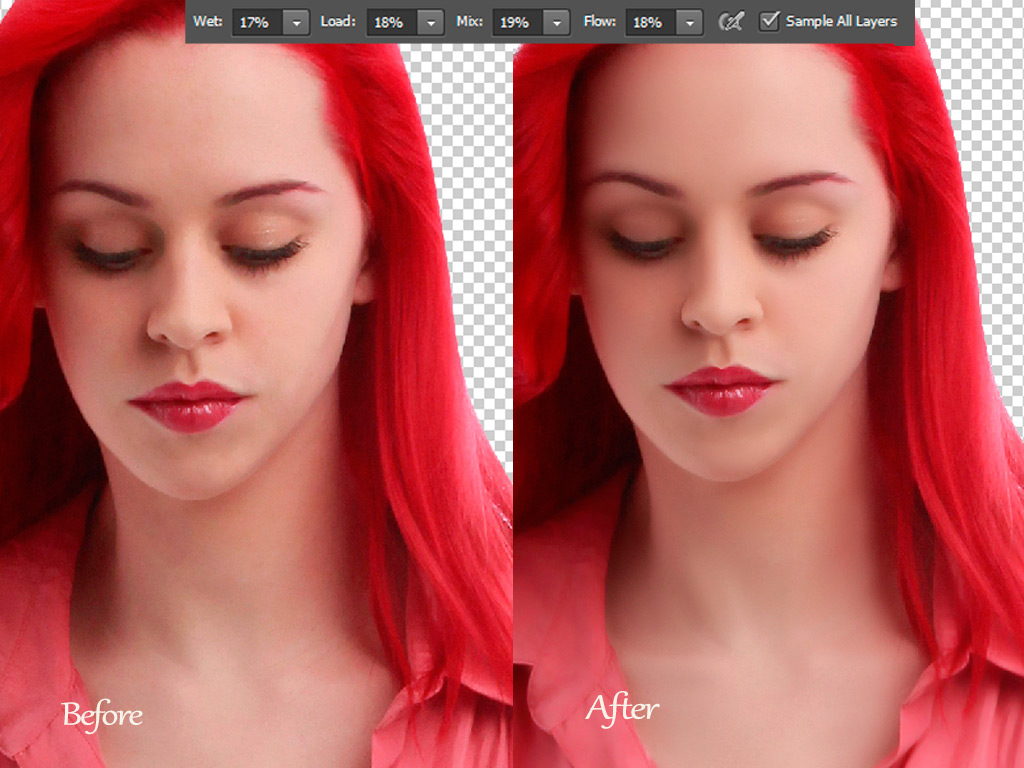
点击Cmd/Ctrl+E选择并合并所有透明层(提取的模型、斑点修复和混合刷层)。将合并的模型放入轨迹场景。
步骤十六
现在,通过图层>智能对象>转换为智能对象。之后,点击Cmd/Ctrl+T调整女孩的大小并将其转换为适合场景的大小。我通过应用降噪滤镜使她的裙子外观平滑。由于过滤器也影响到了她的皮肤和头发,滤镜蒙版上用软刷遮住来自头发、脸、手和腿的噪音效果。
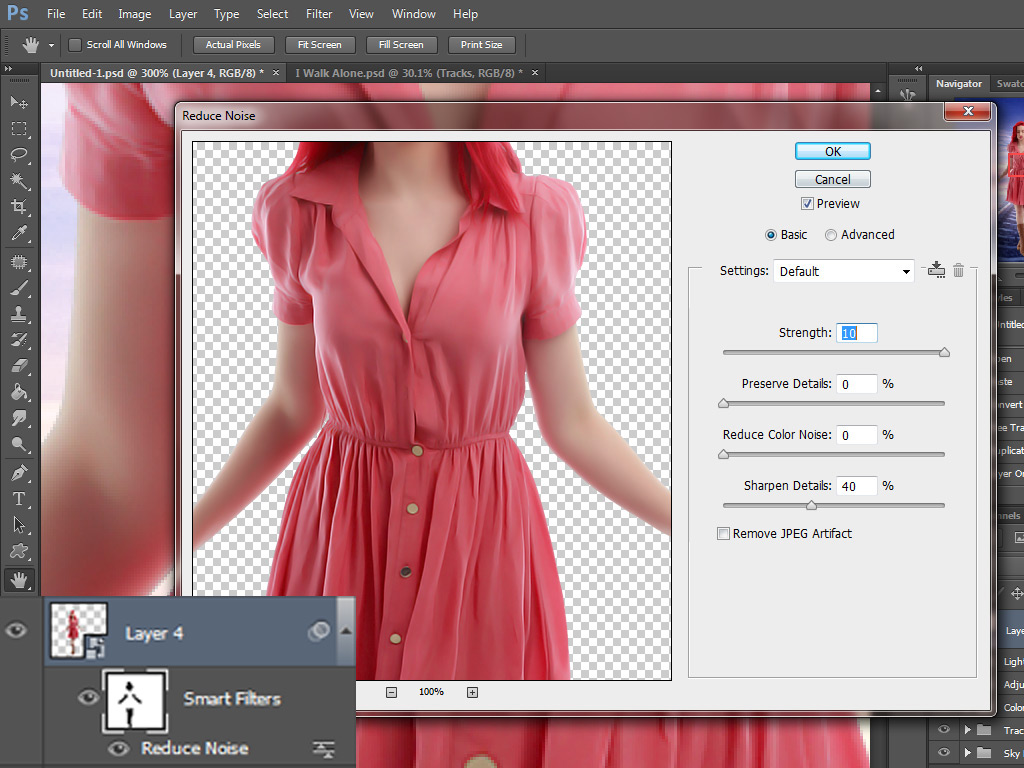
我在“剪切蒙版”选项中为模型添加了一些调整层,使她在场景中混合起来:添加一个色调/饱和度调整层,使其稍微降低饱和度
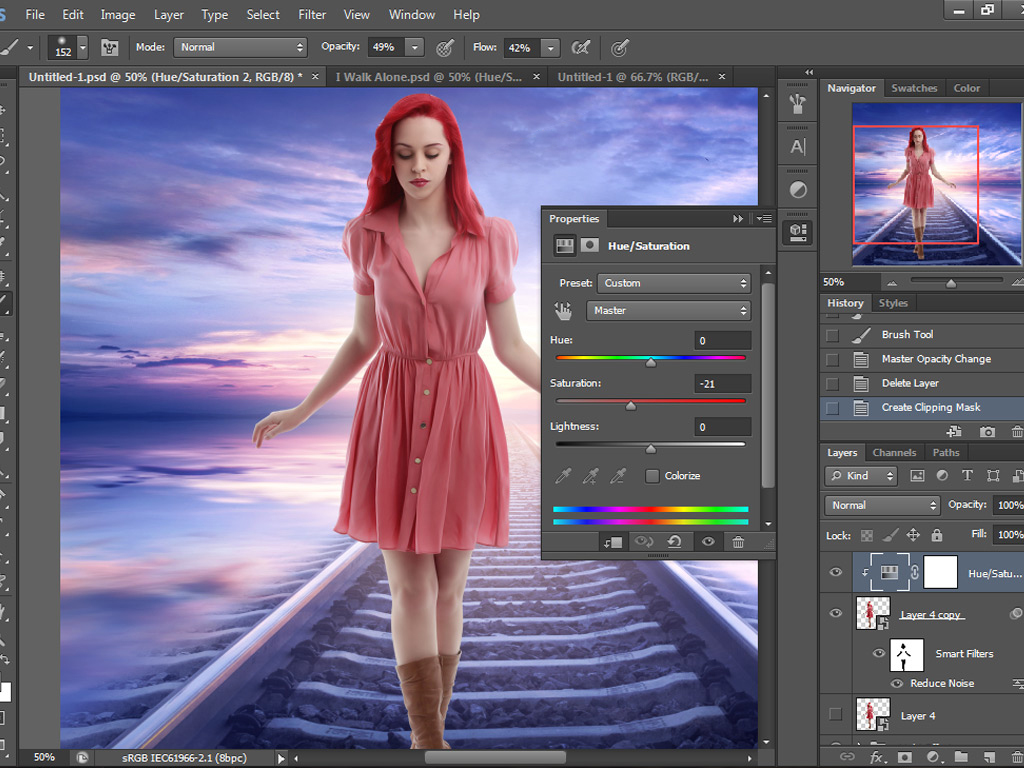
添加另一个色调/饱和度层,将模型的颜色更改为略带粉色。用一个软刷来清除她嘴唇的效果
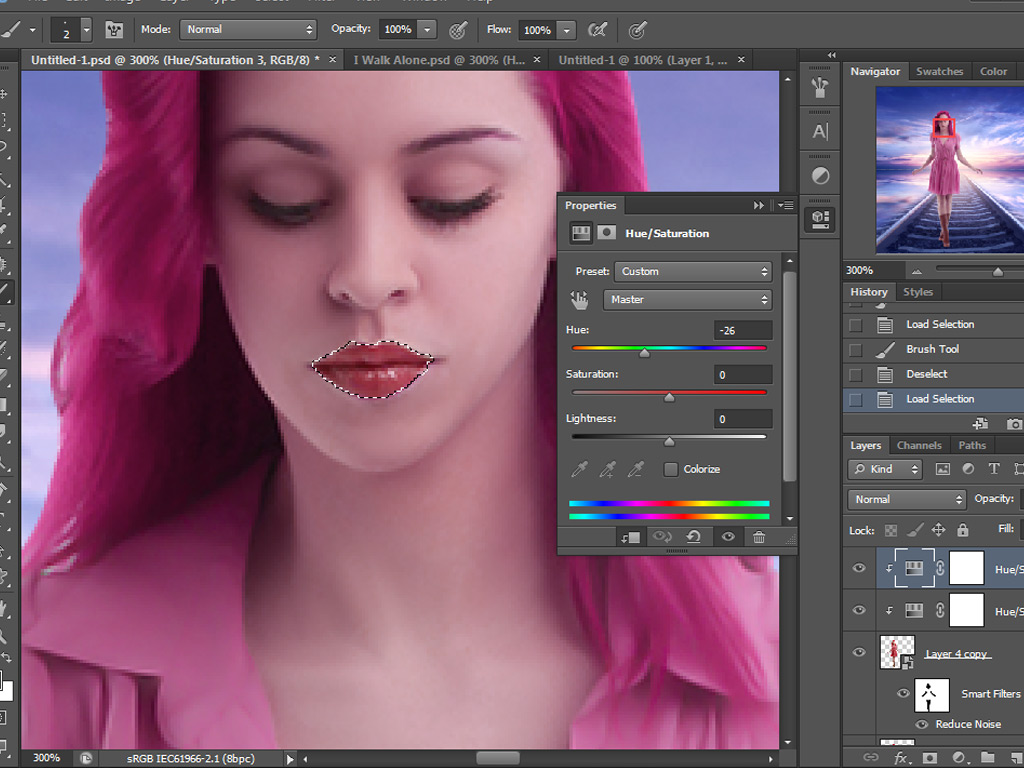
粉红色使她看起来过于饱和和明亮,所以我添加了一个曲线调整层来为她添加一点蓝色。
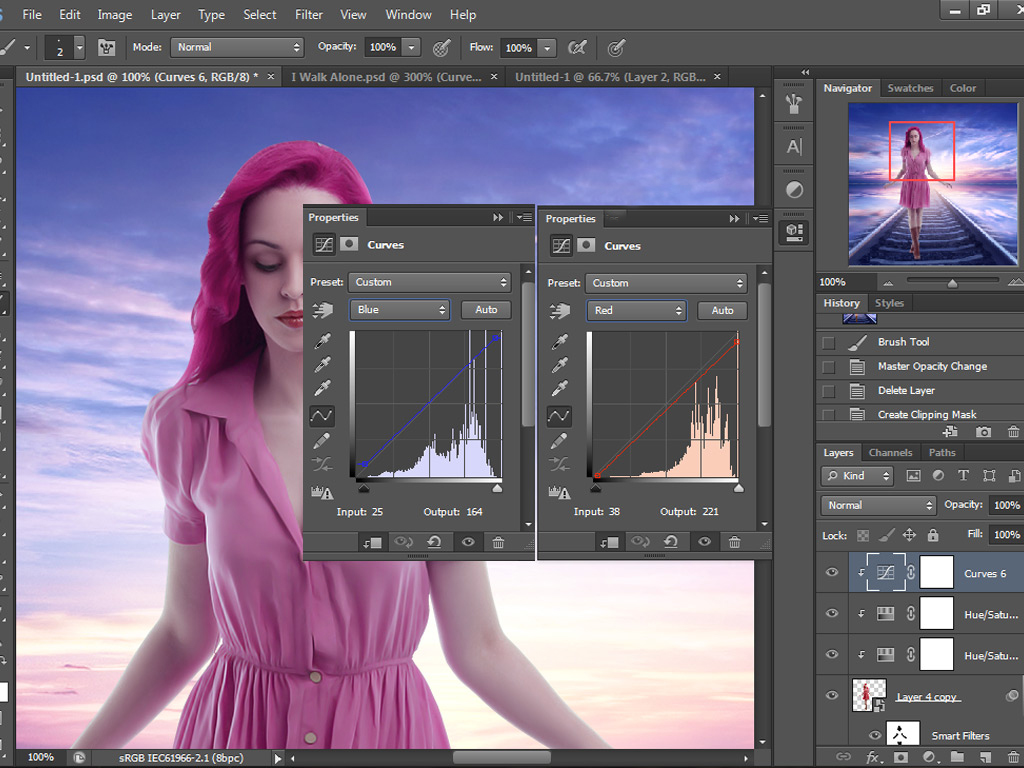
接下来,应用色阶调整。使用软刷隐藏下面选定区域的效果。将该层的不透明度降低到49%。

最后,应用以下设置添加色彩平衡层:
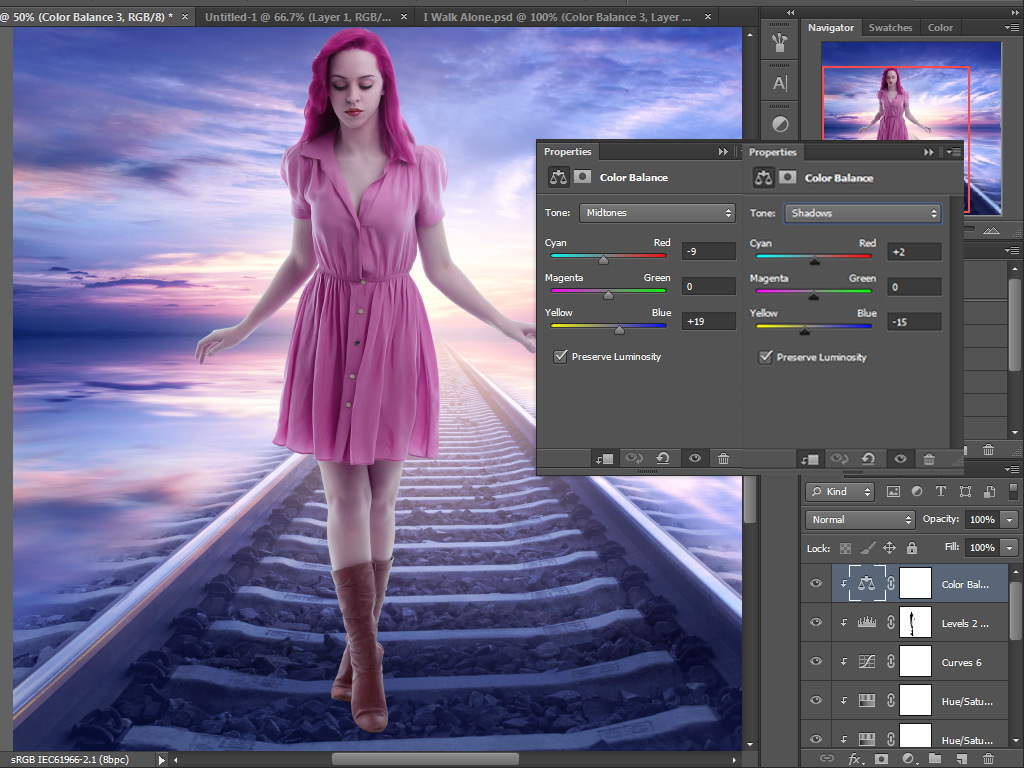
步骤十七
在所有调整层的上方创建一个新层,在“剪切蒙版”选项中,使用颜色为4D443C的软刷(B)沿模型边缘绘制。将混合模式更改为颜色减淡,不透明度73%。将此层重命名为“模型的光影”。
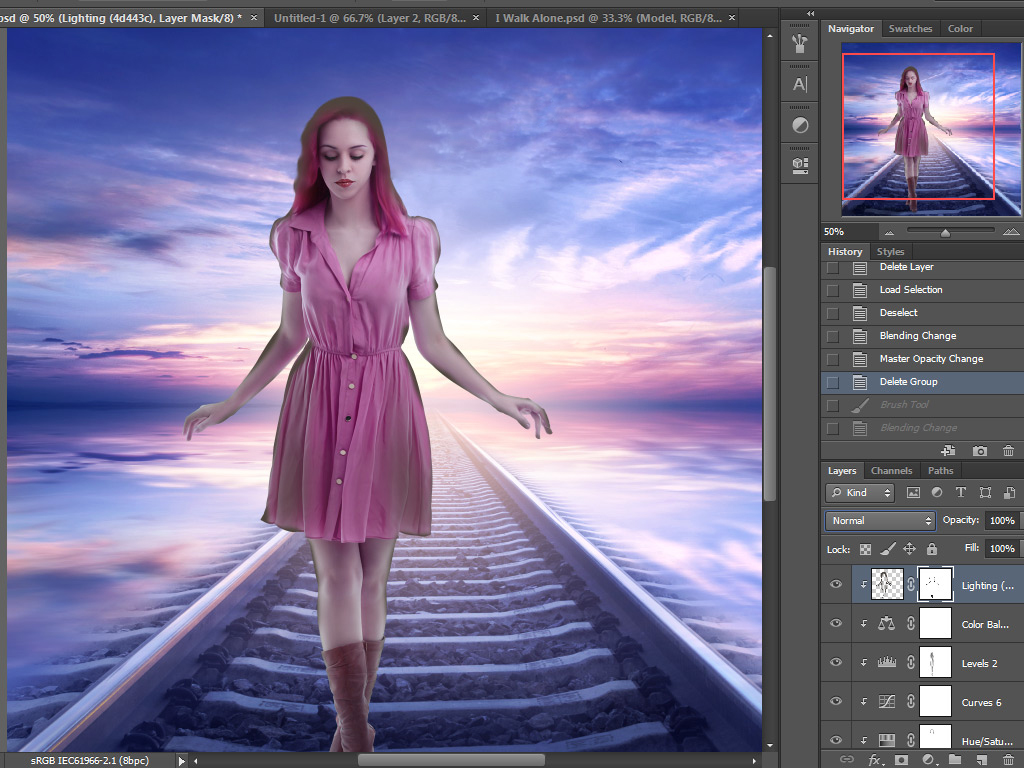
选择另一种颜色caccf3,并在剪切遮罩的新层上,使用不透明度约为73-79%的软刷在选定区域上绘制。将该层的混合模式更改为滤色模式,不透明度为43%。
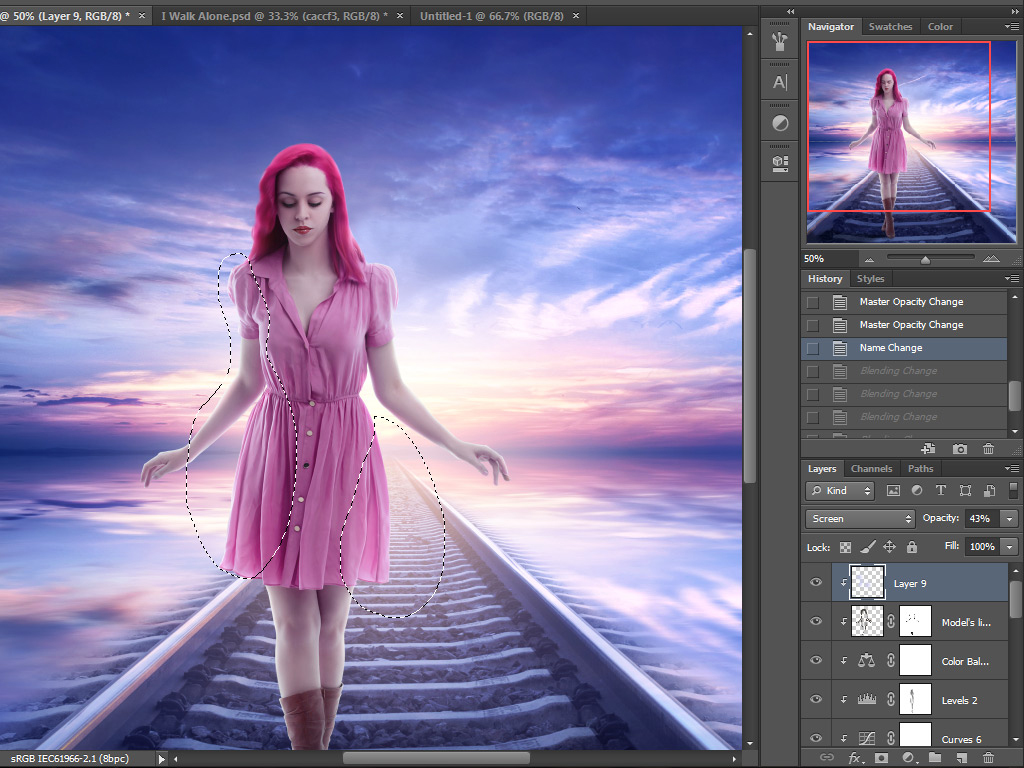
我想展示从后面照射到她的太阳光,因此创建另一个新的图层,并使用软刷为-40-50%的不透明度和颜色f5b8d6,在下面显示的区域上绘制:将混合模式更改为滤色-100%的不透明度。

现在回到模型的图层,使用以下设置应用内阴影图层;
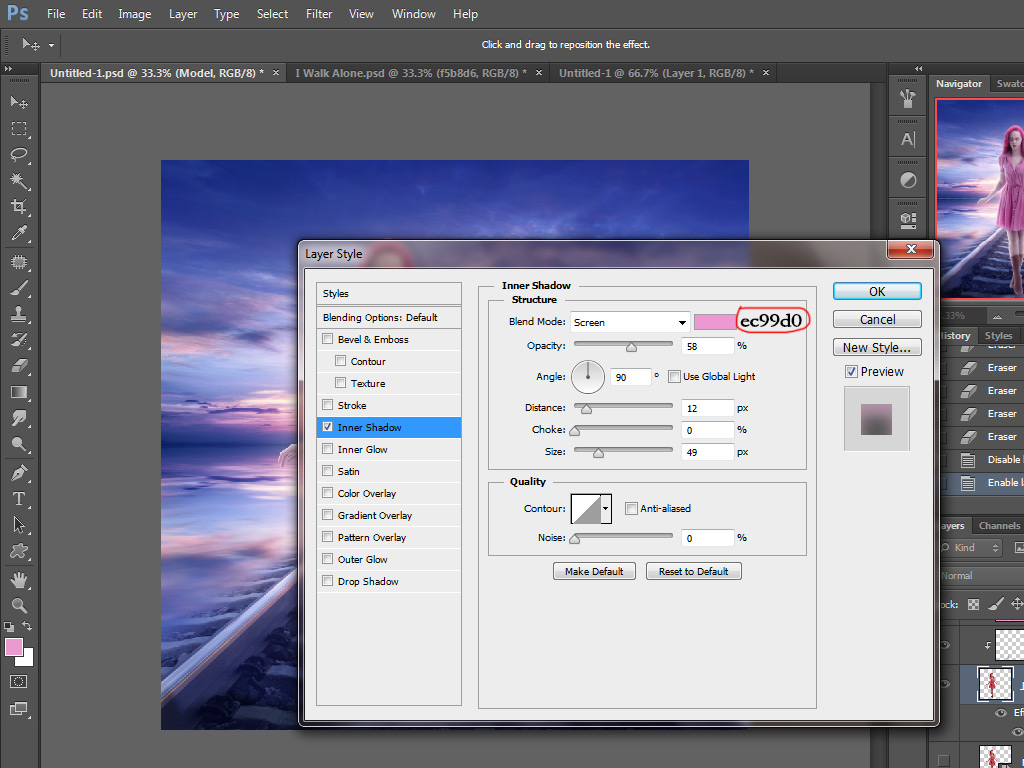
在模型的图层上单击鼠标右键,然后选择“创建图层”。在它的层蒙版上,清除她靴子的影响。

步骤十八
接下来,我添加了一些基本的阴影,如投影、身体阴影等,所以在模型的图层下面创建一个新的图层,用一个10-15%的不透明度和45-50%的硬度的黑色硬刷,然后将阴影绘制如下。将此层重命名为“模型阴影”。
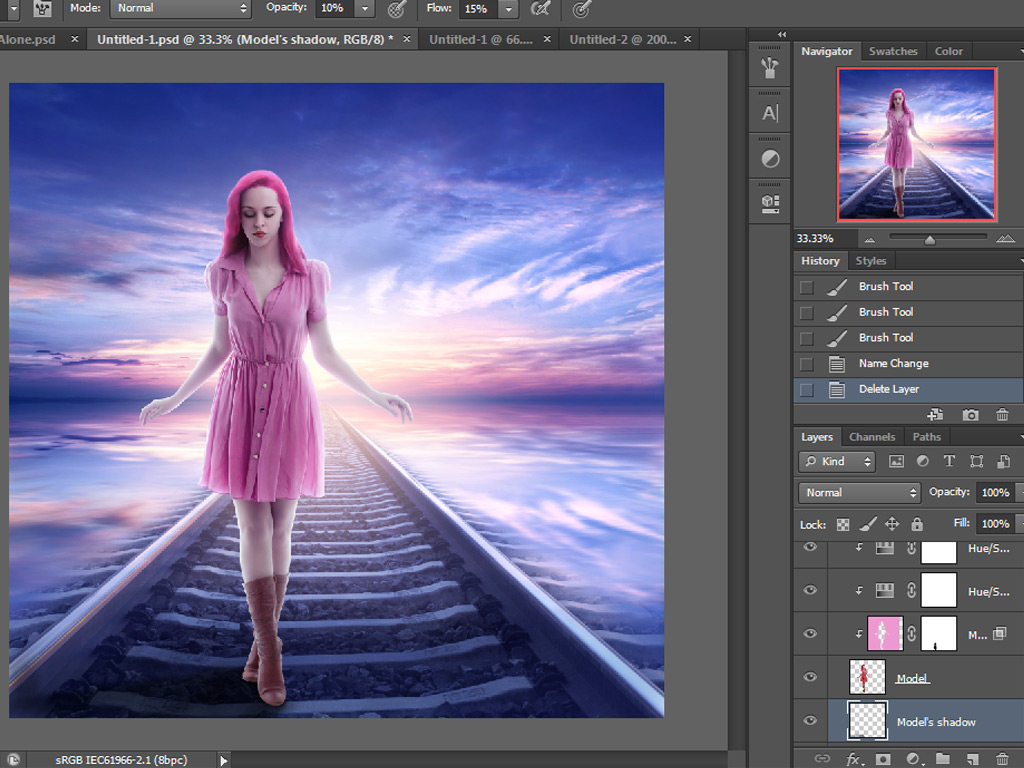
之后在所有其他图层上使用剪切蒙版创建一个新的图层,使用硬度约30-32%,不透明度/流动性为10-12%的中等硬度刷子,在她的靴子上画一些阴影。
将不透明度降低到5%左右,现在在她的脸、脖子、腿、手臂内侧以及衣服褶皱之间绘制一些阴影。将此层命名为“身体阴影”。
现在将Cmd/Ctrl+G所有这些层组合在一起(模型、调整层、光影效果层和阴影层),并将该组重命名为“模型”。

步骤十九
我想进一步增强和美化模特的形象,所以我给她的嘴唇和眼睛化了一些妆。创造一个新层,并使用一个软刷的颜色b072a5在她的嘴唇。将混合模式更改为柔光-100%不透明度。重命名这层为“口红”。

现在,对于眼睑,选择另一种颜色78528d,并在眼睑的褶皱上涂上一层新的色彩。将混合模式更改为叠加-31%不透明度。
选择一个较浅的色调,DA73C8,在眼睑中间涂上一层新的颜色。将混合模式更改为滤色-49%不透明度。
最后,用83-84%不透明度/流动性的软刷再次在其上使用色彩绘制。将混合模式更改为叠加-21%不透明度。
将所有这些透明层组合在一起,并将它们命名为“模特妆效”。
步骤二十
我画了一些从头发本身摘取的不同颜色的头发线,用这些头发刷子画c05393为较暗的头发线,和da6cac为较浅的头发线:(如果你有一个平板,你可以画更好的头发,但我是用鼠标画的)。
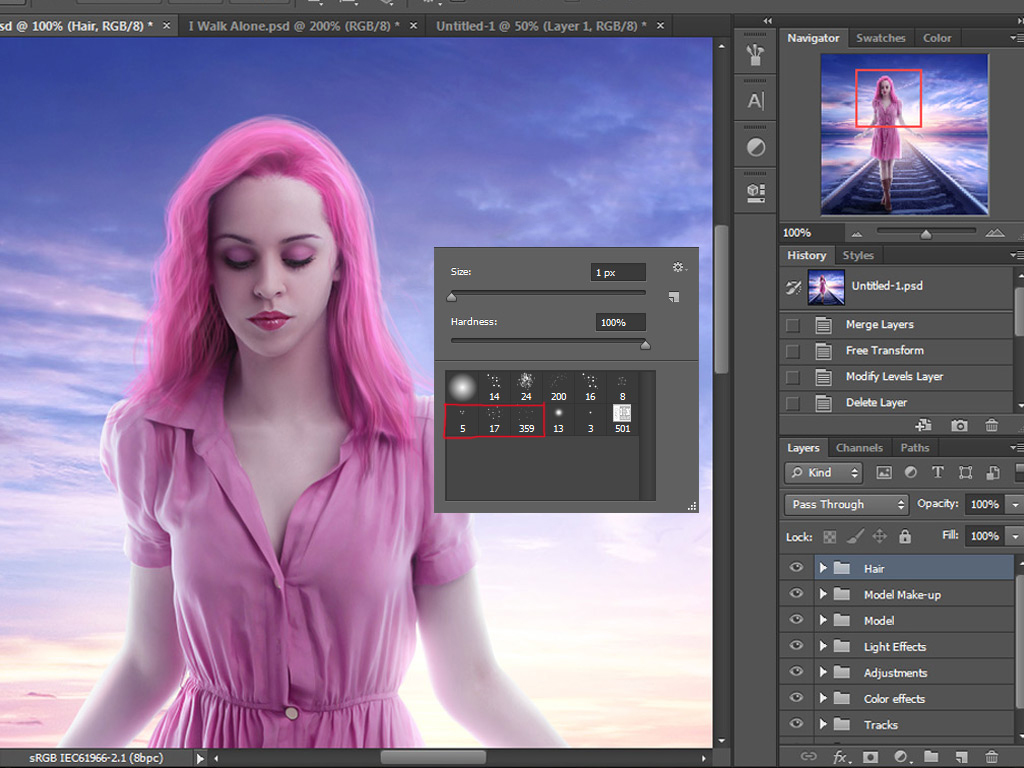
步骤二十一
让我们在场景中添加更多细节。
打开手提箱,用你熟悉的方法取出。把它拖到场景中,放在女孩旁边。通过点击Cmd/Ctrl+T或转到编辑>转换>透视来转换它。
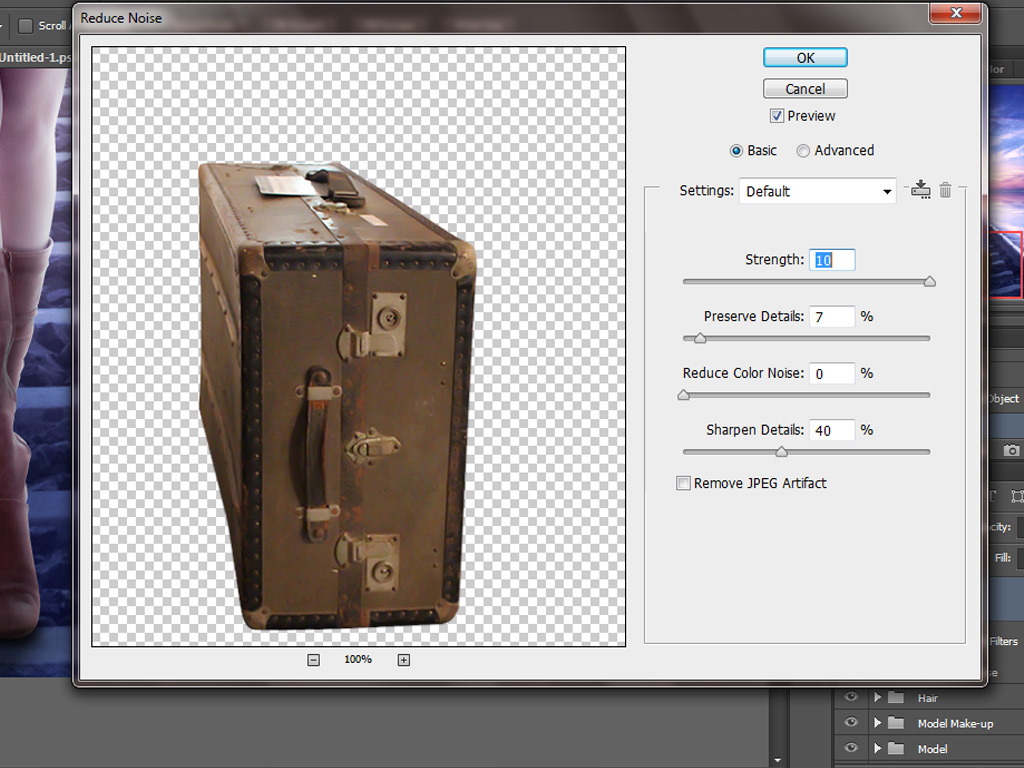
然后进入滤镜>噪音>降噪应用以下值。
使用以下设置应用内阴影、渐变叠加填充和投影样式:
内阴影: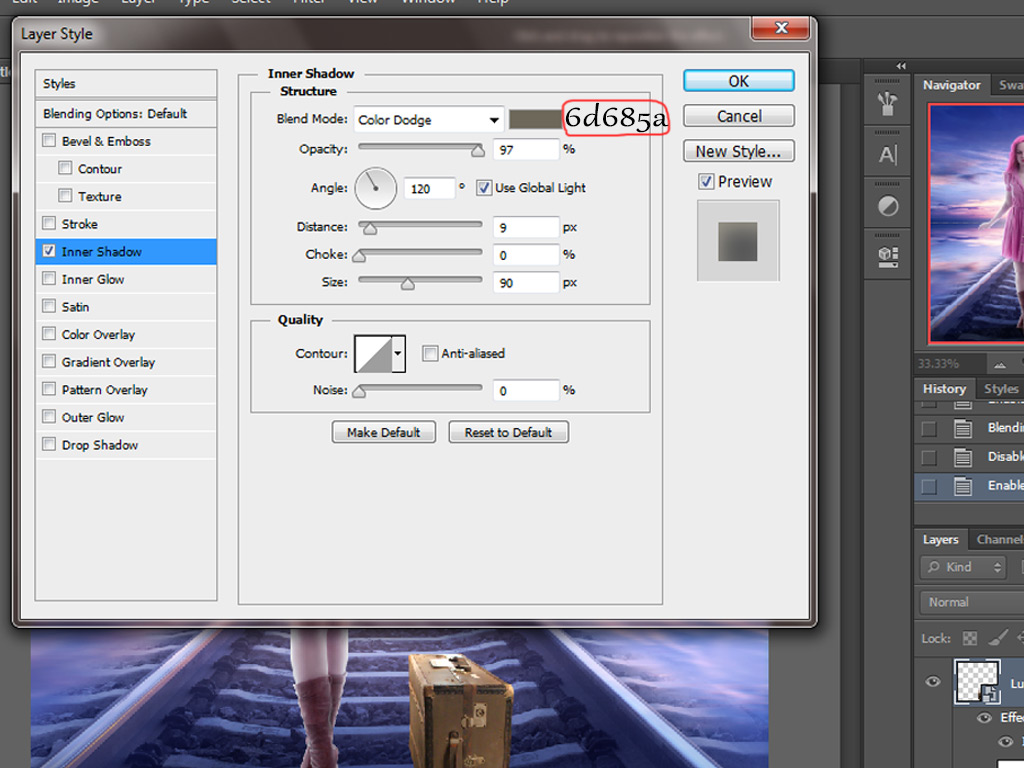
渐变叠加填充: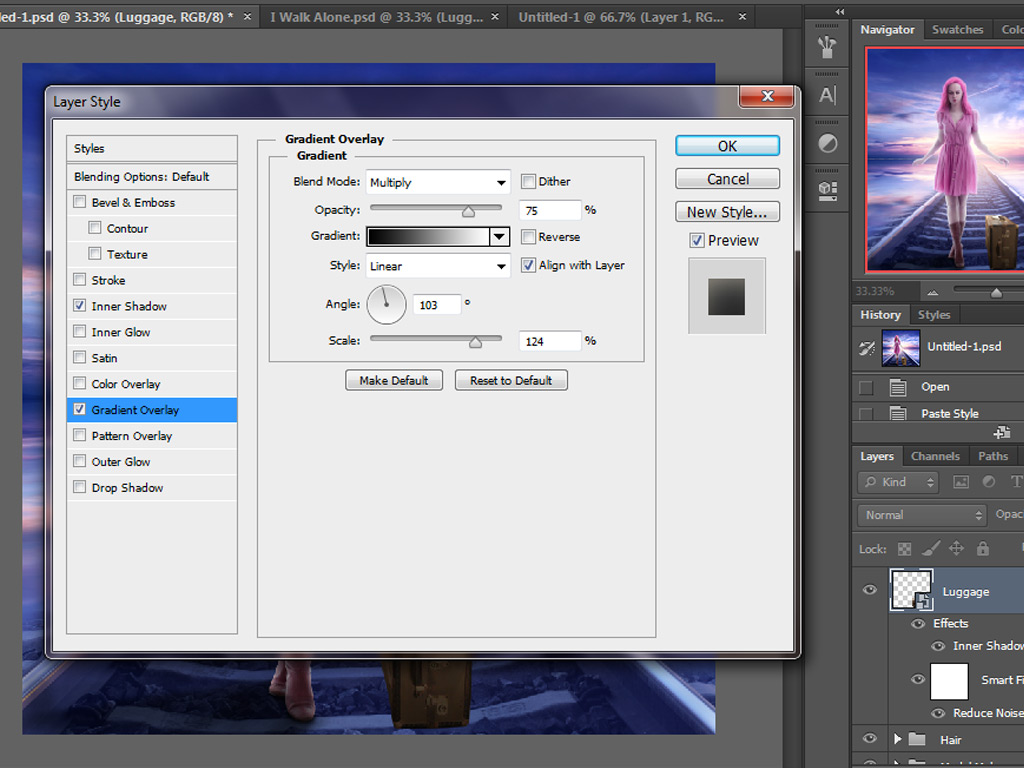
投影:右键单击手提箱层,选择创建层,然后用软刷清除下面选定区域的效果: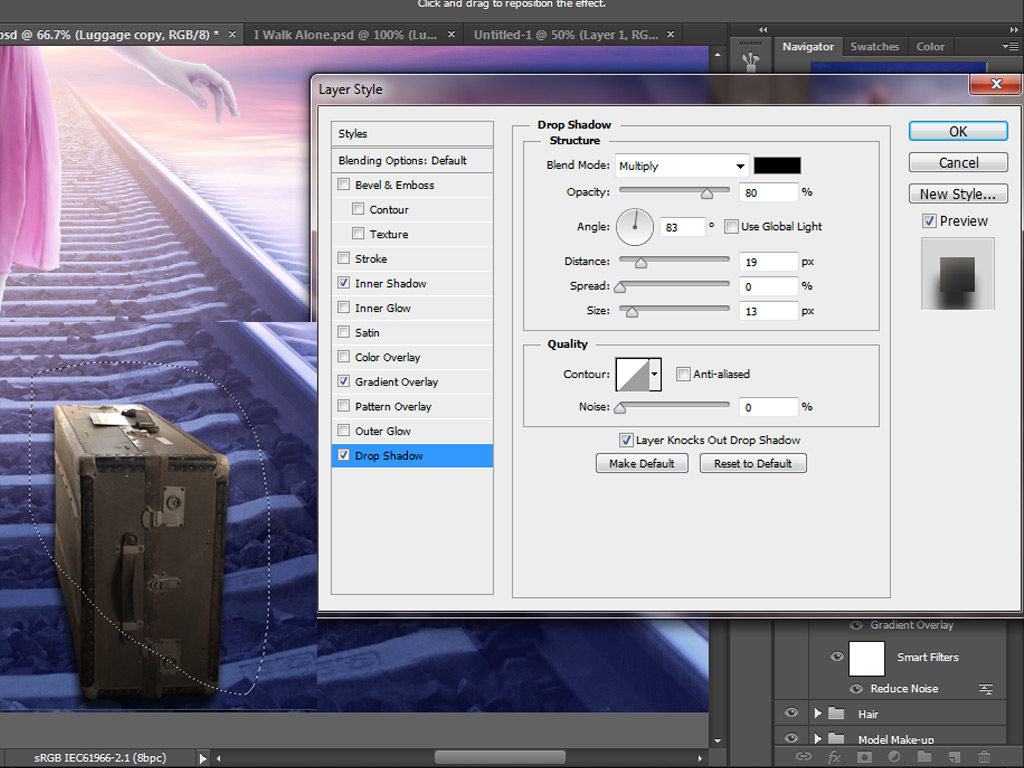
在行李层下面创建一个新的层,使用硬度约为35-40%,不透明度/流动性为20-24%的硬刷,在行李下面绘制一些阴影。

步骤二十二
对于行李,我增加了一些调整层与剪切蒙版。
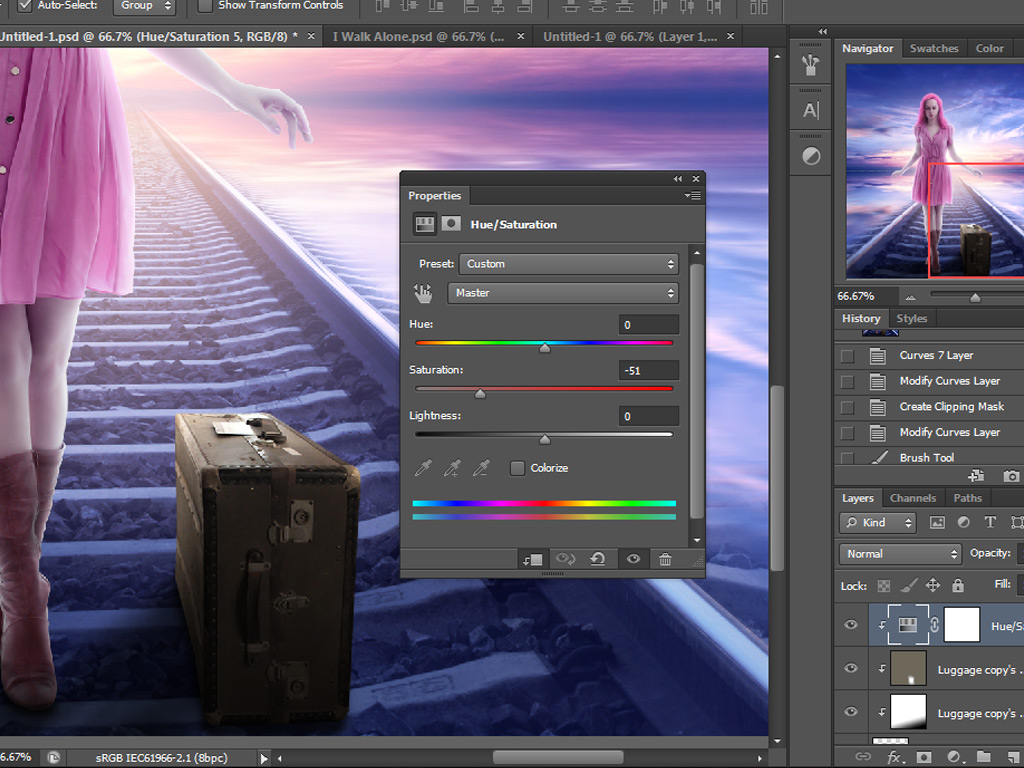
在此之后添加曲线层: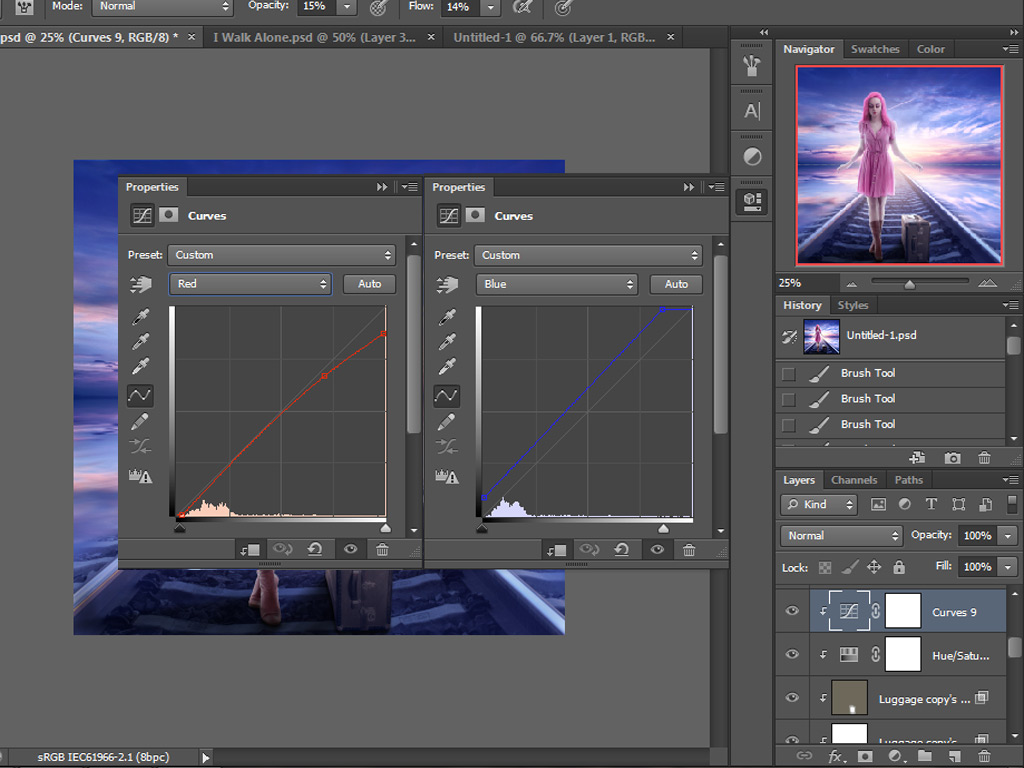
然后进行颜色平衡调整: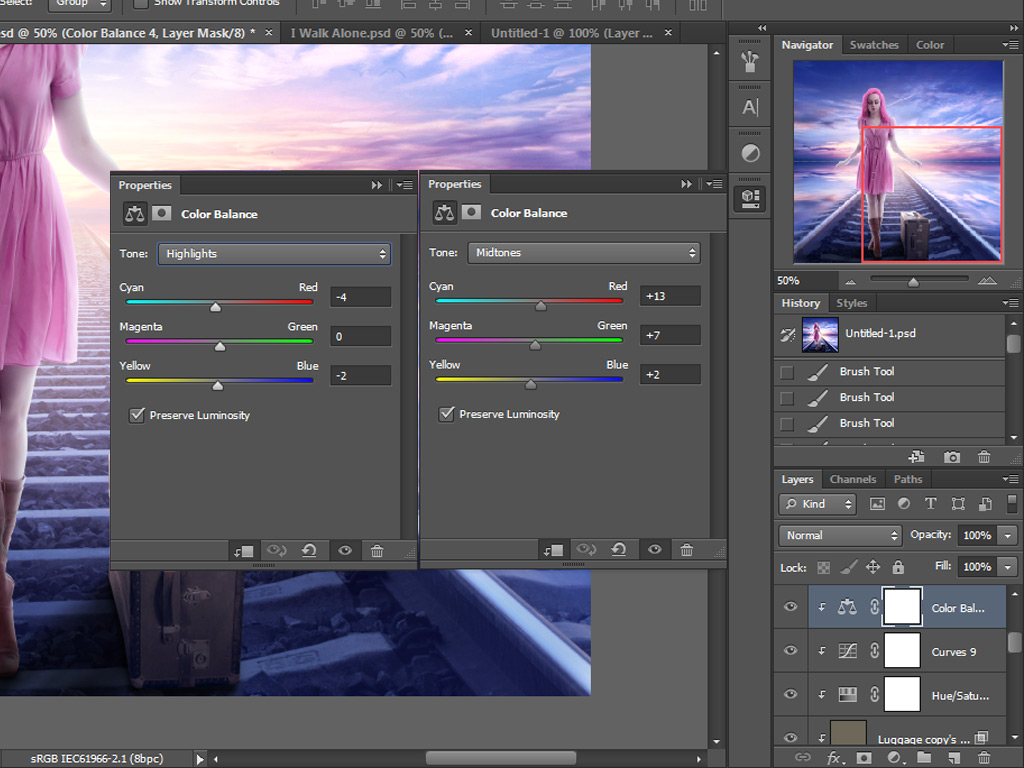
现在,通过再次应用曲线调整层使其前部变暗,并使用选定区域中的软刷遮罩其效果:
最后是水平调整:
根据场景,行李仍然太暗,没有阳光从后面照射到行李上,因此在剪切蒙版中创建一个新的层,使用35-40%的不透明度/流动软刷,并使用颜色443a2d在所选区域上绘制。将混合模式更改为颜色减淡-100%。现在用命令/ctrl+J复制该层,并将其混合模式更改为滤色-48%不透明度。
将与行李相关的所有图层(调整、阴影、照明、图层样式)分组组合,并将其重命名为“行李”。
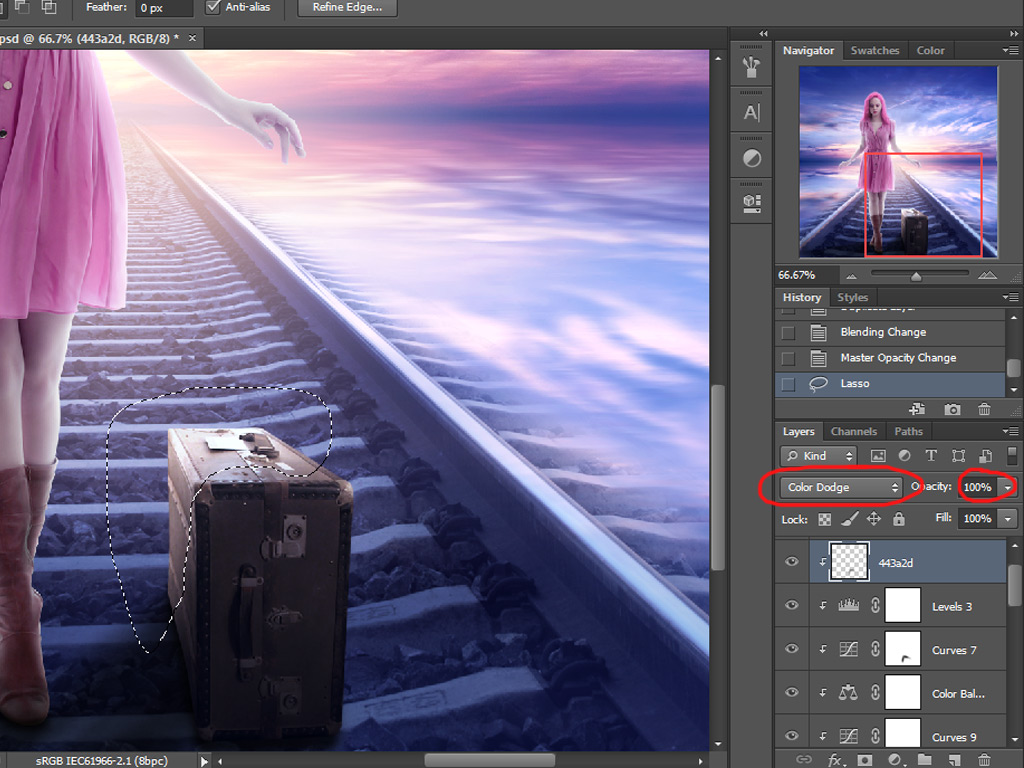
步骤二十三
现在,打开预先切割的灯柱库,用钢笔工具(P)切割标志,因为我们将用不同的纹理和文字替换它。
现在打开纹理库并将其放置在灯柱上方,然后将其混合模式更改为覆盖: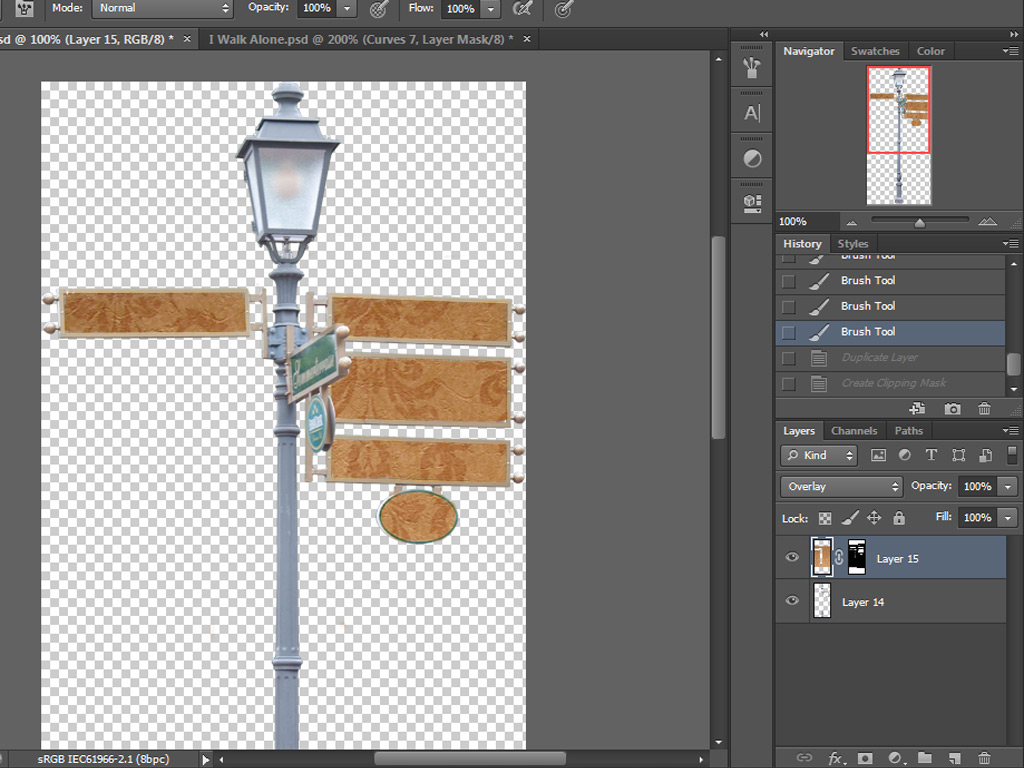
使用下面剪切蒙版中的设置应用颜色平衡调整: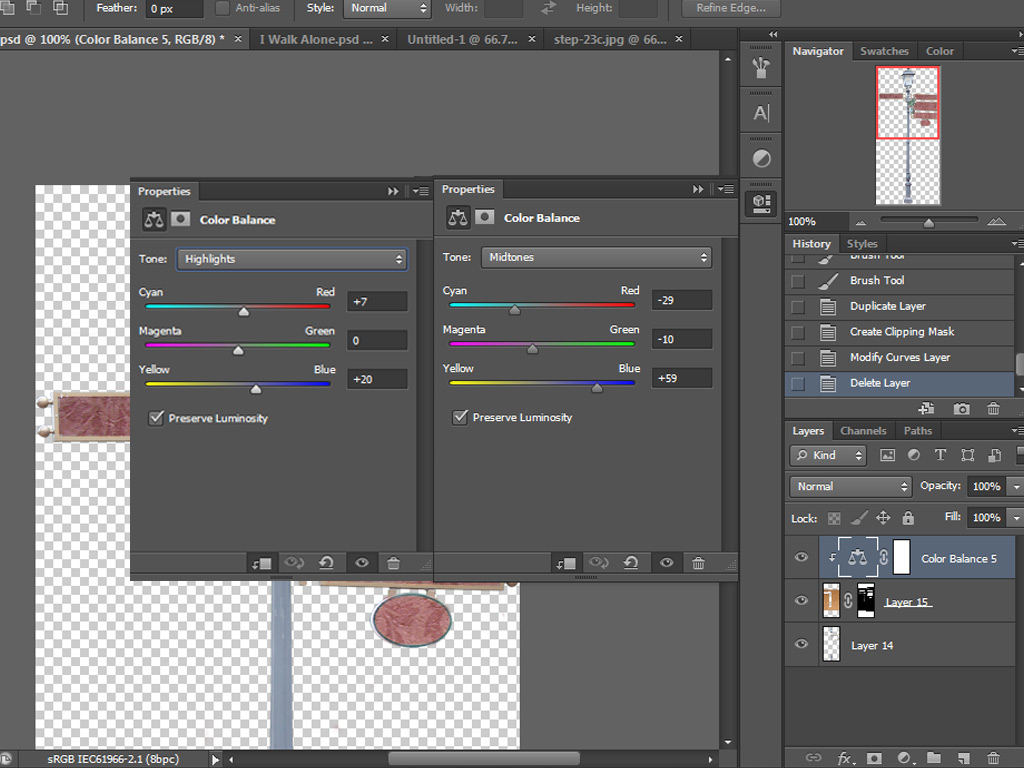
色相/饱和度: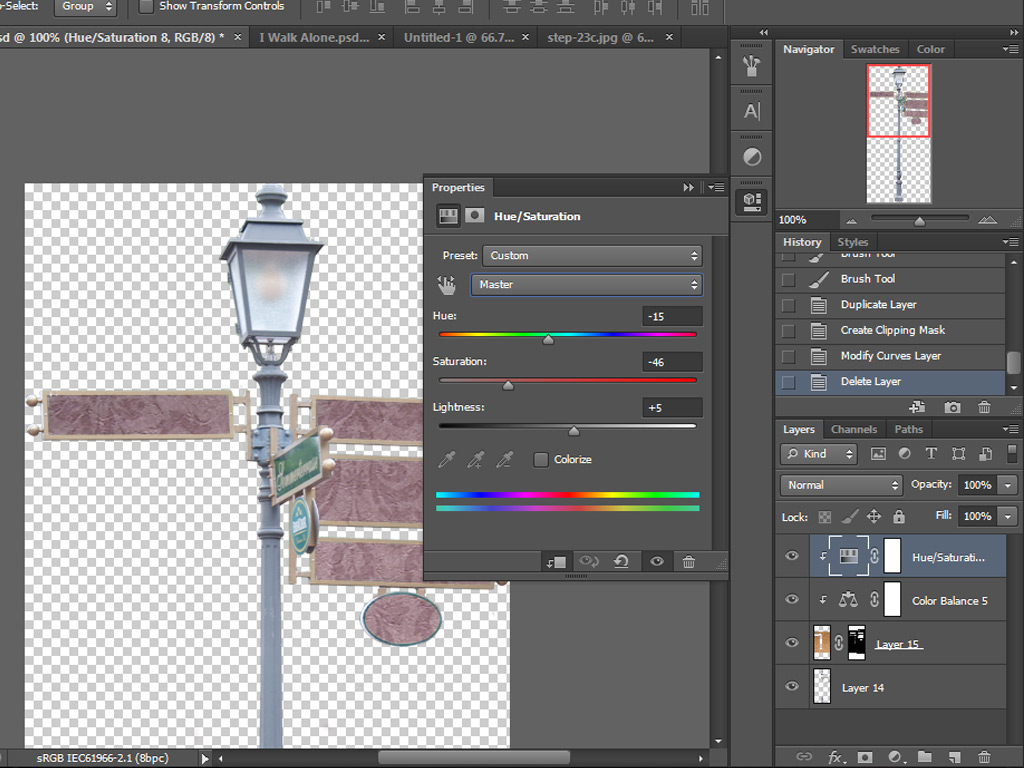
然后是曲线调整层: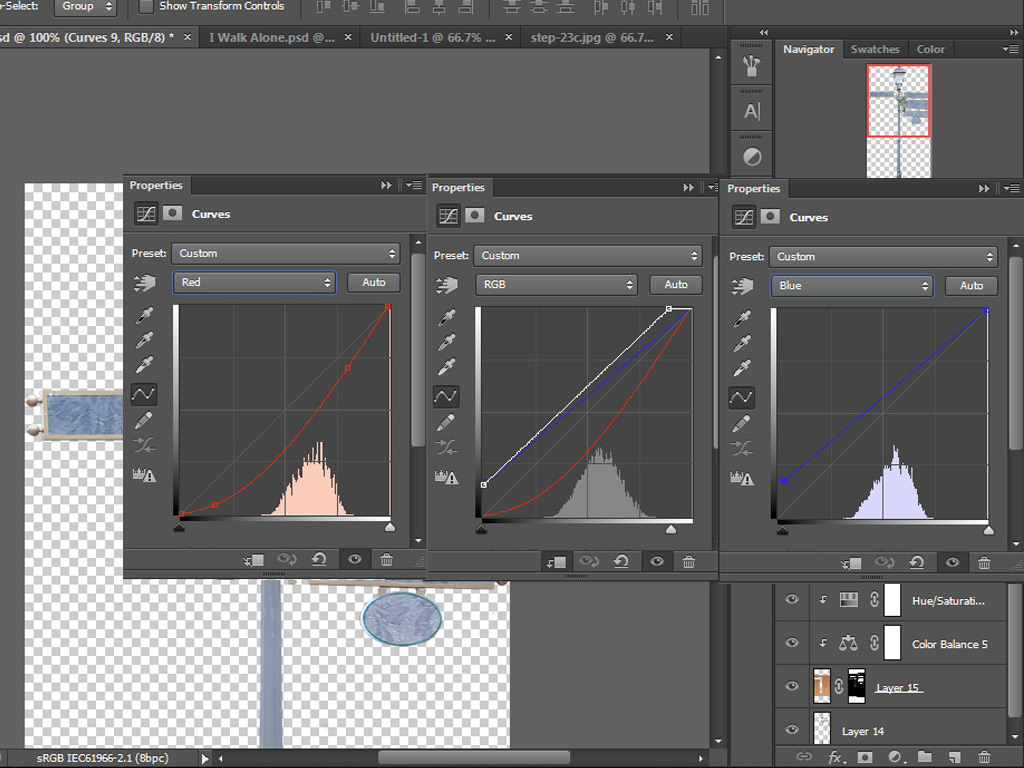
现在,您可以使用横排文字工具(T)在上面编写任何文本。然后我应用了斜面和阴影层样式,设置如下(您的设置可能因您的文本字体和文本而异)
将cmd/ctrl+shift+e所有这些层合并在一起,并将其拖动到“灯光效果”组下面的场景中。
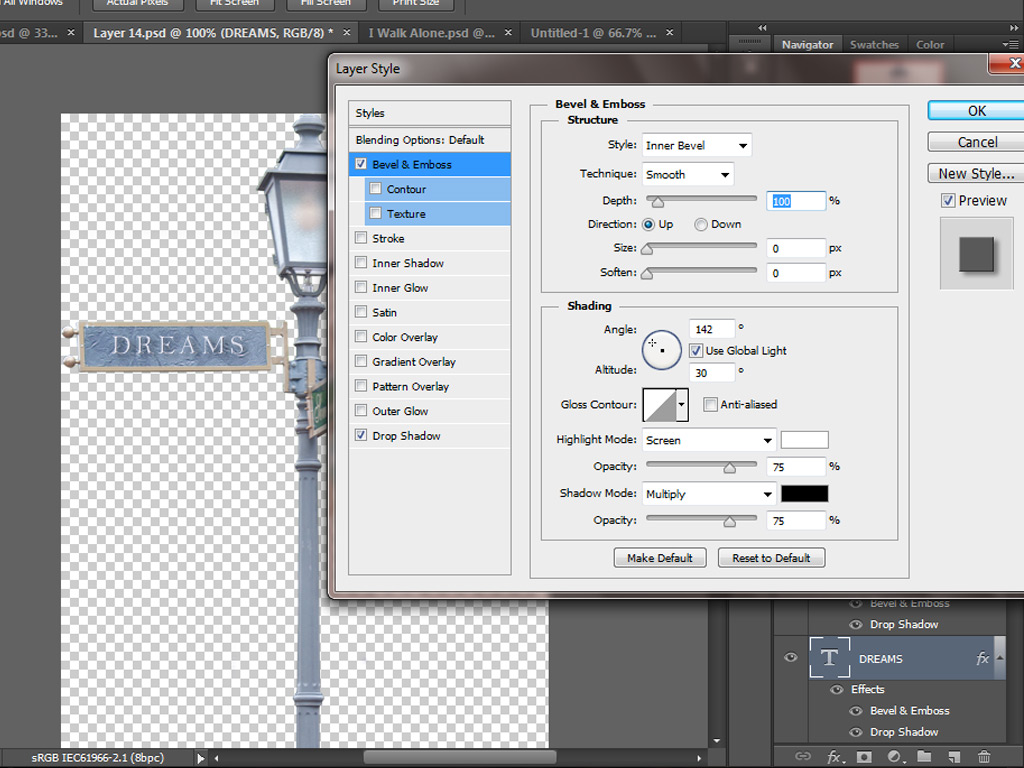
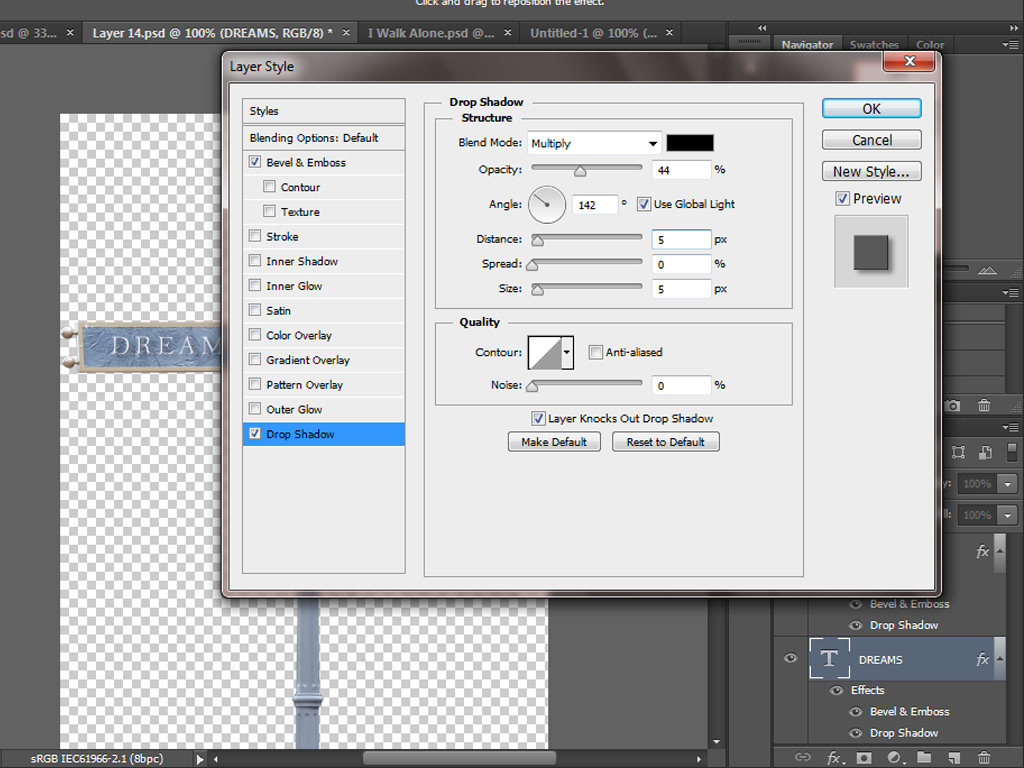
步骤二十四
按Cmd/Ctrl+T转换并调整大小。应用一个图层蒙版,用一个低透明度的软刷轻轻蒙版它的底部部分,以合并到湖中。将此层命名为“标志柱”。
通过命令/Ctrl+J这个层,然后编辑>变换>垂直翻转。旋转它并将其放置在原始层的下面。点击Cmd/Ctrl+U并降低亮度-100。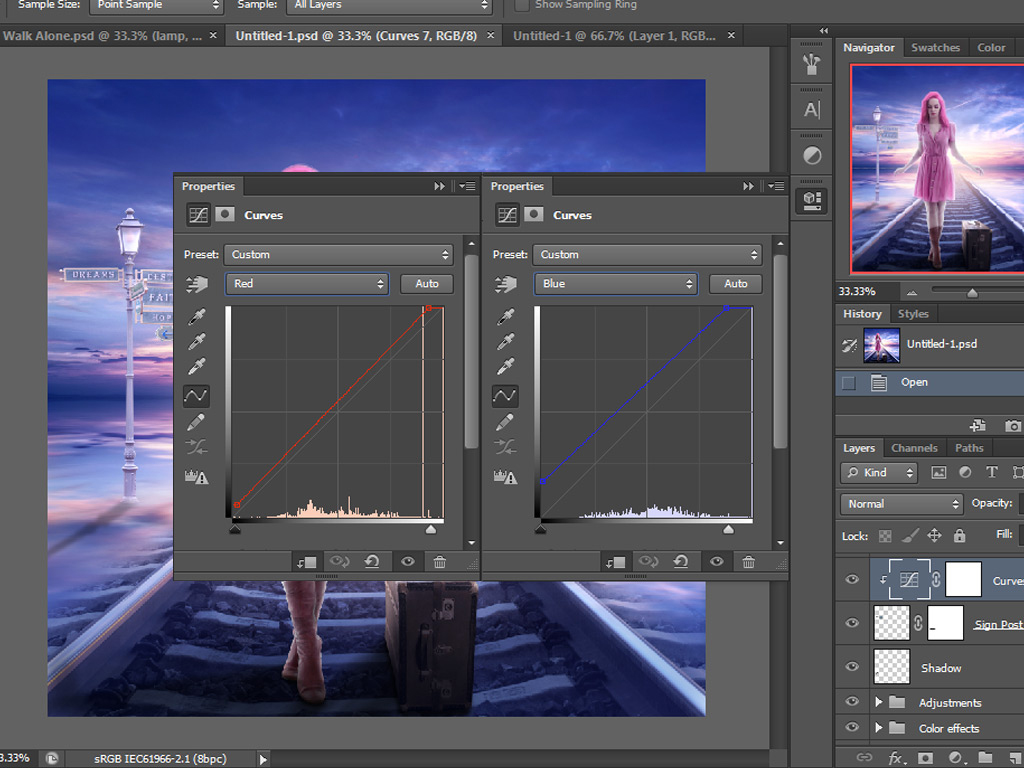
应用高斯模糊5.1px并将该层的不透明度降低到30%。将此层命名为“阴影”。现在回到原始图层,应用高斯模糊,大约0.6-1像素,因为它在背景中有点远。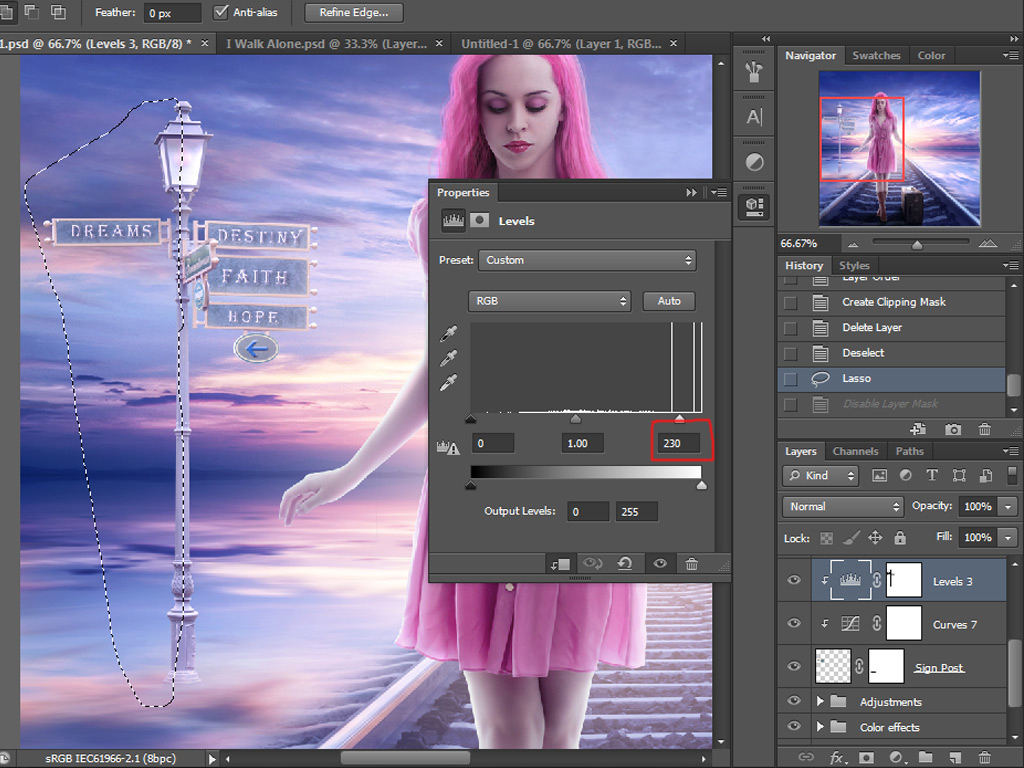
现在在剪切蒙版中的标志柱层上方添加曲线调整层: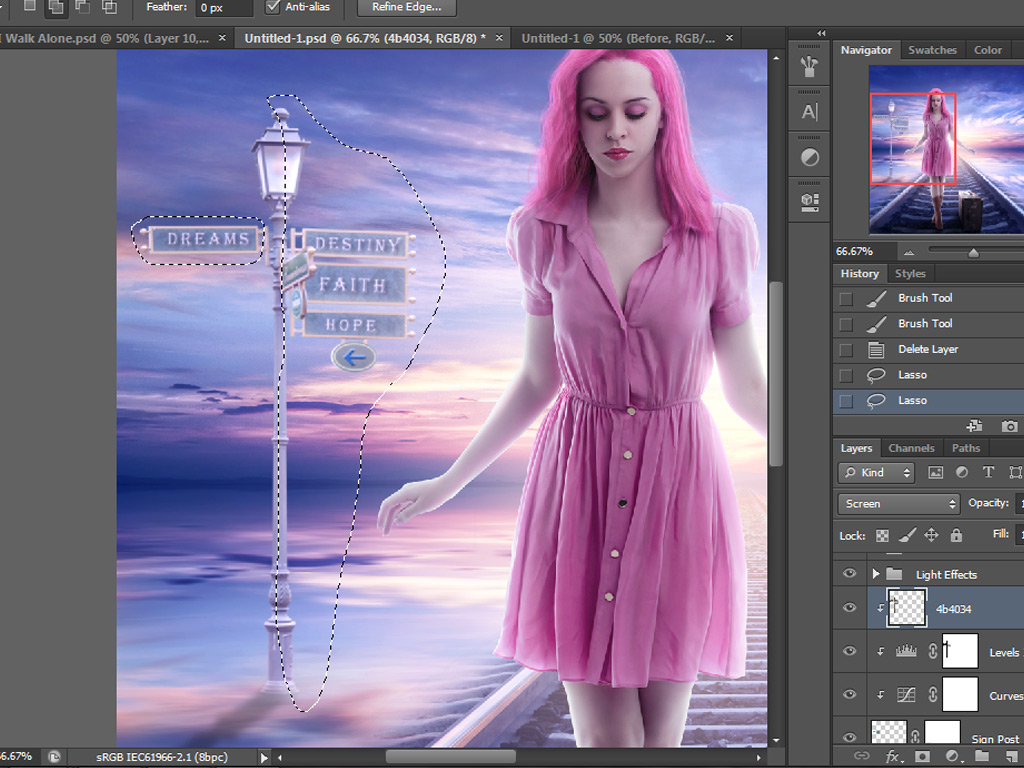
然后应用色阶并使用软刷从其左侧遮罩效果,如下所示:
在剪切蒙版中创建一个新的图层,并使用颜色4B4034,使用大约35-40%不透明度/流动的软刷在灯的右侧进行绘制。
为了使灯柱上的光影效果更好,我做了一个新的图层,用50%的灰色叠加模式填充灯罩,并使用减淡/加深工具(O),曝光率约为10-15%。
将所有这些层组合在一起,并将其命名为“灯柱”。
步骤二十五
现在开始在灯柱组层的上方添加海鸥,然后将鸟放在上面布满天空。
通过滤镜>模糊>动态模糊,应用动态模糊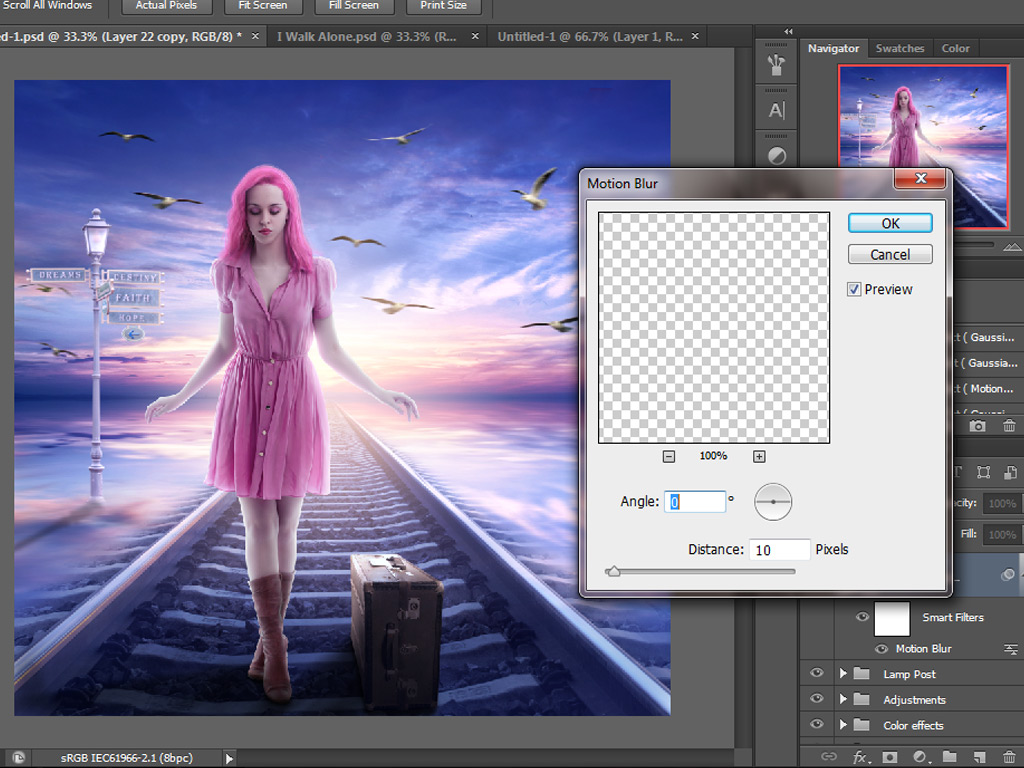
通过添加曲线并给它们一种带色彩平衡的蓝色色调,使它们稍微变亮。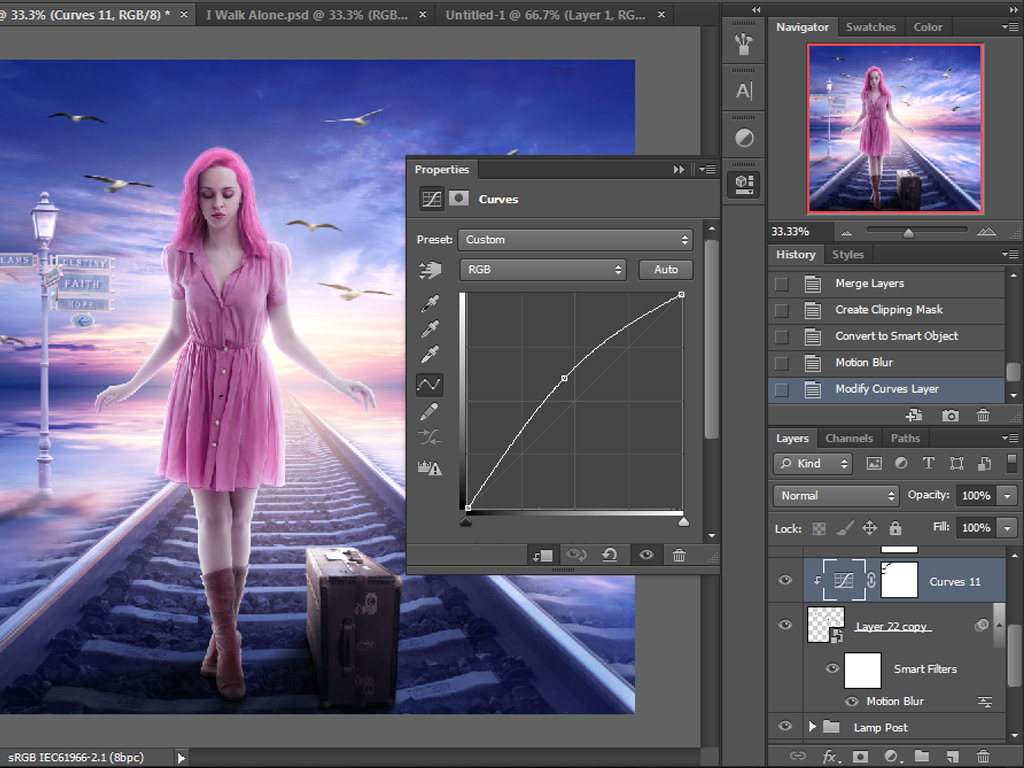
将所有这些层组合在一起,并将组命名为“鸟”。
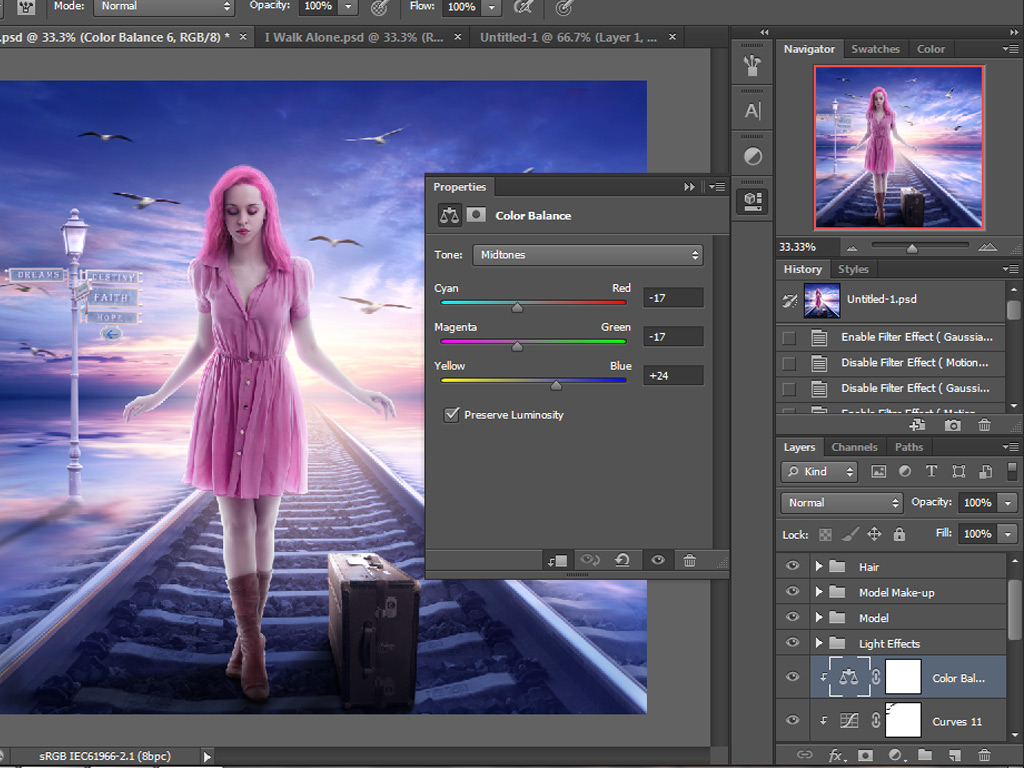
步骤二十六
制作一个新的图层,使用“云刷”在天空上用不同大小的心形刷进行绘制。将流动/不透明度降低到72%。
步骤二十七:
现在回到行李组的最顶层,打开并拖动纹理库存。首先将该层转换为智能对象,然后创建一个图层蒙版,并使用低不透明度软刷遮罩纹理,如下所示: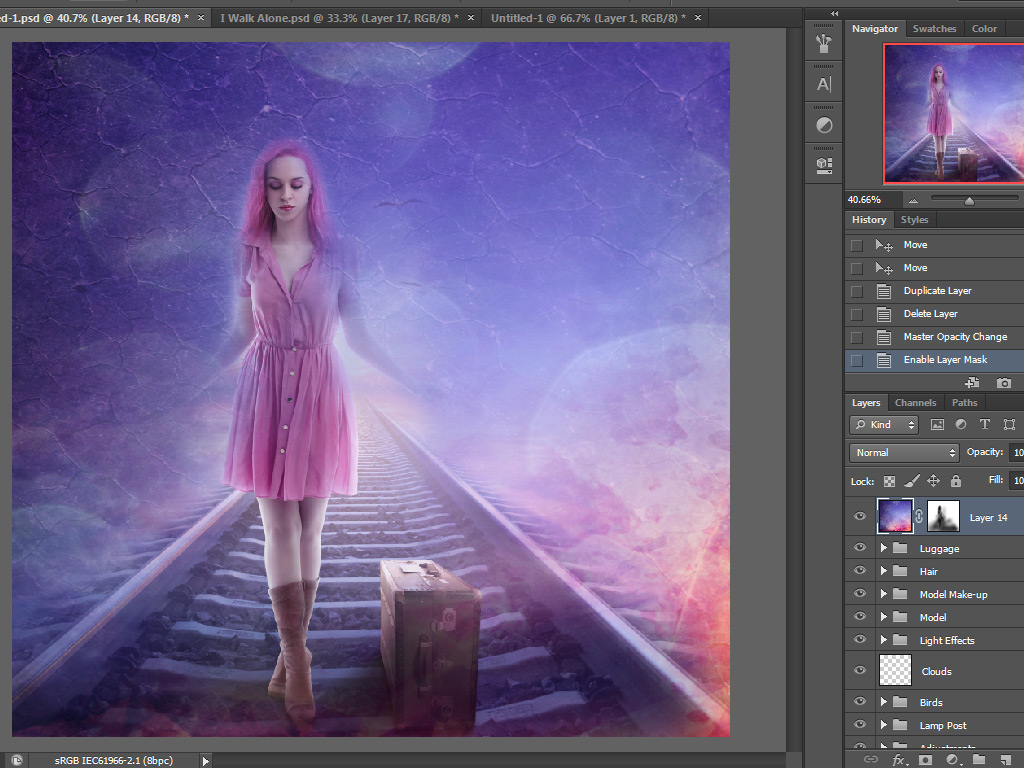
之后,转到“滤镜>噪音>降噪”(按Cmd/ctrl+F再次应用此筛选器。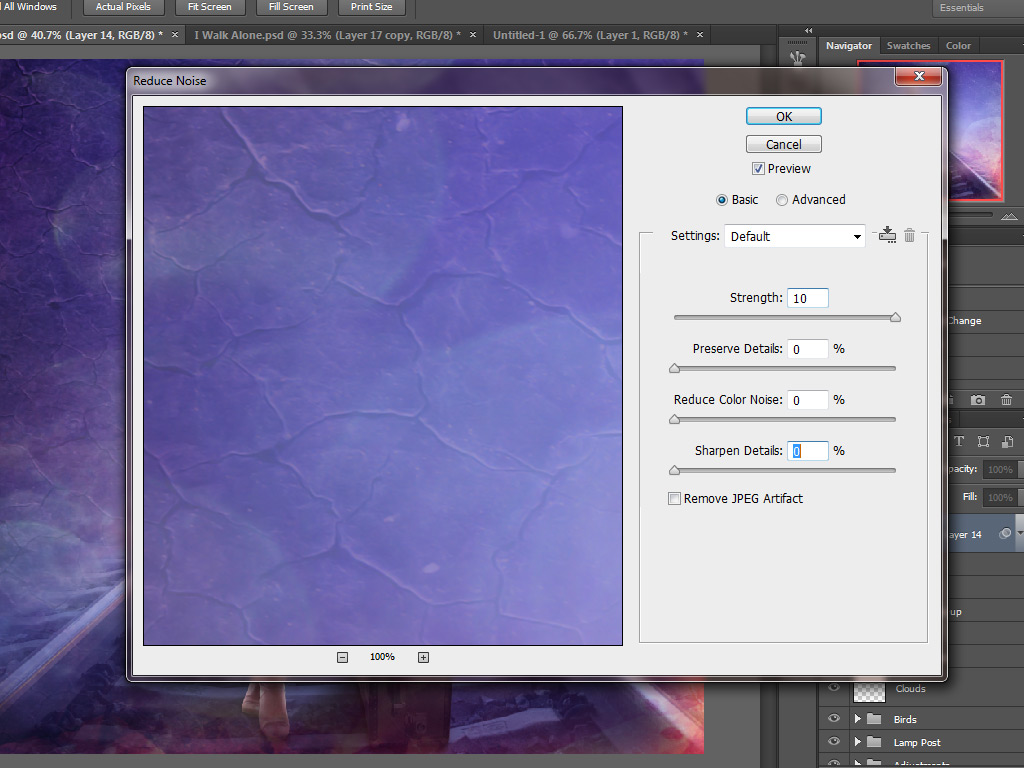
在剪切蒙版中应用色相/饱和度,并使用软刷从选定区域中删除效果: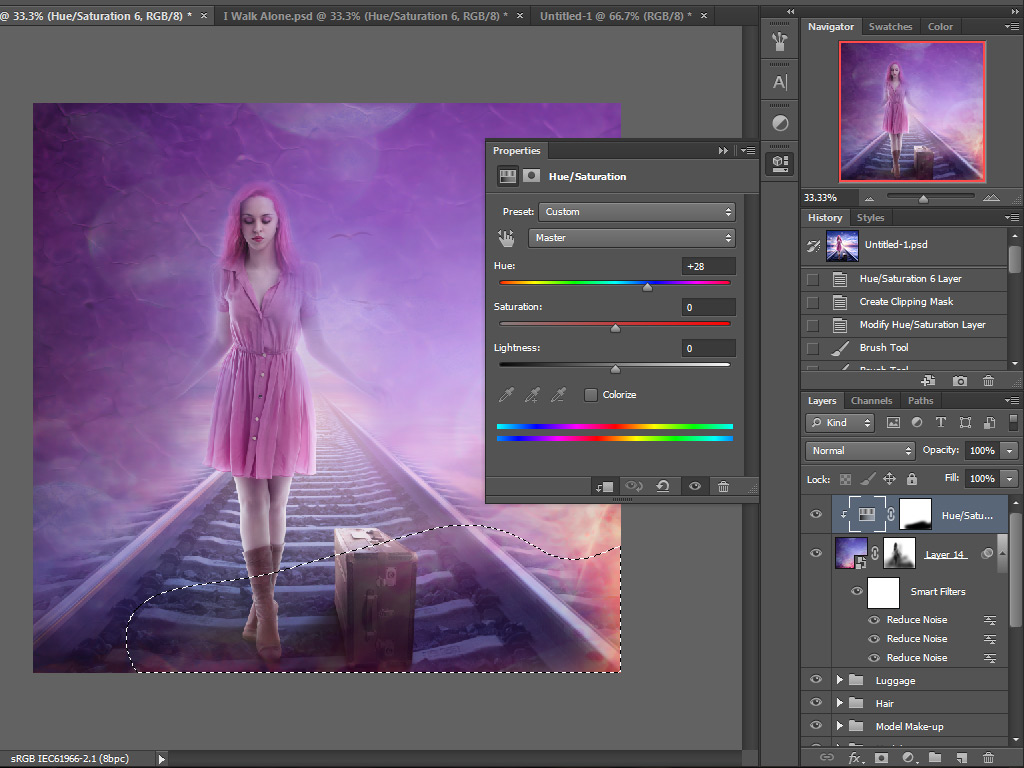
将混合模式更改为柔光-95%不透明度。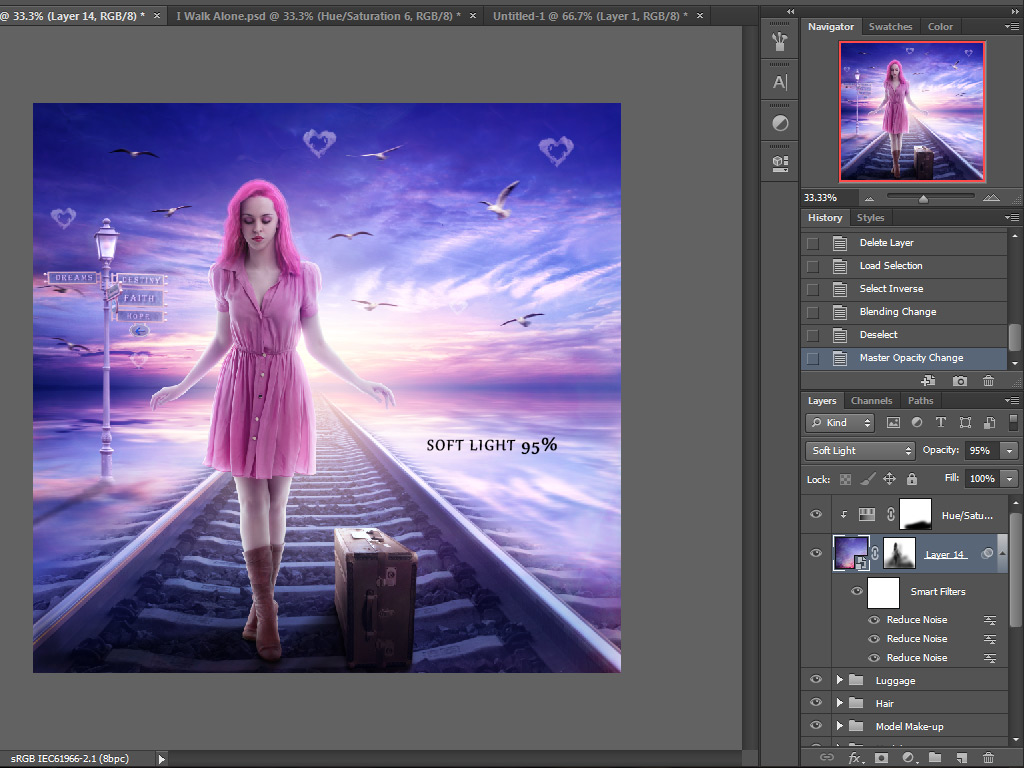
命名纹理,并们组合在一起。
步骤二十八
然后创建一个新的图层,用50%的灰色填充它,在模型、行李和轨道上覆盖,减淡/加深(O),如下所示,大约10-15%的曝光: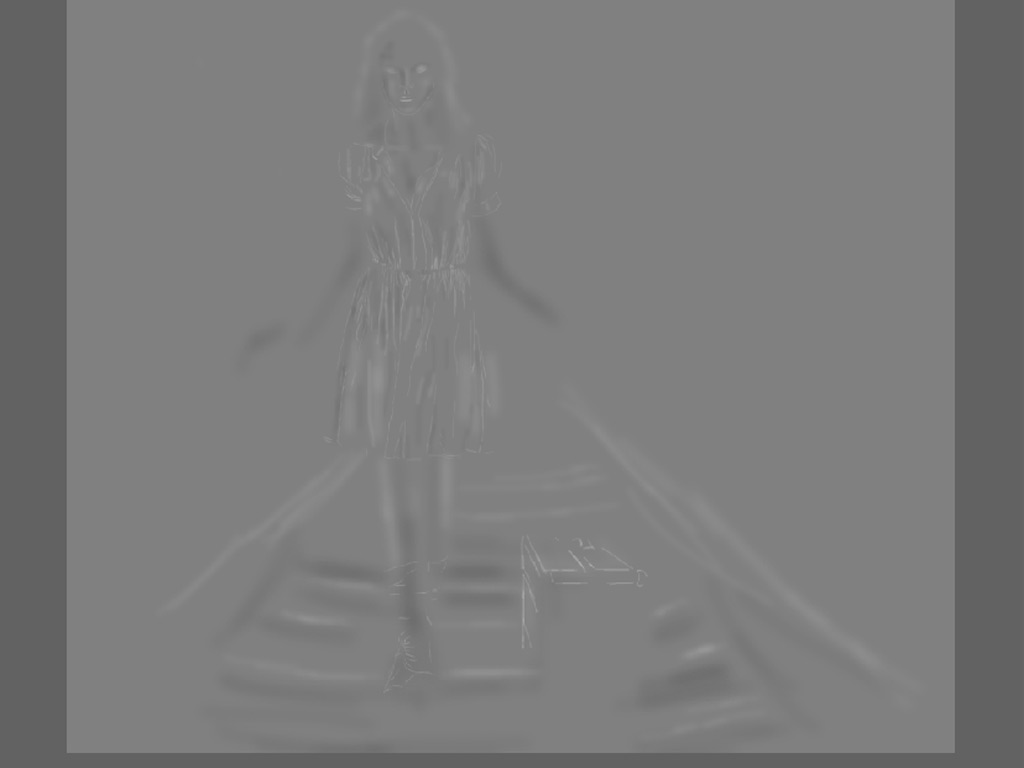
为了增强效果,我复制了<=“< span="">”strong>层,并将其不透明度降低到71%。现在将这两个层组合在一起。
步骤二十九
在顶部制作一个新图层,并将前景颜色更改为c6cbf9。使用你喜欢的气泡刷(我使用了第二个),将画笔大小设置为90 px左右,然后更改其设置,如下所示: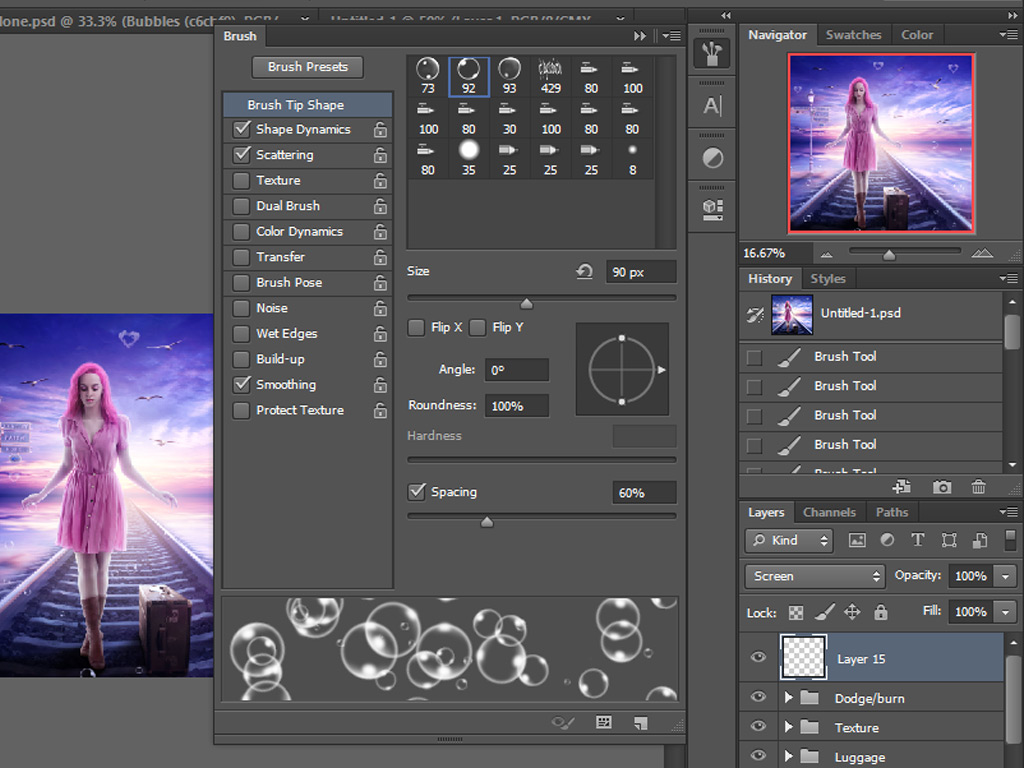
改变刷的大小以避免所有的气泡看起来都一样。将混合模式更改为滤色模式。
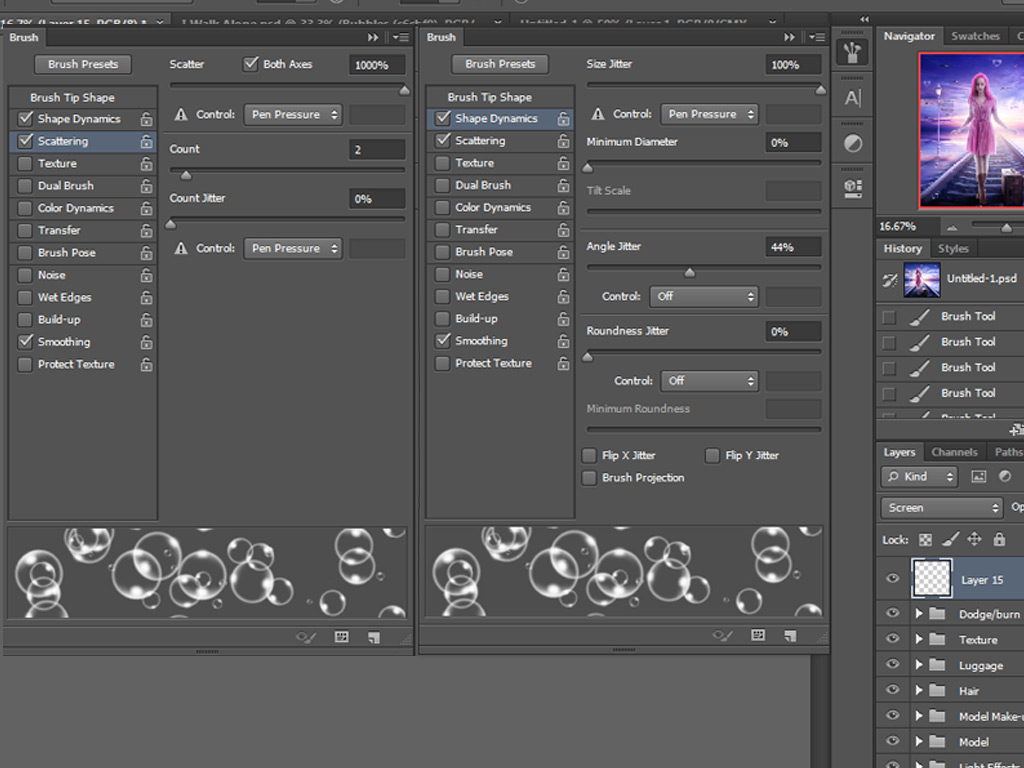
步骤三十
现在用你以前画心形云的那支云刷,然后用第二支带着白色的云刷,在前景上轻轻刷一下。
应用动态模糊并将图层的不透明度降低到37%。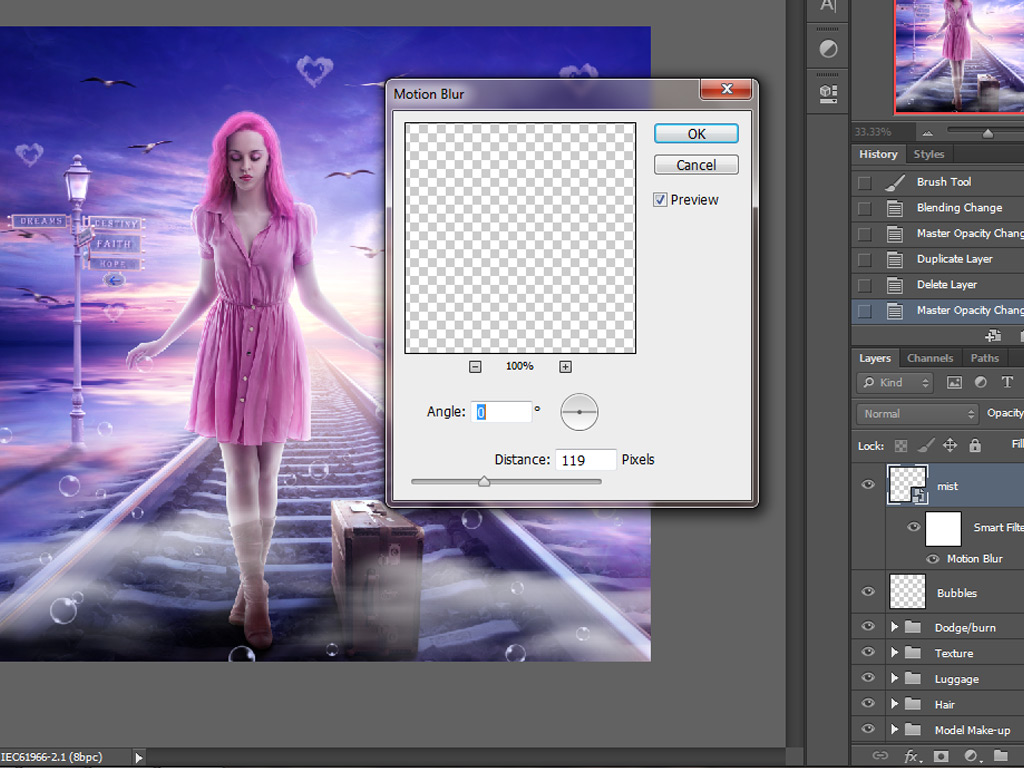
步骤三十一
然后我对整体图像进行了最后几次调整。
添加曲线层以增强场景中的红色色调。除了女孩的衣服和手臂以及地平线,也就是天空和湖的中心,用中等大小的软刷遮住整个场景的效果。如下图所示: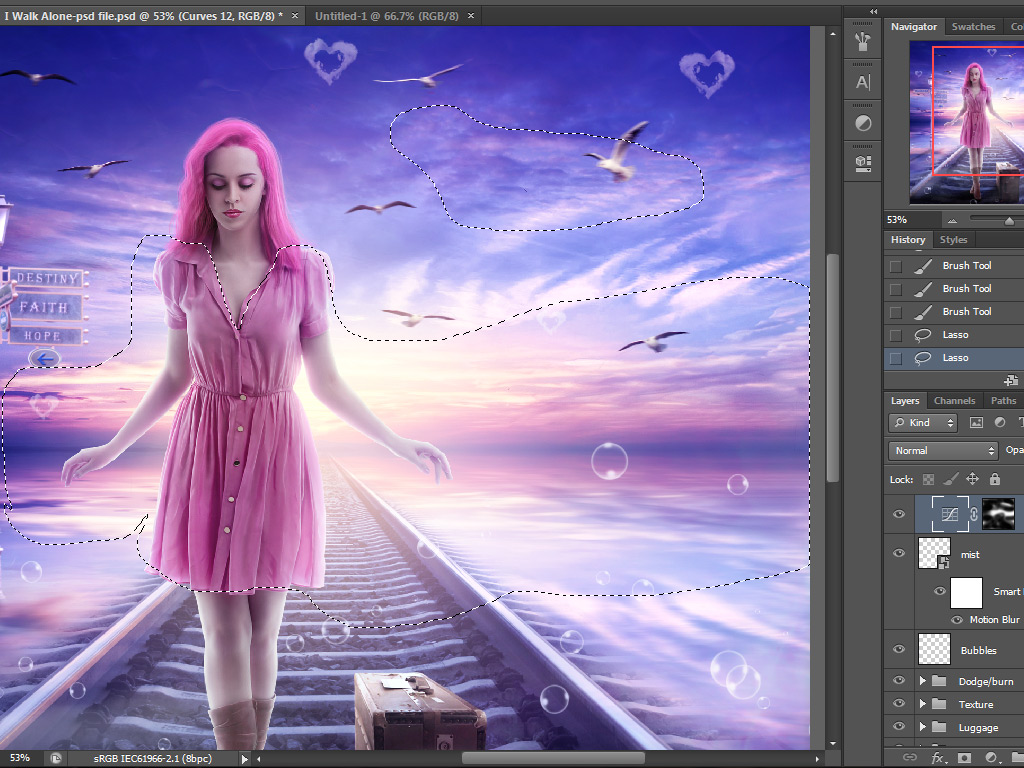
添加第二个曲线层以稍微增强红色: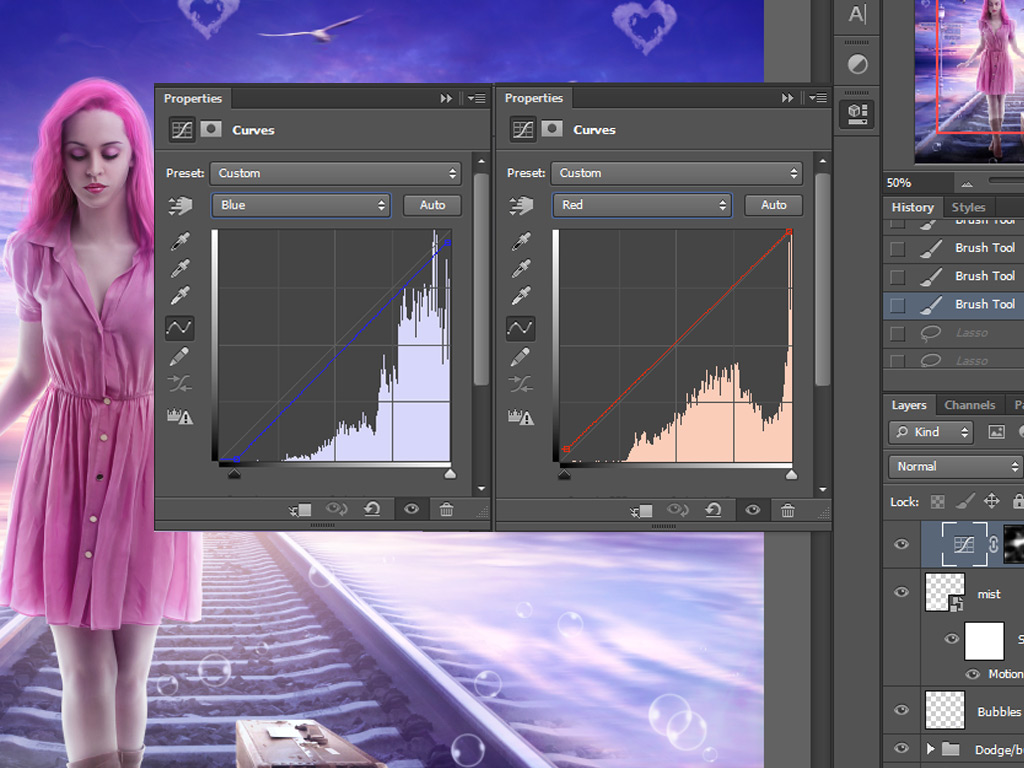
最后,我使用了选择性颜色调整,通过应用以下设置来实现梦幻般的最终触感: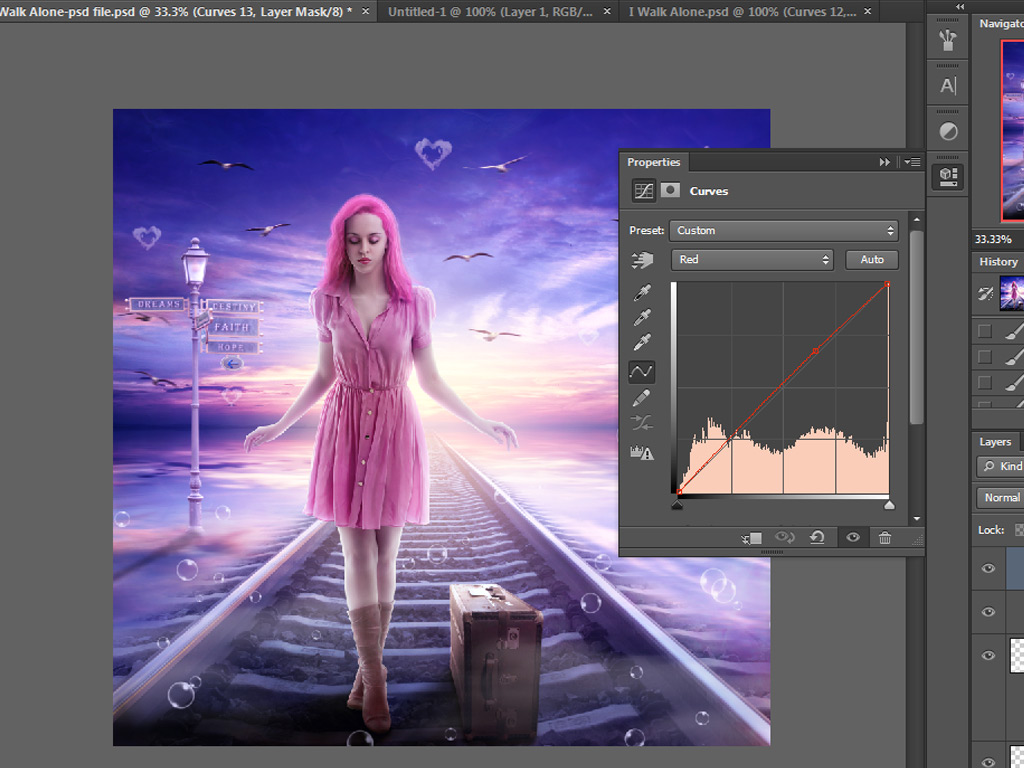
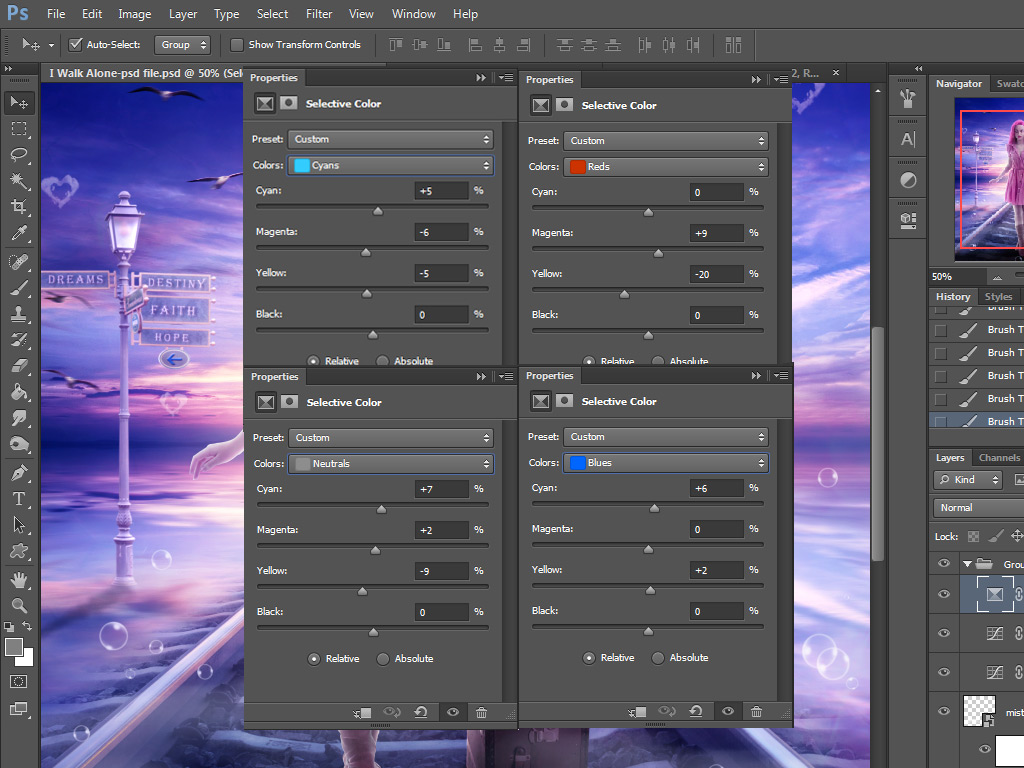
将所有这些调整层组合在一起,并将该组命名为“最终调整”。
步骤三十二
最后,通过单击Cmd/Ctrl+Alt+Shift+E创建一个可见的图章。将其转换为智能对象,然后通过“滤镜>锐化>智能锐化”来锐化图像,参考值如下: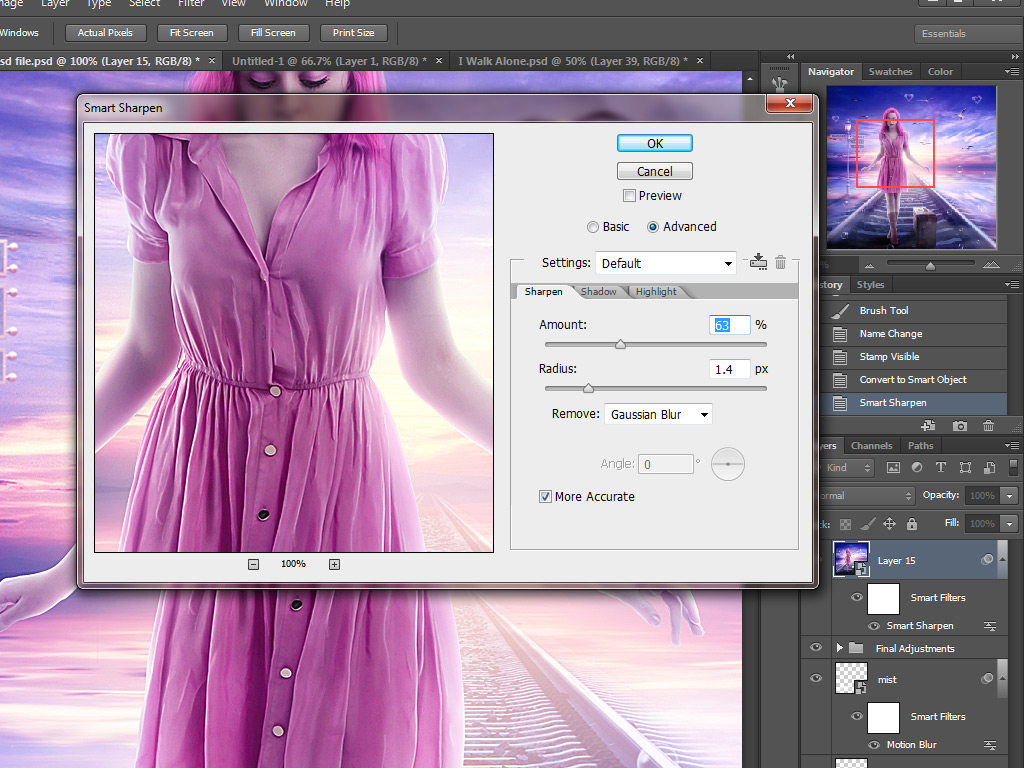
就这样,做完了。恭喜你,希望你喜欢这个教程!
欢迎加入:Andrei讲师虎课主页:https://huke88.com/teacher/4389655.html



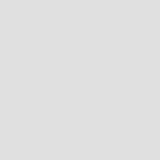




暂无评论
违反法律法规
侵犯个人权益
有害网站环境